'>

IERĪCES IEDARBINĀJUMS IERĪCES VADĪTĀJĀ zilā ekrāna kļūda, iespējams, bija ko izraisījis bojāts videokartes draiveris vai bojāta videokarte . Ja jums ir šī kļūda, neuztraucieties. Tu neesi viens. Daudzi Windows 10 lietotāji ir ziņojuši par šo problēmu. Šo kļūdu varat novērst, izmantojot kādu no tālāk norādītajiem risinājumiem.
Labojumi, ko izmēģināt
Šeit ir pieci risinājumus, varat mēģināt novērst problēmu. Bet, iespējams, nevajadzēs izmēģināt visus. Vienkārši atrodieties sarakstā, līdz atrodat sev piemērotāko risinājumu.
- Atjauniniet videokartes draiverus
- Atjauniniet skaņas kartes draiverus
- Glabājiet datoru un videokarti pietiekami vēsā stāvoklī
- Uzlabojiet barošanas avotu
- Nomainiet videokarti
SVARĪGS : Lai izmēģinātu kādu no šiem risinājumiem, problēmu datorā būs jāpiesakās sistēmā Windows.Kad parādās zilā ekrāna problēma, restartējiet datoru. Pēc tam jums vajadzētu būt iespējai veiksmīgi pieteikties sistēmā Windows. Bet, ja nevarat palaist normālā režīmā, dodieties uz drošo režīmu . Ja neesat pārliecināts, kā startēt sistēmu Windows 10 drošajā režīmā, skatiet Kā sākt drošo režīmu sistēmā Windows 10 , pēc tam izmēģiniet šos risinājumus.
1. risinājums: atjauniniet videokartes draiverus
Novecojušie bojāti videokartes draiveri var būt galvenais iemesls, tāpēc pārliecinieties, vai videokartei ir jaunākais draiveris. Videokartes draiverus varat atjaunināt manuāli, taču, ja jums nav laika, pacietības vai datorprasmju, varat to izdarīt automātiski Vadītājs viegli .
Driver Easy automātiski atpazīs jūsu sistēmu un atradīs tai pareizos draiverus. Jums nav precīzi jāzina, kādā sistēmā darbojas jūsu dators, jums nav jāriskē ar nepareiza draivera lejupielādi un instalēšanu, kā arī nav jāuztraucas par kļūdu instalēšanas laikā.
Draiverus var automātiski atjaunināt, izmantojot Driver Easy bezmaksas vai Pro versiju. Bet ar Pro versiju ir nepieciešami tikai 2 klikšķi (un jūs saņemat pilnu atbalstu un 30 dienu naudas atmaksas garantiju):
1) Lejupielādēt un instalējiet Driver Easy.
2) Palaidiet Driver Easy un noklikšķiniet Skenēt tagad pogu. Pēc tam Driver Easy skenēs datoru un atklās visus problēmu draiverus.
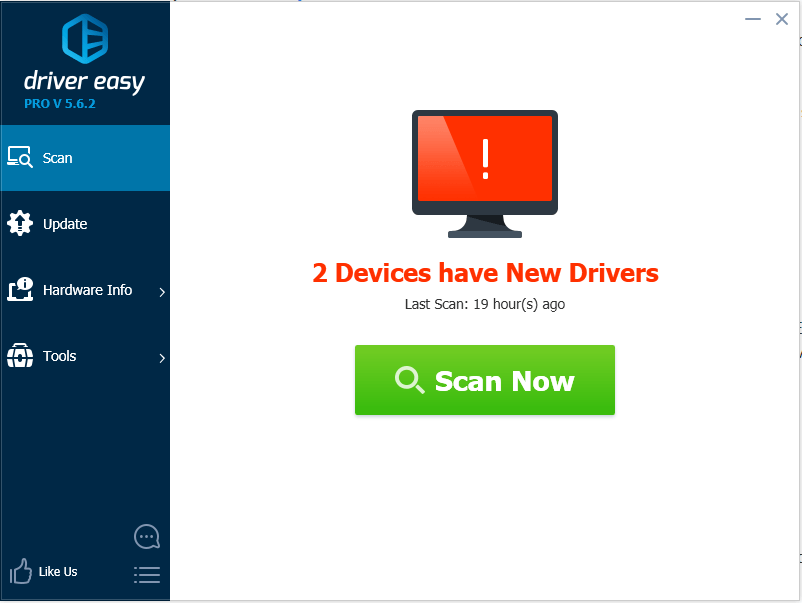
3) Noklikšķiniet uz Atjaunināt poga blakus atzīmētajam grafikas draiverim, lai automātiski lejupielādētu un instalētu pareizo draivera versiju (to varat izdarīt, izmantojot BEZMAKSAS versiju). Vai noklikšķiniet Atjaunot visu lai automātiski lejupielādētu un instalētu pareizo visi draiveri, kuru sistēmā trūkst vai tie ir novecojuši (tam nepieciešama Pro versija - jums tiks lūgts jaunināt, noklikšķinot uz Atjaunināt visu).
Zemāk redzamajā ekrānuzņēmumā ņemiet, piemēram, NVIDIA GeForce GT 640. Atkarībā no datorā instalētās grafikas kartes jūs redzēsiet citu grafikas modeli.
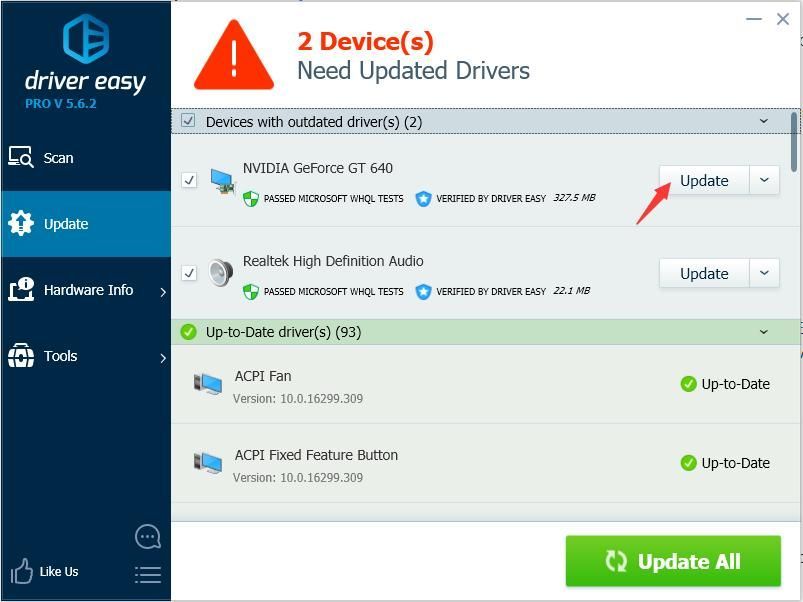
4) Pēc grafikas kartes draivera atjaunināšanas pārbaudiet, vai kļūdu Thread Stuck in Device Driver kļūda novērš.
2. risinājums: Atjauniniet skaņas kartes draiverus
Cēlonis var būt arī problemātiski skaņas karšu draiveri. Ja videokartes draivera atjaunināšana nedarbojas, varat mēģināt atjaunināt skaņas kartes draiveri. Turklāt, ja jums nav laika, pacietības vai datorprasmju, lai atjauninātu audio draiveri, varat to izdarīt automātiski Vadītājs viegli .
Ja problēma joprojām pastāv, pēc skaņas draivera atjaunināšanas pārejiet un izmēģiniet citus risinājumus.
Driver Easy Pro versija nāk ar pilnu tehnisko atbalstu. Ja jums nepieciešama palīdzība, lūdzu, sazinieties ar Driver Easy atbalsta komandu vietnē support@drivereasy.com .3. risinājums: turiet datoru un videokarti pietiekami atdzist
Pārkaršana var izraisīt video kartes mikroshēmas bloķēšanu. Tādā gadījumā rodas kļūda Thread Stuck in Device Driver. Tāpēc pārliecinieties, ka dators un videokarte ir pietiekami atdzesēti.
Kad tiek parādīta šī kļūda, pārbaudiet, vai dators nepārkarst. Ja tas pārkarst, pagrieziet datoru un ieslēdziet to vēlāk, līdz dators atdziest (apmēram 30 minūtes). Ja vēlaties novērst problēmas, kas izraisa datora pārkaršanu, varat atsaukties uz to 6 galvenie padomi, lai atdzesētu pārkaršanas klēpjdatoru .
4. risinājums:
Uzlabojiet barošanas avotu
Ja dziedat galddatoru, mēģiniet uzlabot datora barošanas avotu. Ja barošanas avots ir sliktas kvalitātes, tas nespēs nodrošināt pietiekamu strāvu visiem datora komponentiem. Šajā gadījumā tas var izraisīt “brūnu nokrāsu” jūsu sistēmā. Noņemiet veco barošanas avotu un nomainiet to ar piemērotāku. Ja neesat pārliecināts, kā to izdarīt, dodieties uz tuvējo datoru remontdarbnīcu, lai veiktu papildu pārbaudi.
5. risinājums:
Nomainiet videokarti
Ja videokarte ir bojāta, problēma varētu rasties. Pēc iepriekš minēto risinājumu izmēģināšanas, ja problēma joprojām pastāv, jūsu videokarte var tikt bojāta. Jums var būt nepieciešams to nomainīt ar jaunu. Lai veiktu papildu pārbaudi, ieteicams nogādāt datoru tuvākajā datoru remontdarbnīcā.
Cerams, ka jums ir novērsta Thread Stuck in Device Driver kļūda, kas atrisināta ar šajā amatā esošajiem risinājumiem. Ja jums ir kādi jautājumi, lūdzu, atstājiet savus komentārus. Es labprāt dzirdētu par idejām vai ieteikumiem.




![[Atrisināts] AMD RX 560 draivera problēma operētājsistēmā Windows 10/8/7](https://letmeknow.ch/img/driver-download/02/amd-rx-560-driver-issue-windows-10-8-7.jpg)

![[Fiksēts] Persona 3 atkārtotas ielādes avārija datorā](https://letmeknow.ch/img/knowledge-base/2A/fixed-persona-3-reload-crashing-on-pc-1.png)