'>

Tūlīt tastatūras atpakaļatkāpes taustiņš vairs nedarbojas. Tagad jūs nevarat veikt nekādu atkāpšanos. Es pilnīgi saprotu, cik neapmierināts jūs esat, jo es arī iepriekš saskāros ar šo problēmu. Bet neuztraucieties, jūs VAR novērst šo problēmu.
Šeit ir 3 vienkārši un ātri risinājumi, kurus varat mēģināt novērst šo problēmu. Iespējams, ka jums nevajadzēs izmēģināt tos visus; vienkārši atrodieties sarakstā, līdz novērsiet problēmu.
1. risinājums: Izslēdziet funkciju Sticky Keys un Filter Keys
2. risinājums: Pārinstalējiet tastatūru
3. risinājums: Atjauniniet tastatūras draiveri (ieteicams)
Piezīme. Tālāk redzamie ekrānuzņēmumi ir no Windows 10, taču risinājumi attiecas uz citām Windows versijām.
1. risinājums: izslēdziet funkciju Sticky Keys un Filter Keys
Līmlapas un filtra taustiņi ir divas Windows operētājsistēmas pieejamības funkcijas. Sticky Keys ļauj vienlaikus nospiest vienu taustiņu, lai iegūtu īsinājumtaustiņus; Filtrēšanas taustiņi liek tastatūrai ignorēt īsus vai atkārtotus taustiņsitienus. Ja šīs divas tastatūras funkcijas ir iespējotas, dažreiz jūsu atpakaļatkāpes taustiņš nevar darboties labi.
Izpildiet šos norādījumus, lai izslēgtu šīs divas funkcijas, lai atkal darbotos atpakaļatkāpe:
1) tips vieglums meklēšanas lodziņā no Sākt. Pēc tam noklikšķiniet Piekļuves vienkāršība tastatūras iestatījumiem .
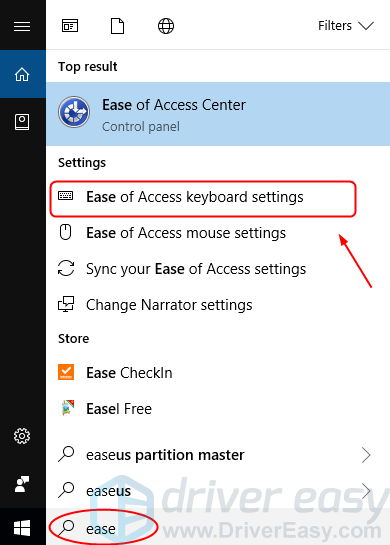
2) Pārliecinieties, ka visu taustiņu un filtrēšanas taustiņu statuss ir iestatīts uz Izslēgts . Ja redzat Ieslēgts , pāriet uz Izslēgts .
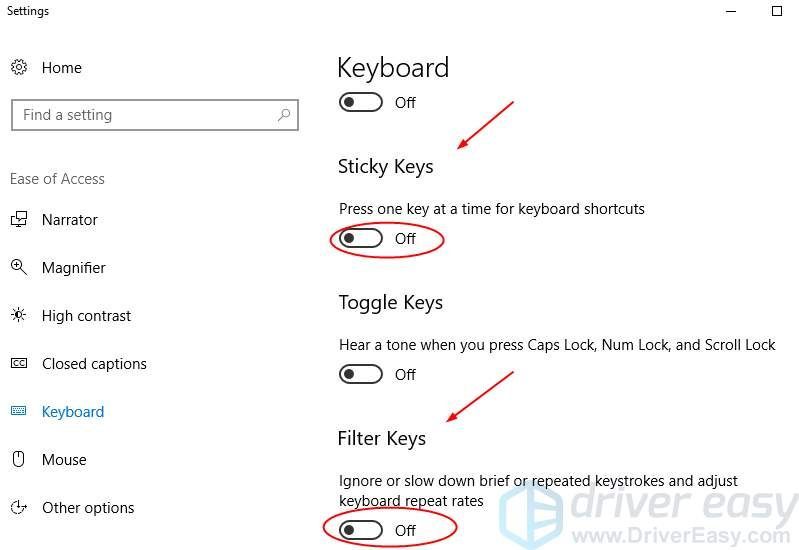
3) Backspace taustiņam vajadzētu darboties tūlīt. Pārbaudiet, vai tas darbojas. Ja diemžēl nē, lūdzu, izmēģiniet nākamo risinājumu.
2. risinājums: atkārtoti instalējiet tastatūru
Bojāts savienojums starp tastatūru un Windows operētājsistēmu var arī apturēt atpakaļatkāpes taustiņa darbību. Lai to atrisinātu, varat atkārtoti instalēt tastatūru.
Izpildiet šīs darbības:
1) Tastatūrā nospiediet Windows logotipa atslēga  un R tajā pašā laikā izsaukt lodziņu Palaist.
un R tajā pašā laikā izsaukt lodziņu Palaist.
2) tips devmgmt.msc un nospiediet Enter .
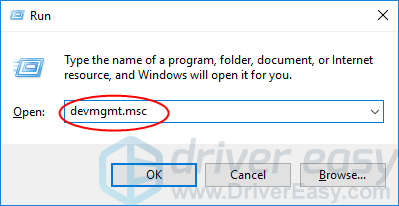
3) Ar peles labo pogu noklikšķiniet uz tastatūras programmatūras sadaļā Tastatūras. Pēc tam noklikšķiniet Atinstalējiet ierīci .
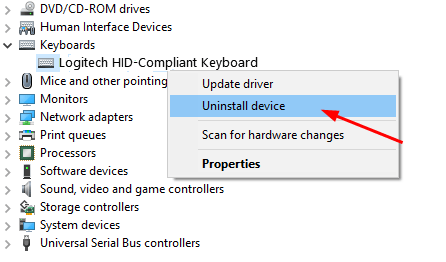
4) Pārstartējiet datoru; Pēc tam Windows automātiski jāpārinstalē tastatūra. Pēc tam pārbaudiet, vai jūsu atpakaļatkāpes taustiņš darbojas.
3. risinājums: atjauniniet tastatūras draiveri
Iepriekš minētie risinājumi varētu atrisināt jūsu problēmu, taču, ja tā nav, lūdzu, atjauniniet tastatūras draiveri. Tā kā bojāts, nepareizs vai trūkst tastatūras draivera, jūsu atpakaļatkāpes taustiņš var nedarboties.
Jūs varatlejupielādējiet jaunāko tastatūras draiveri no tastatūras ražotāja vietnes vai datora ražotāja vietnes. Ja jums nav laika, nav pacietības vai ja neesat lietpratīgs datorā, ļaujiet Vadītājs viegli tad tev palīdzēt. Ar tās palīdzību jūs varat atvadīties no vadītāja galvassāpēm un kavēšanās uz visiem laikiem.
Driver Easy automātiski atpazīs jūsu sistēmu un atradīs tai pareizos draiverus. Jums nav precīzi jāzina, kādā sistēmā darbojas jūsu dators, jums nav jāriskē ar nepareiza draivera lejupielādi un instalēšanu, kā arī nav jāuztraucas par kļūdu instalēšanas laikā.
1) Lejupielādēt un instalējiet Driver Easy. Pēc tam palaidiet to savā Windows.
2) Noklikšķiniet Skenēt tagad . Visas draivera problēmas jūsu datorā tiks atklātas mazāk nekā 1 minūtē. Jūsu tastatūras draiveris nav izņēmums.
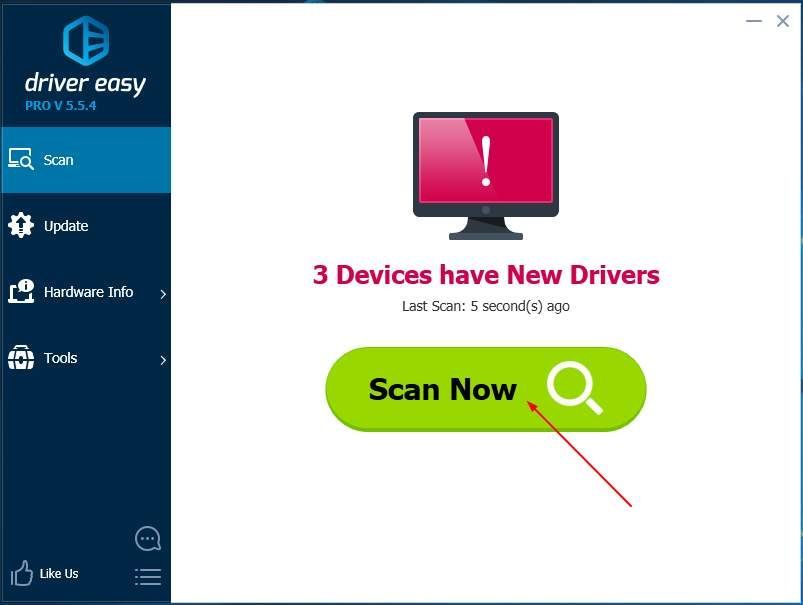
3) Ja izmēģināt bezmaksas versiju, noklikšķiniet uz Atjaunināt blakus karodziņa tastatūras draiverim, lai automātiski lejupielādētu un instalētu pareizo draivera versiju.
Vai arī, ja izmantojat Pro versiju, noklikšķiniet uz Atjaunot visu lai automātiski lejupielādētu un instalētu pareizo visi draiveri, kuru trūkst vai ir novecojuši jūsu sistēmā.
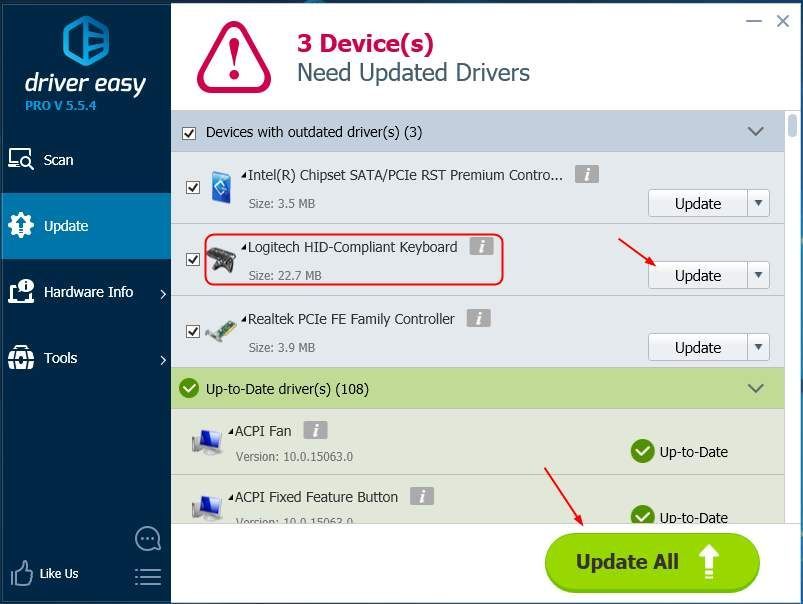
4) Pārstartējiet datoru un pārbaudiet, vai darbojas atpakaļatkāpes taustiņš.




![[Labots] Logitech G935 mikrofons nedarbojas operētājsistēmā Windows](https://letmeknow.ch/img/knowledge-base/D2/fixed-logitech-g935-mic-not-working-on-windows-1.png)
![[RISINĀTS] Vecākais ritina tiešsaistē: melnkoks atpaliek](https://letmeknow.ch/img/program-issues/60/elder-scrolls-online.jpeg)
