
Football Manager 2022 datoru spēlētāji ziņo, ka spēle avarē vai nesākas vispār. Tālāk ir norādīts, kā novērst Football Manager 2022 palaišanas problēmu.
Kā novērst Football Manager 2022 palaišanas problēmas?
Šeit ir daži labojumi, kas ir palīdzējuši citiem lietotājiem atrisināt viņu Football Manager 2022 nepalaišanas problēmu. Jums var nebūt nepieciešams tos visus izmēģināt; vienkārši virzieties uz leju sarakstā, līdz atrodat sev piemērotāko.
- Pārbaudiet sava datora specifikācijas
- Pievienojiet antivīrusam izņēmumu
- Atjauniniet grafikas draiveri
- Pārbaudiet spēļu failu integritāti
- Izdzēsiet mapi Kešatmiņas un preferences
- Palaidiet spēles izpildāmo failu kā administratoru
- Atveriet spēli loga režīmā
- Kaspersky
- Palaidiet Driver Easy un noklikšķiniet uz Skenēt tagad . Driver Easy pēc tam skenēs jūsu datoru un noteiks visus draiverus, kas radīs problēmas.

- Klikšķis Atjaunot visu lai automātiski lejupielādētu un instalētu pareizo versiju visi draiveri, kuru jūsu sistēmā trūkst vai kuri ir novecojuši. (Tam nepieciešams Pro versija — jums tiks piedāvāts jaunināt, noklikšķinot uz Atjaunināt visu. Ja nevēlaties maksāt par Pro versiju, joprojām varat lejupielādēt un instalēt visus nepieciešamos draiverus, izmantojot bezmaksas versiju; jums tie vienkārši jālejupielādē pa vienam un manuāli jāinstalē parastajā Windows veidā.)
 Programmas Driver Easy Pro versija nāk ar pilnu tehnisko atbalstu.
Programmas Driver Easy Pro versija nāk ar pilnu tehnisko atbalstu. - Restoro attēls aizstās jūsu trūkstošos/bojātos DLL failus ar svaigiem, tīriem un atjauninātiem
- Restoro aizstās VISUS trūkstošos un/vai bojātos DLL failus — pat tos, par kuriem jūs nezināt!
- nekādu kļūdu
- tas izlaboja dažas kļūdas
- nevarēja izlabot visas kļūdas
- vispār nevarēja izlabot kļūdas
- ……
- Šī komandrinda pārbaudīs jūsu datora stāvokli:
- Šī komandrinda atjaunos jūsu datora veselību:
- Ja Restore Heath radīja kļūdas, vienmēr varat izmēģināt šo komandrindu. Tas prasīs līdz 2 stundām.
- Ja jūs saņemsiet Kļūda: 0x800F081F ar atjaunošanas veselības skenēšanu, restartējiet datoru un palaidiet šo komandrindu.
- spēles avārija
- Tvaiks
- Windows
Labojums 1. Pārbaudiet datora specifikācijas
Noteikti spēlējiet Football Manager 2022 64 bitu procesorā un operētājsistēmā. Ja izmantojat 32 bitu sistēmu, ieteicams jaunināt sistēmu un, iespējams, arī ierīci.
2. labojums. Pievienojiet antivīrusam izņēmumu
Ir zināms, ka antivīruss traucē Football Manager 2022 un lielāko daļu jūsu Steam spēļu. Lai pārliecinātos, ka varat palaist spēli, pārliecinieties, vai esat pievienojis Football Manager 2022 kā izņēmumu savai pretvīrusu programmatūrai.
Vai arī varat īslaicīgi atinstalēt pretvīrusu (ņemiet vērā, ka tā atspējošana nedarbosies) un esiet ļoti uzmanīgs attiecībā uz apmeklētajām vietnēm.
3. labojums. Atjauniniet grafikas draiveri
Ja izmantojat nepareizu vai novecojušu grafikas draiveri, tas var izraisīt palaišanas problēmas, īpaši jauno spēļu nosaukumos, piemēram, Football Manager 2022. Tāpēc ir ieteicams regulāri atjaunināt grafikas draiveri. Atjauninātajam draiverim ir jāatrisina avārijas palaišanas laikā, un tas var arī palīdzēt uzlabot kopējo spēles veiktspēju.
Grafikas draiveri var atjaunināt manuāli, apmeklējot ražotāja vietni ( NVIDIA / AMD ), atrodiet jaunāko pareizo instalētāju un instalējiet soli pa solim. Bet, ja jums nav laika vai pacietības manuāli instalēt, varat to izdarīt automātiski, izmantojot Vienkāršs vadītājs .
Driver Easy automātiski atpazīs jūsu sistēmu un atradīs pareizos draiverus tieši jūsu grafikas kartēm un jūsu Windows versijai, kā arī lejupielādēs un instalēs tos pareizi:
Ja nepieciešama palīdzība, lūdzu, sazinieties Driver Easy atbalsta komanda plkst support@drivereasy.com .
Pēc draiveru atjaunināšanas restartējiet datoru un pārbaudiet spēli.
4. labojums. Pārbaudiet spēļu failu integritāti
Programmas Football Manager 2022 palaišanu var izraisīt bojāti vai trūkstoši spēļu faili. Tādā gadījumā varat veikt integritātes pārbaudi, lai atrisinātu šo problēmu. Lūk, kā to izdarīt:
1) Palaidiet Steam klientu.
2) Dodieties uz BIBLIOTĒKA, ar peles labo pogu noklikšķiniet uz Football Manager 2022 un atlasiet Īpašības .

3) Dodieties uz LOKĀLI FAILI un noklikšķiniet Spēļu failu integritātes pārbaude…
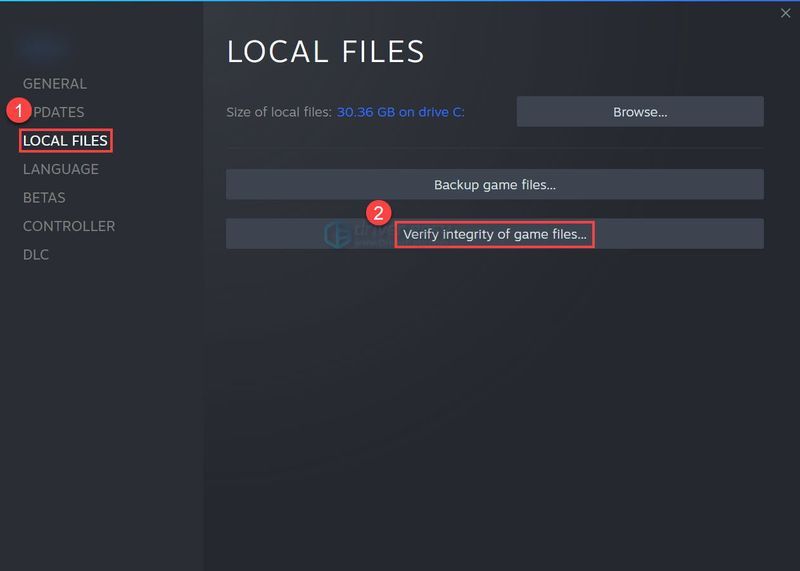
Kad esat pabeidzis, palaidiet spēli, lai pārbaudītu, vai spēle atkal darbojas.
5. labojums. Izdzēsiet mapi Kešatmiņas un preferences
Pēc dažu Football Manager 2022 spēlētāju domām, varat izdzēst noteiktus spēļu failus un restartēt spēli, lai novērstu palaišanas problēmu. Lūk, kā to izdarīt:
1) Tastatūrā noklikšķiniet uz Windows taustiņš + UN tajā pašā laikā, lai atvērtu File Explorer.
2) Dodieties uz Skatīt , un atzīmējiet Slēpto vienumu opcija .
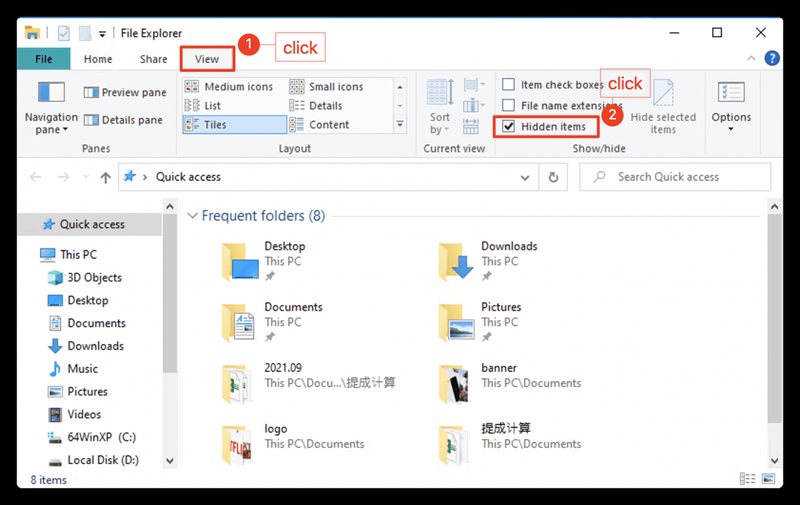
3) Pārejiet uz C:Users[Jūsu Windows lietotājvārds]AppDataLocalSports InteractiveFootball Manager 2022 un pēc tam izdzēsiet Kešatmiņas un Preferences mapi.
Labojums 6. Palaidiet spēles izpildāmo failu kā administrators
Ja nevarat palaist programmu Football Manager 2022 pēc iepriekš minēto darbību veikšanas, iespējams, vēlēsities tieši palaist šo izpildāmo spēles failu, lai redzētu, vai tas palīdz.
1) Ar peles labo pogu noklikšķiniet Futbola menedžeris 2021 no spēļu saraksta un noklikšķiniet uz Īpašības .

2) Izvēlieties Vietējie faili un tad Pārlūkojiet vietējos failus .
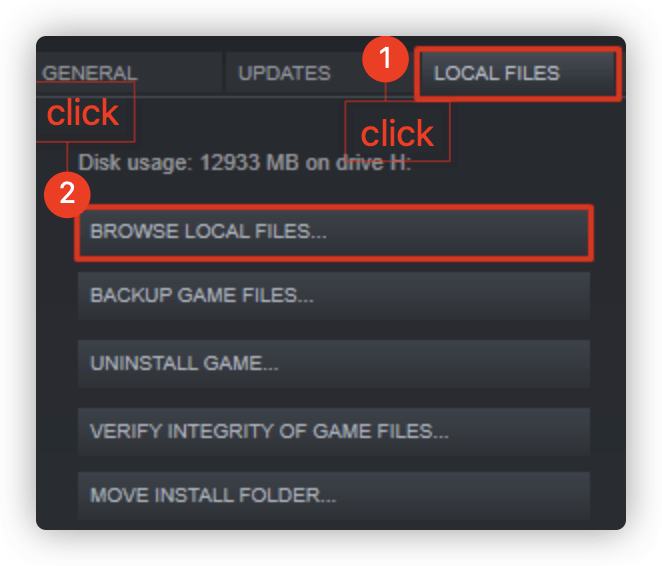
3) Atrodiet spēles izpildāmo failu un palaidiet spēli kā administrators.
Labojums 7. Atveriet spēli logu režīmā
Ja Football Manager turpina iestrēgt ielādes ekrānā, varat to palaist logu režīmā, kas ir palīdzējis daudziem citiem spēlētājiem.
1) Ar peles labo pogu noklikšķiniet uz Football Manager 2021 un atlasiet Īpašības .

2) sadaļā VISPĀRĪGI cilni, noņemiet atzīmi Iespējojiet Steam pārklājumu spēles laikā un tips - logu zem UZLABOŠANAS IESPĒJAS .

Palaidiet savu Football Manager 2022, lai pārbaudītu, vai palaišanas problēmas ir veiksmīgi atrisinātas.
Labojums 8. Labojiet sistēmas failus
Ja tiek parādīts kļūdas ziņojums, piemēram, vcruntime140_1.dll vai MSVCP140.dll netika atrasts, vai trūkst xinput1_4.dll, tas nozīmē, ka jūsu datorā trūkst noteikta sistēmas faila, tādēļ programma Football Manager 2022 netiek palaists. Lūk, kā to labot:
Izmantojiet labošanas rīku, lai pārbaudītu dažādas datora zonas, lai noteiktu precīzas problēmas cēloni. Tas risinās problēmas, kas saistītas ar sistēmas kļūdām, kritiskiem sistēmas failiem un atradīs jums piemērotāko labojumu.
Sistēmas failu pārbaudītājs ir iebūvēts rīks, lai pārbaudītu, vai sistēmas faili nav bojāti, un tos atjaunotu, ja tādi ir. Tomēr šis rīks var diagnosticēt tikai galvenos sistēmas failus un nedarbosies ar bojātu DLL, Windows reģistra atslēgu utt.
1. iespēja — automātiski (ieteicams)
Es atjaunoju ir datoru remonta programmatūra, kas var diagnosticēt jūsu datora problēmas un nekavējoties tās novērst.
Restoro ir pielāgots jūsu konkrētajai sistēmai un darbojas privāti un automātiski. Vispirms tas pārbaudīs ar aparatūru saistītas problēmas, lai identificētu problēmas, un pēc tam drošības problēmas (ko nodrošina Avira Antivirus), un visbeidzot atklāj programmas, kas avarē, trūkst sistēmas failu. Kad tas būs pabeigts, tas atradīs risinājumu jūsu konkrētajai problēmai.
Restoro ir uzticams labošanas rīks, un tas nekaitēs jūsu datoram. Labākā daļa ir tāda, ka jums nebūs jāuztraucas par programmu un personas datu zaudēšanu. Lasīt Trustpilot atsauksmes .viens) Lejupielādēt un instalējiet Restoro.
2) Atveriet Restoro un palaidiet bezmaksas skenēšanu. Tas var aizņemt 3–5 minūtes, lai pilnībā analizētu datoru. Kad tas būs pabeigts, varēsiet pārskatīt detalizēto skenēšanas pārskatu.
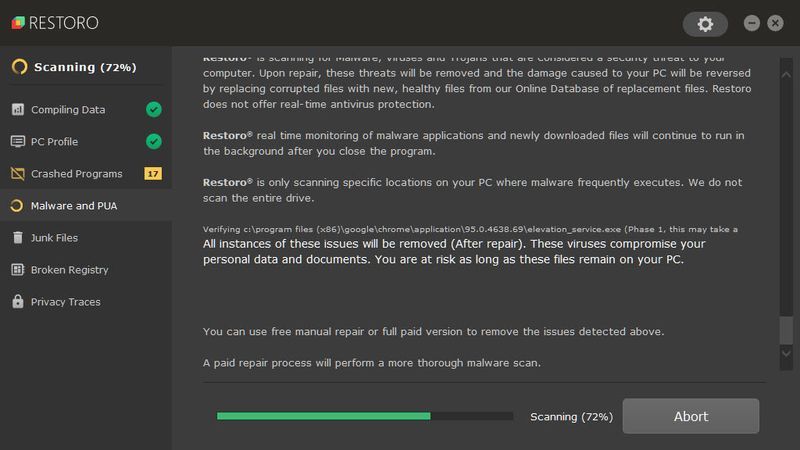
3) Jūs redzēsit datorā konstatēto problēmu kopsavilkumu. Klikšķis SĀKT REMONTU un visas problēmas tiks novērstas automātiski. (Jums būs jāiegādājas pilna versija. Tai ir 60 dienu naudas atdošanas garantija, lai jūs jebkurā laikā varētu atmaksāt naudu, ja Restoro neatrisina jūsu problēmu).
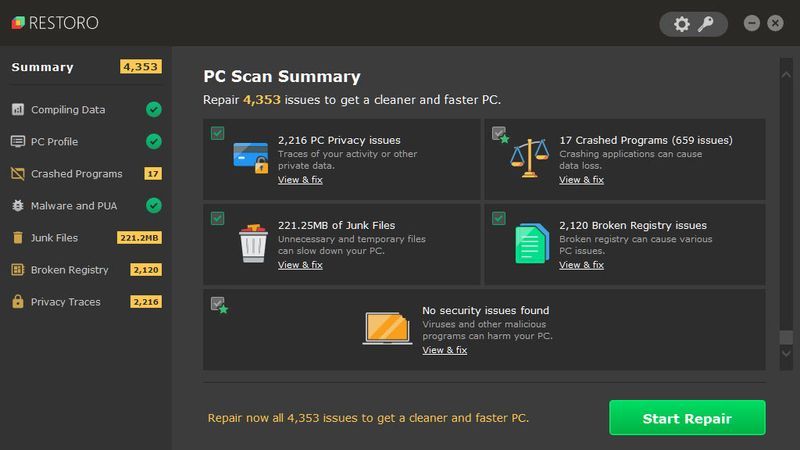 Piezīme: Restoro tiek nodrošināts 24/7 tehniskais atbalsts. Ja jums ir nepieciešama palīdzība Restoro lietošanas laikā, varat izmantot kādu no šīm metodēm:
Piezīme: Restoro tiek nodrošināts 24/7 tehniskais atbalsts. Ja jums ir nepieciešama palīdzība Restoro lietošanas laikā, varat izmantot kādu no šīm metodēm: • Tālrunis: 1-888-575-7583
• E-pasts: support@restoro.com
• Tērzēšana: https://tinyurl.com/RestoroLiveChat
2. iespēja — manuāli
Lai pārbaudītu un atjaunotu sistēmas failu, var būt nepieciešams laiks un datorprasmes. Jums būs jāizpilda vairākas komandas, jāgaida, līdz process tiks pabeigts, vai riskējiet ar saviem personas datiem.
1. darbība. Skenēšana bojāti faili, izmantojot sistēmas failu pārbaudītāju
Sistēmas failu pārbaudītājs (SFC) ir sistēmā Windows iebūvēts rīks bojātu sistēmas failu identificēšanai un labošanai.
1) Tastatūrā vienlaikus nospiediet Windows logotipa taustiņu un R, lai atvērtu lodziņu Palaist. Tips cmd un nospiediet Ctrl+Shift+Enter lai palaistu komandu uzvedni kā administrators.

Klikšķis Jā kad tiek prasīta atļauja veikt izmaiņas ierīcē.
2) Komandu uzvednē ierakstiet šo komandu un nospiediet Ievadiet .
|_+_|3) Sistēmas failu pārbaude sāks skenēt visus sistēmas failus un labot visus atklātos bojātos vai trūkstošos. Tas var ilgt 3–5 minūtes.
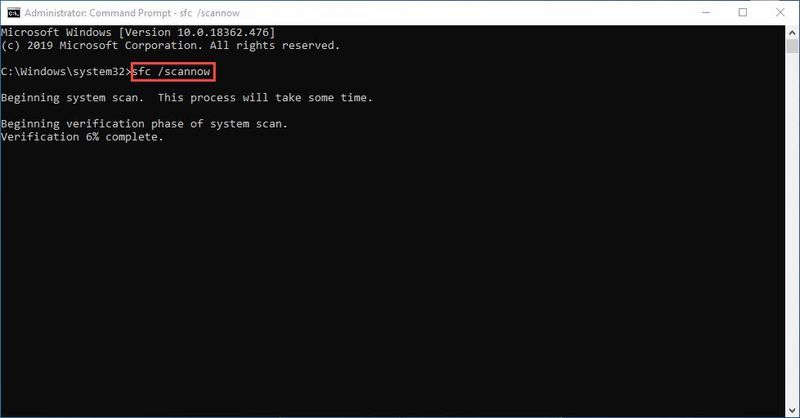
4) Pēc verifikācijas jūs varat saņemt kaut ko līdzīgu tālāk norādītajiem ziņojumiem.
Neatkarīgi no tā, kādu ziņojumu saņemat, varat mēģināt skriet dism.exe (Izvietošanas attēla apkalpošana un pārvaldība), lai pārbaudītu ierīces veiktspēju un datora stāvokli.
2. darbība. Palaidiet dism.exe
1) Palaidiet komandu uzvedni kā administrators un ievadiet šādas komandas.
2) Pēc veselības atjaunošanas procesa pabeigšanas var tikt parādīti daži kļūdu ziņojumi.
Ja sistēmas failu pārbaude konstatē, ka faili ir bojāti, izpildiet ekrānā redzamos norādījumus, lai tos labotu, un pēc tam restartējiet datoru, lai izmaiņas stātos pilnībā spēkā.
Droši rakstiet mums, ja jums ir kādi ieteikumi vai jautājumi.








