'>
Vai vēlaties atiestatīt Windows 7 datoru rūpnīcā, bet nezināt, kā? Neuztraucieties. Pēc šī raksta izlasīšanas jūs precīzi zināsit, kā to darīt.
Ja vēlaties atbrīvot vietu diskā vai palielināt sistēmas ātrumu, jums nav obligāti jāveic rūpnīcas datu atiestatīšana. Mums ir vēl viens ceļvedis, kas jums palīdzēs paātrināt Windows 7 datoru .
Izmēģiniet šīs metodes:
Windows 7 ierīces atiestatīšanai ir divas metodes. Jums nav jāizmēģina visi. Vienkārši izvēlieties nepieciešamo metodi.
Atjaunojot Windows datoru rūpnīcas iestatījumos, visi datorā esošie faili un programmas tiks noņemti, tāpēc, pirms turpināt, lūdzu, dublējiet savus datus.1. metode: atiestatiet datoru no atkopšanas nodalījuma
Dažos datoros var būt atkopšanas nodalījums, kas lietotājiem ļauj atjaunot sistēmas noklusējuma rūpnīcas iestatījumus. Izpildiet tālāk sniegtos norādījumus, lai uzzinātu, kā to izdarīt:
1) Tastatūrā nospiediet Windows logotips taustiņu un IS tajā pašā laikā, lai atvērtu File Explorer.
2) Ar peles labo pogu noklikšķiniet Dators, pēc tam atlasiet Pārvaldīt.

3) Klikšķis Uzglabāšana, pēc tam Disku pārvaldība .
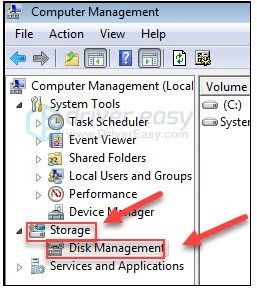
4) Pārbaudiet, vai datorā ir atkopšanas nodalījums.
Ja atrodat atkopšanas nodalījumu, rīkojieties šādi. Ja jums nav atkopšanas nodalījuma, pārejiet uz 2. metode .
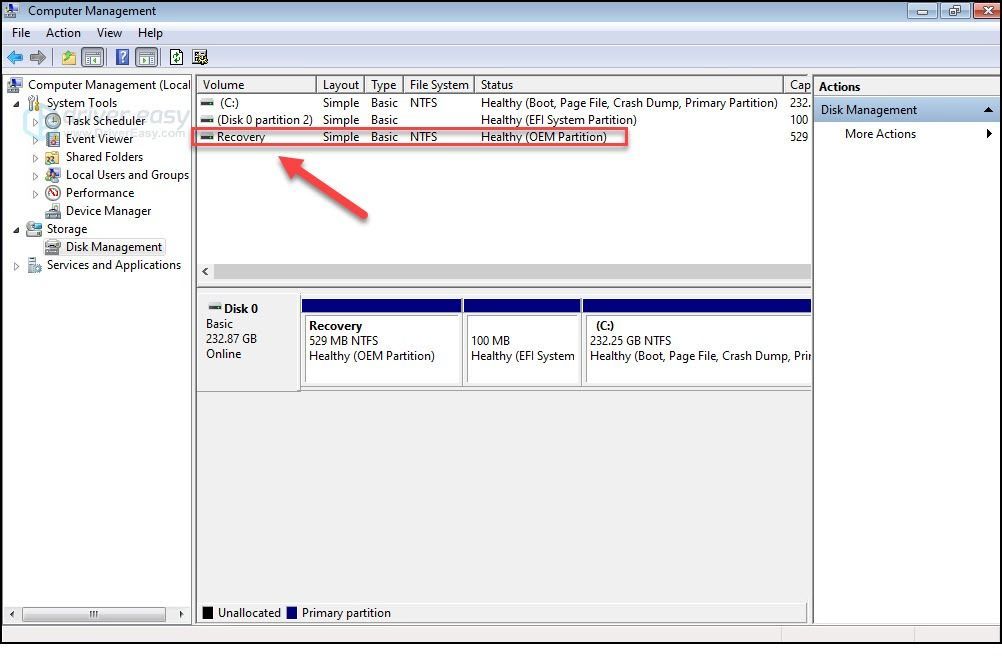
5) Pēc tam izslēdziet datoru atvienojiet visas perifērijas ierīces no datora (izņemot monitoru, tastatūru un peli).
6) Nospiediet ieslēgšanas poga lai ieslēgtu datoru, pēc tam, pirms parādās Windows logotips, atkārtoti nospiediet Atkopšanas atslēga uz tastatūras.
Atkopšanas atslēga var atšķirties atkarībā no dažādiem datoriem. Lūk, kā piekļūt populārāko zīmolu atkopšanas nodalījumam:
| Zīmols | Komanda |
| Acer | F10 vai Alt + F10 vai Ctrl + F |
| Advente | F10 |
| Asus | F9 |
| Dell | Ctrl + F11 |
| HP / Compaq | F11 |
| IBM - Lenovo | F11 |
| LG | F11 |
| MSI | F3 |
| Samsung | F4 |
| Sony Vaio | F8 vai10 |
| Toshiba | F8 vai 0 |
7) Izpildiet ekrānā redzamos norādījumus, lai atiestatītu datoru.
2. metode: Pārinstalējiet Windows 7 datorā
Vēl viens veids, kā atiestatīt datoru rūpnīcā, ir pārinstalēt sistēmu Windows 7. Lai to izdarītu, vienkāršākais veids ir izmantot datora komplektācijā iekļauto instalācijas disku. Ja jums ir disks, skatiet kā pārinstalēt Windows 7, izmantojot instalācijas disku . Ja jums nav diska, lūk kā pārinstalēt Windows 7 ar USB / DVD atkopšanas disku .
1. variants - Pārinstalējiet Windows 7, izmantojot instalācijas disku
1) Izslēdziet datorā un atvienojiet visas perifērijas ierīces no datora (izņemot monitoru, tastatūru un peli).
2) Ieslēdziet datorā.
3) Tastatūrā nospiediet Windows logotips atslēga un tips atveseļošanās . Pēc tam atlasiet Atgūšana .
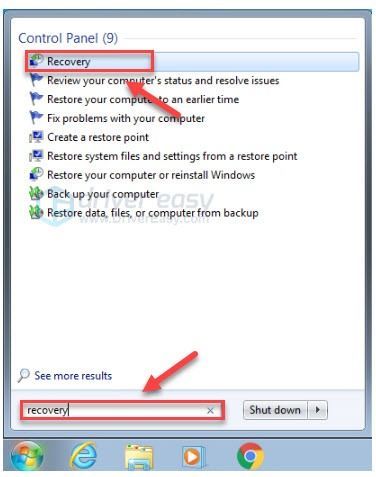
4) Klikšķis Uzlabotas atkopšanas metodes .
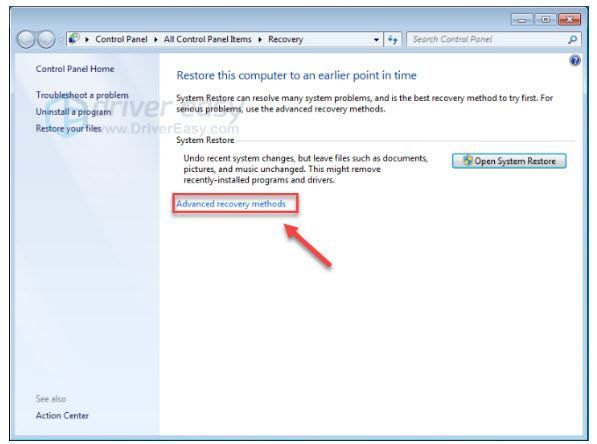
5) Atlasiet Pārinstalējiet Windows.
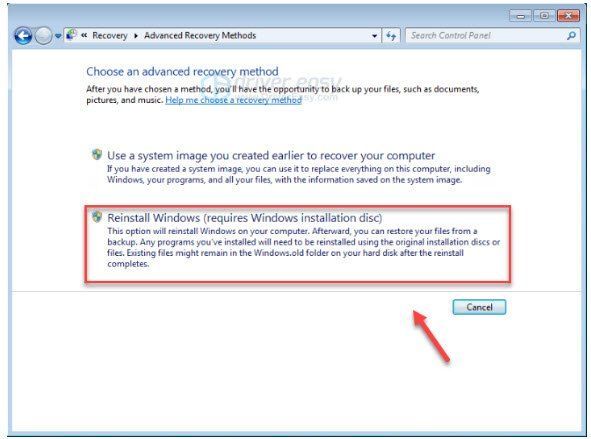
6) Klikšķis Jā .
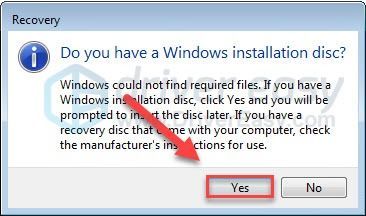
7) Klikšķis Dublējiet tūlīt .
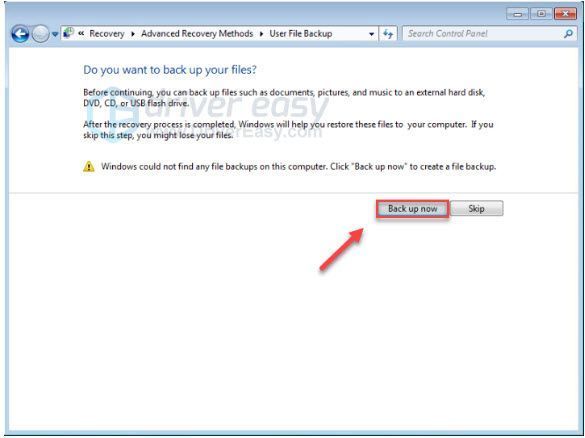
8) Pēc failu dublēšanas noklikšķiniet uz Restartēt un izpildiet ekrānā redzamos norādījumus, lai atiestatītu datoru uz rūpnīcas iestatījumiem.
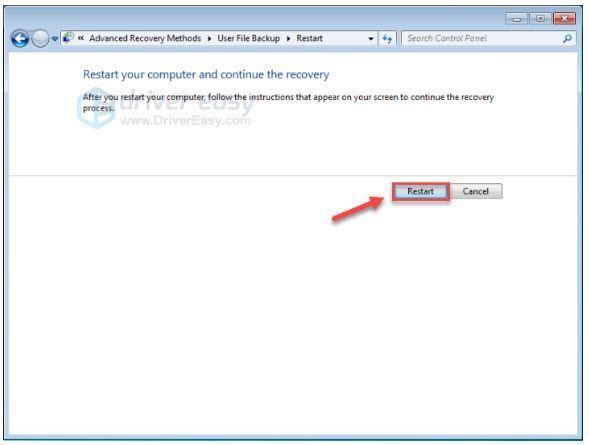
2. variants - Pārinstalējiet Windows 7, izmantojot USB / DVD atkopšanas disku
Ja jums nav instalācijas diska, izveidojiet USB / DVD atkopšanas disku, lai pārinstalētu Windows. Izpildiet tālāk sniegtos norādījumus:
Pirms sākat, pārliecinieties, vai jums ir:1. Jūsu Windows produkta atslēga . (Ja esat aizmirsis produkta atslēgu, pārbaudiet Šis raksts lai uzzinātu, kā atrast savu Windows 7 produkta atslēgu.)
2. An interneta pieslēgums .
3. A tukšs USB vai DVD ar vismaz 4 GB vietu, ja vēlaties izveidot multividi.
1. darbība: lejupielādējiet Windows 7 ISO failus
1) Iet uz Windows 7 diska attēlu lejupielādes lapa .
2) Enter produkta atslēgu , pēc tam noklikšķiniet Pārbaudiet lai lejupielādētu Windows 7 ISO failus.
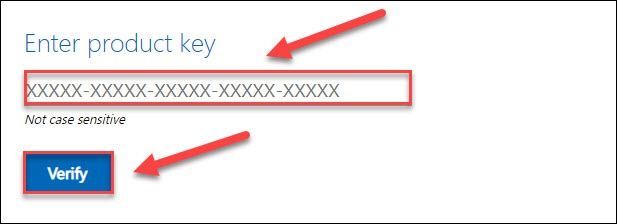
2. darbība: izveidojiet instalācijas USB disku
1) Iet uz Windows USB / DVD lejupielādes rīka lejupielādes lapa un noklikšķiniet Lejupielādēt .
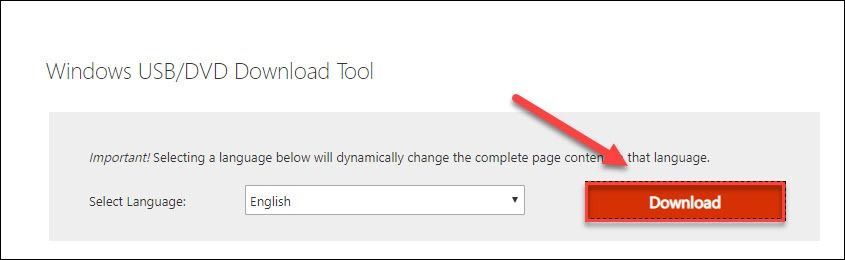
2) Atlasiet Windows7-USB-DVD-Download-Tool-Installer-lv-US.exe , pēc tam noklikšķiniet Nākamais .
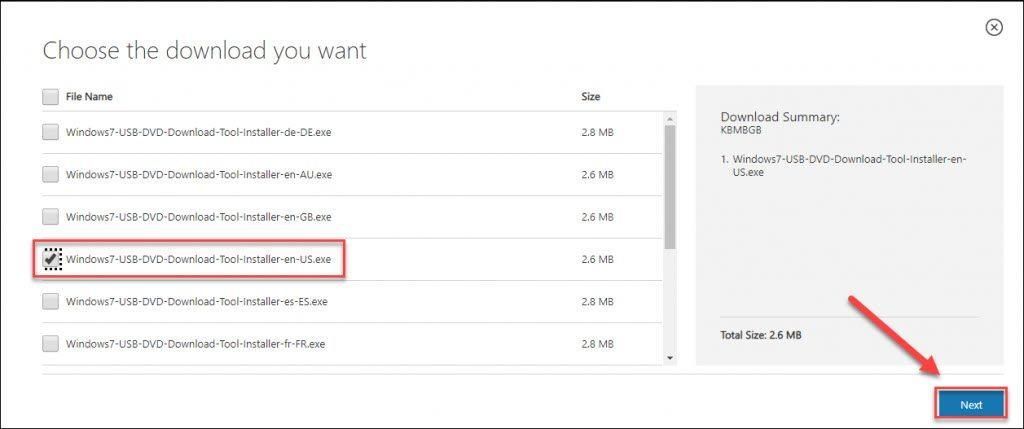
3) Atveriet lejupielādēto failu, lai instalētu Windows7 USB / DVD lejupielādes rīku.
4) Palaidiet Windows7 USB / DVD lejupielādes rīku. Pēc tam noklikšķiniet Pārlūkot lai atrastu lejupielādēto Windows 7 ISO failu un noklikšķiniet uz Nākamais turpināt.
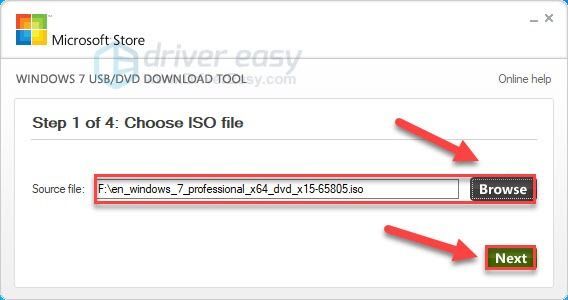
5) Klikšķis USB ierīce ja izmantojat USB disku.
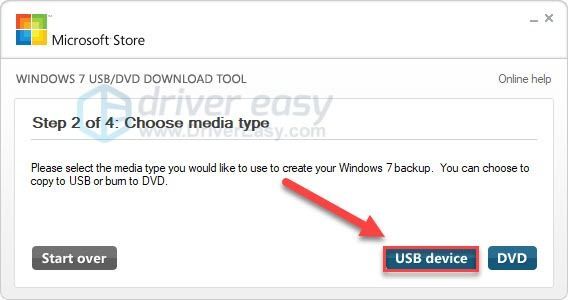
6) Atlasiet izmantojamo USB zibatmiņas disku un pēc tam noklikšķiniet uz Sāciet kopēšanu .
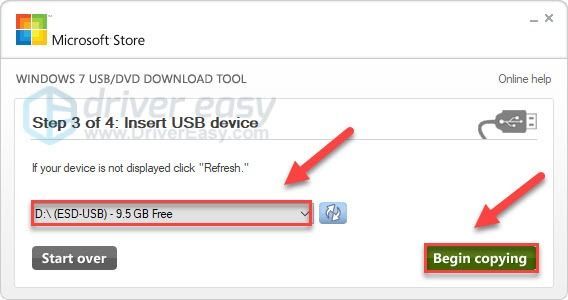
7) Kad process ir pabeigts, aizveriet lejupielādes rīku.
3. darbība: instalējiet Windows 7, izmantojot USB / DVD
1) Izslēdziet datoru un atvienojiet visas perifērijas ierīces (izņemot monitoru, tastatūru un peli).
2) Pievienojiet savu USB zibatmiņa datora USB portā. Vai arī ievietojiet kompaktdisku diskdzinī.
3) Ieslēdziet datoru. Pēc tam, pirms parādās Windows logotips, atkārtoti nospiediet funkciju taustiņu uz tastatūras uz ievadiet sāknēšanas izvēlni .
Funkcijas taustiņš, lai atvērtu sāknēšanas izvēlni, var atšķirties atkarībā no dažādiem datoriem. Lūk, kā piekļūt populārāko zīmolu sāknēšanas izvēlnei:
Ja nevarat atrast sava datora funkcijas taustiņu, apmeklējiet datora ražotāja vietni.| Zīmols | Komanda |
| Acer | Esc vai F9 vai F12 |
| Asus | Esc vai F8 |
| Dell | F12 |
| ZS | Esc vai F9 |
| Lenovo | F12 |
| Samsung | Esc |
| Sony Vaio | F11 |
| Toshiba | F12 |
4) Atlasiet Boot cilni, izmantojot tastatūras bulttaustiņus, pēc tam atlasiet Sāknēšanas ierīces prioritāte un nospiediet Enter taustiņu.
Šis process var atšķirties atkarībā no dažādiem datoru tipiem.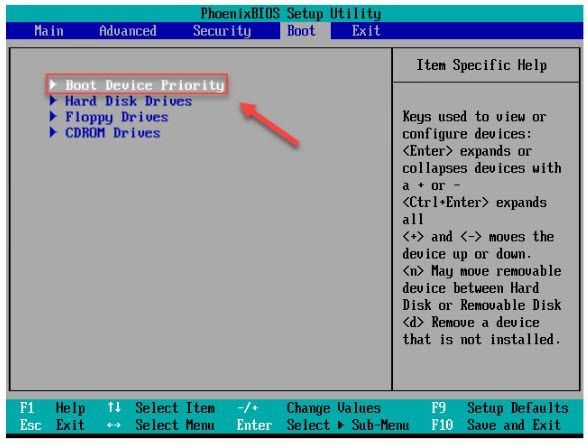
5) Atlasiet 1. sāknēšanas ierīce un iestatiet sāknēšanas ierīci uz USB.
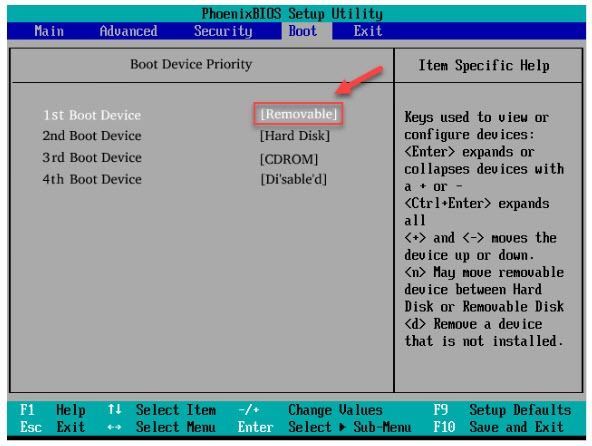
6) Nospiediet F10 tastatūras taustiņu un izpildiet ekrānā redzamos norādījumus, lai pārinstalētu Windows 7 datoru.
Cerams, ka šis raksts palīdzēja. Lūdzu, nekautrējieties atstāt komentāru zemāk, ja jums ir kādi ieteikumi un jautājumi.
![[Atrisināts] Rūsa nereaģē | 2022. gada padomi](https://letmeknow.ch/img/knowledge/94/rust-not-responding-2022-tips.png)
![[SOVLED] WARNO pastāvīgi avarē datorā](https://letmeknow.ch/img/knowledge/69/warno-keeps-crashing-pc.jpg)




