'>

Ja izmantojat operētājsistēmu Windows 10 un, pieslēdzot ierīci, neredzat savu iPhone failu pārlūkā, neesat viens. Daudzi Windows 10 lietotāji ziņo arī par šo problēmu. Neuztraucieties, mēs esam šeit, lai palīdzētu, un šo problēmu ir iespējams novērst.
Šeit ir 4 risinājumi, kurus varat izmēģināt. Jums var nebūt nepieciešams izmēģināt tos visus; vienkārši ejiet uz leju, līdz atrodat to, kas jums der.
- Instalējiet Windows atjauninājumus
- Atjaunināt Apple mobilās ierīces USB draiveri (ieteicams)
- Ierīču pārvaldniekā pārslēdziet aktīvo draiveri
- Pārliecinieties, ka jums ir pilnīga kontrole pār iTunes mapi
Pirms mēs sākam
Lūdzu, pārliecinieties, ka jūsu iTunes ir jaunākā versija, kuru esat pārbaudījis Uzticēšanās datoru, kuram pievienojat.

1: instalējiet Windows atjauninājumus
Šīs problēmas cēlonis var būt šo divu Windows atjaunināšanas failu trūkums. Lai to labotu, varat tos lejupielādēt no:https://support.microsoft.com/en-us/kb/3010081
https://support.microsoft.com/en-us/kb/3099229
Pēc lejupielādes instalējiet tos, kā norādīts. Jums vajadzētu būt iespējai apskatīt savu Apple iPhone kategorijā Šis dators tagad.
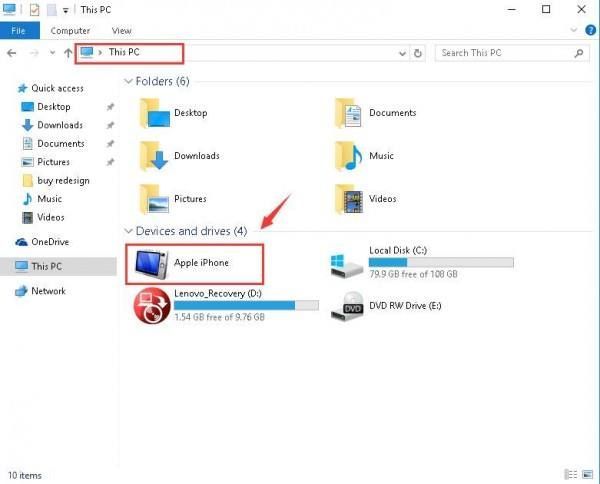
2: Atjauniniet Apple mobilās ierīces USB draiveri (ieteicams)
Viena no pirmajām lietām, kas jāņem vērā, ir tas, vai datorā ir atjaunināts jaunākais Apple mobilās ierīces USB draiveris. Novecojuši draiveri ir vieni no iespējamākajiem iemesliem, kāpēc pēkšņi nedarbojas aparatūra. Tāpēc mēs iesakām to noskaidrot pirms turpināt risinājumus.
Manuāla draiveru atjaunināšana - Jūs varat manuāli atjaunināt Apple mobilās ierīces USB draiveri, dodoties uz Apple atbalstu un meklējot jaunāko pareizo draiveri. Noteikti izvēlieties draiveri, kas ir saderīgs ar jūsu Windows 10 variantu.
Automātiska draivera atjaunināšana - Ja jums nav laika, enerģijas vai neesat pārliecināts, ka spēlējaties ar draiveriem manuāli, varat to izdarīt automātiski Vadītājs viegli . Driver Easy automātiski atpazīs jūsu sistēmu un atradīs tai pareizo Apple Mobile Device USB draiveri. Jums nav precīzi jāzina, kāda sistēma darbojas jūsu datorā, jums nav jāriskē ar nepareiza draivera lejupielādi un instalēšanu, kā arī nav jāuztraucas par kļūdu instalēšanas laikā.
Draiverus var automātiski atjaunināt, izmantojot Driver Easy bezmaksas vai Pro versiju. Bet ar Pro versiju ir nepieciešami tikai 2 klikšķi (un jūs saņemat pilnu atbalstu un 30 dienu naudas atmaksas garantiju):
1) Lejupielādēt un instalējiet Driver Easy.
2) Palaidiet Driver Easy un noklikšķiniet uz Skenēt tagad pogu. Pēc tam Driver Easy skenēs jūsu datoru un atklās visus problēmu draiverus.

3) Noklikšķiniet uz Atjaunināt poga blakus atzīmētajai Apple Mobile USB ierīcei, lai automātiski lejupielādētu un instalētu pareizo draivera versiju (to varat izdarīt ar BEZMAKSAS versiju).
Vai noklikšķiniet Atjaunot visu lai automātiski lejupielādētu un instalētu pareizo visi draiveri, kuru trūkst vai ir novecojuši jūsu sistēmā (tam nepieciešama Pro versija - jums tiks lūgts jaunināt, noklikšķinot uz Atjaunot visu ).

4] Pārbaudiet, vai jūsu iPhone tagad tiek parādīts File Explorer programmā Windows 10.
3: Pārslēdziet aktīvo draiveri ierīču pārvaldniekā
Gaidiet novecojušu draiveri, kļūdains var arī izraisīt jūsu iPhone neparādīšanos failu pārlūkā. Bet neuztraucieties, tikai vienkārša raustīšanās novērsīs šo problēmu jums. Lūk, kā jūs to darāt:
1) Tastatūrā nospiediet Windows logotipa atslēga un X tajā pašā laikā, pēc tam noklikšķiniet Ierīču pārvaldnieks .

2) Izvērsiet Universal Serial Bus kontrolieri . Pēc tam veiciet dubultklikšķi Apple mobilās ierīces USB draiveris .
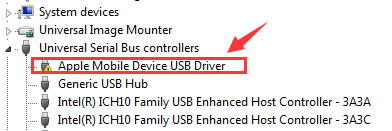
3) Zem Vadītājs noklikšķiniet uz cilnes Atjaunināt draiveri ... .

4) Noklikšķiniet Pārlūkojiet manu datoru, lai atrastu draivera programmatūru > Ļaujiet man izvēlēties no sava datora ierīču draiveru saraksta . Klikšķis MTP USB ierīce un Nākamais turpināt.

5) Ja redzat paziņojumu, jūsu iPhone tiks parādīts kā kartēts draiveris. Ja nepieciešams, restartējiet datoru.

4: Pārliecinieties, ka jums ir pilnīga kontrole pār iTunes mapi
Ja jums nav pilnīgas iTunes mapes kontroles, jūs, visticamāk, nevarēsit redzēt, ka iPhone tiek parādīts jūsu Windows Explorer. Lai to labotu:
1) Tastatūrā nospiediet Windows logotipa atslēga un IS tajā pašā laikā.
2) Noklikšķiniet Mūzika . Ar peles labo pogu noklikšķiniet iTunes un noklikšķiniet Rekvizīti .

3) Zem vispārīgi josla, noņemiet atzīmi Tikai lasāms (attiecas tikai uz mapē esošajiem failiem) . Klikšķis Piesakies un labi lai saglabātu un izietu.

4) Ja problēma joprojām pastāv, vienkārši pārliecinieties, ka jums ir pilnīga kontrole pār iTunes mapi. Vēlreiz dodieties uz iTunes rekvizītu logu. Šoreiz dodieties uz Drošība bārs. Klikšķis Rediģēt… .

5) Lūdzu, pārliecinieties, vai jums ir Pilnīga kontrole pēc tam noklikšķiniet Piesakies lai saglabātu izmaiņas un izietu.

Droši paziņojiet mums, ja jums nepieciešama palīdzība. Jūs varat arī pastāstīt, kura no iepriekšminētajām metodēm novērš problēmu jums: mēs uzskatām, ka tā būtu ļoti noderīga citiem lasītājiem.






