'>
Jūsu HP klēpjdators netiks ieslēgts pēc barošanas pogas nospiešanas? Pagājušajā reizē, kad startējāt klēpjdatoru, tas darbojās normāli, un pēkšņi tas neieslēdzas. Tas ir nomākta.
Bet nav panikas! Ir daži risinājumi, kā klēpjdators netiks ieslēgts jūsu HP datorā. Daudzi cilvēki ir atrisinājuši līdzīgu problēmu ar šī raksta risinājumiem. Tāpēc, pirms klēpjdatoru izmetat no loga, izmēģiniet šos risinājumus.
Kāpēc mans HP klēpjdators neieslēdzas?
Ir vairākas situācijas, kad jūsu HP klēpjdators neieslēdzas: nospiežot barošanas pogu, nekas nenotiek, klēpjdatora gaismas ieslēdzas, bet ekrānā nekas nedarbojas, vai arī dators parāda kļūdas ziņojumu melnā vai zilā ekrānā utt. .
Vispārīgi runājot, ja klēpjdatorā beidzas akumulators vai akumulators ir bojāts un nespēj nodrošināt akumulatora enerģiju ar datoru, klēpjdators neieslēdzas, pat ja nospiežat barošanas pogu. Dažreiz ārējās aparatūras un jūsu datorsistēmas izraisītie konflikti var izraisīt arī to, ka klēpjdators neieslēdzas.
Neuztraucieties. Šie ir risinājumi, kā novērst HP klēpjdatoru. Izmēģini!
HP klēpjdatora novēršana netiks ieslēgta
- Strāvas avota problēmu novēršana
- Atvienojiet ārējās ierīces
- Cietā atiestatīšana klēpjdatorā
- Lietas, kas jums jādara pēc visu šo metožu izmēģināšanas
- Joprojām nedarbojas?
1. labojums: pārbaudiet akumulatora stāvokli
Kā jums vajadzētu zināt, jūs nevarēsiet ieslēgt klēpjdatoru, ja strāvas avots nedarbojas pareizi. Tātad, pirmkārt, jums vajadzētu novērst akumulatoru un pārliecināties, vai tas darbojas pareizi.
- Pārliecinieties, vai akumulators darbojas pareizi, ja akumulators ir strāvas avots. Ja akumulators ir bojāts, nomainiet to ar jaunu un mēģiniet vēlreiz palaist klēpjdatoru. Vai arī jūs varat noņemt akumulatoru un pievienot klēpjdatora lādētāju, lai novērstu problēmu.

- Ja kā klēpjdatora enerģijas avotu izmantojat strāvas lādētāju, pārbaudiet, vai nav problēmu, izmantojot lādētāja portu un strāvas kabeli. Ja lādēšanas kabelis vai maiņstrāvas adapteris nedarbojas pareizi, jūs nevarēsit ieslēgt HP klēpjdatoru, tad jums tas jālabo vai nomainiet to ar jaunu .

Ja pēc problēmu novēršanas nav problēmu ar akumulatora stāvokli, varat vēlreiz izmēģināt citu maiņstrāvas adapteri, lai vēlreiz palaistu klēpjdatoru un pārbaudītu, vai tas darbojas. Ja klēpjdators joprojām netiks ieslēgts, neuztraucieties. Mums ir citi risinājumi, kurus izmēģināt.
2. labojums: atvienojiet ārējās ierīces
Dažreiz ārējās ierīces, kas ir savienotas ar klēpjdatoru, var izraisīt klēpjdatora neieslēgšanos, jo dažas ierīces var izraisīt aparatūras konfliktus ar jūsu HP klēpjdatoru. Lūk, kas jums jādara:
- Pārliecinieties, vai jūsu klēpjdators ir IZSLĒGTS .
- Atvienojiet visus ārējās ierīces , ieskaitot USB diskus, dokstaciju un printeri.
- Nospiediet jauda pogu, lai ieslēgtu klēpjdatoru.
Ja klēpjdators ieslēgsies normāli, jums vajadzētu atrast problēmas cēloni. Tad jums vajadzētu izslēgt klēpjdatoru, mēģināt katru reizi pieslēgt vienu aparatūras ierīci un ieslēgt klēpjdatoru. Ja pēc ierīces pievienošanas atkal rodas problēma, šai ierīcei vajadzētu būt iemeslam, un jums vajadzētu mēģināt draiveru atjaunināšana lai šī ierīce darbotos pareizi.
Joprojām nav paveicies? Labi, ir jāizmēģina vēl viena lieta.
3. labojums: cietā datora atiestatīšana
Šī metode darbojas kā šarms daudziem cilvēkiem, kuriem klēpjdatorā ir tāda pati problēma. Lūk, kā to izdarīt:
- Pārliecinieties, vai jūsu klēpjdators ir IZSLĒGTS .
- Ja tādi ir ārējā ierīce izveidojot savienojumu ar klēpjdatoru, atvienojiet visas ārējās ierīces.
- Atvienojiet strāvas lādētājs no datora un noņemiet akumulatoru .
- Nospiediet un turiet ieslēgšanas poga apmēram 30 sekundes .
- Pievienojiet enerģijas padeve (strāvas adapteris).
- Nospiediet ieslēgšanas poga lai ieslēgtu klēpjdatoru.
- Tad ielieciet savu akumulatoru atpakaļ.
Tas jālabo, ja klēpjdators neieslēdzas.
Ja problēma ir atrisināta, ieteicams to izdarīt atjauniniet ierīces draiverus uz jaunāko versiju un novēršot līdzīgu problēmu atkārtošanos.Lietas, kas jums jādara pēc visu šo metožu izmēģināšanas
Ja kāda no iepriekš minētajām metodēm jums ir palīdzējusi, iespējams, jums būs jāatjaunina sistēmas un ierīču draiveri, lai nākotnē novērstu to pašu problēmu:
1. Instalējiet pieejamo Windows Update
Lai atjauninātu sistēmu, vienkārši palaidiet Windows atjaunināšanu, un jūs varēsiet instalēt sistēmas atjauninājumus savam klēpjdatoram.
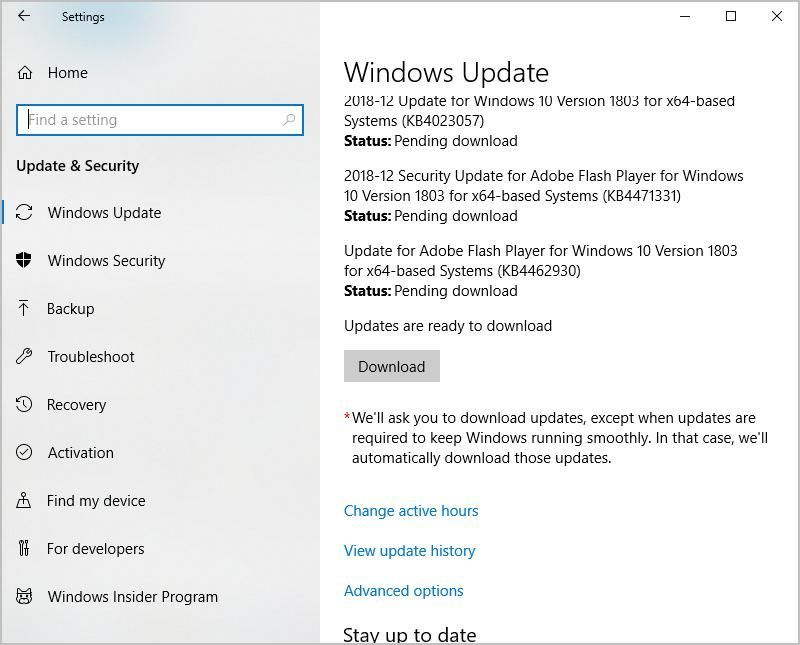
2. Atjauniniet pieejamos ierīču draiverus
Kā jūs, iespējams, zinājāt, trūkstošs vai novecojis aparatūras ierīces draiveris var izraisīt ierīču nepareizu darbību, kā arī klēpjdators netiks pareizi ieslēgts. Tāpēc jums vienmēr jāatjaunina draiveri un jāatjaunina tas, ja tā nav jaunākā versija.
Draiverus var atjaunināt divējādi: manuāli un automātiski .
Manuāli atjaunināt draiverus : varat doties uz ierīču ražotāju vietnēm, atrast jaunākos ierīces draiverus un instalēt klēpjdatorā. Pārliecinieties, vai lejupielādējat pareizo draiveri, kas ir saderīgs ar operētājsistēmu. Tas prasa laiku un datorprasmes.
Automātiski atjaunināt draiverus : ja jums nav laika vai pacietības, varat to izdarīt automātiski Vadītājs viegli .
Driver Easy automātiski atpazīs jūsu sistēmu un atradīs tai pareizos draiverus. Jums nav precīzi jāzina, kāda sistēma darbojas jūsu datorā, jums nav jāriskē ar nepareiza draivera lejupielādi un instalēšanu, kā arī nav jāuztraucas par kļūdām, veicot instalēšanu.
Draiverus var automātiski atjaunināt, izmantojot jebkuru no BEZMAKSAS vai Priekš Driver Easy versija. Bet ar Pro versiju ir nepieciešami tikai 2 klikšķi (un jūs saņemsiet pilnu atbalstu un 30 dienu naudas atmaksas garantija ).
- Lejupielādēt un instalējiet Driver Easy.
- Palaidiet Driver Easy un noklikšķiniet uz Skenēt tagad pogu. Pēc tam Driver Easy skenēs datoru un atklās visus problēmu draiverus.

- Noklikšķiniet uz Atjaunināt poga blakus atzīmētajai ierīcei, lai automātiski lejupielādētu pareizo draivera versiju (to var izdarīt, izmantojot BEZMAKSAS versija). Pēc tam instalējiet draiveri savā datorā.
Vai noklikšķiniet Atjaunot visu lai automātiski lejupielādētu un instalētu pareizo visu draiveru versiju, kuru sistēmā trūkst vai ir novecojusi (tas prasa Pro versija - jums tiks lūgts veikt jaunināšanu, kad noklikšķināsit Atjaunot visu ).

- Lai tas stātos spēkā, restartējiet datoru.
Tad datorā vajadzētu būt jaunākajai draiveru versijai. Tas ļauj jūsu klēpjdatoru uzturēt labā stāvoklī un sniegt jums vislabāko iespējamo pieredzi.
3. Pārslēdzieties uz Chromebook datoru
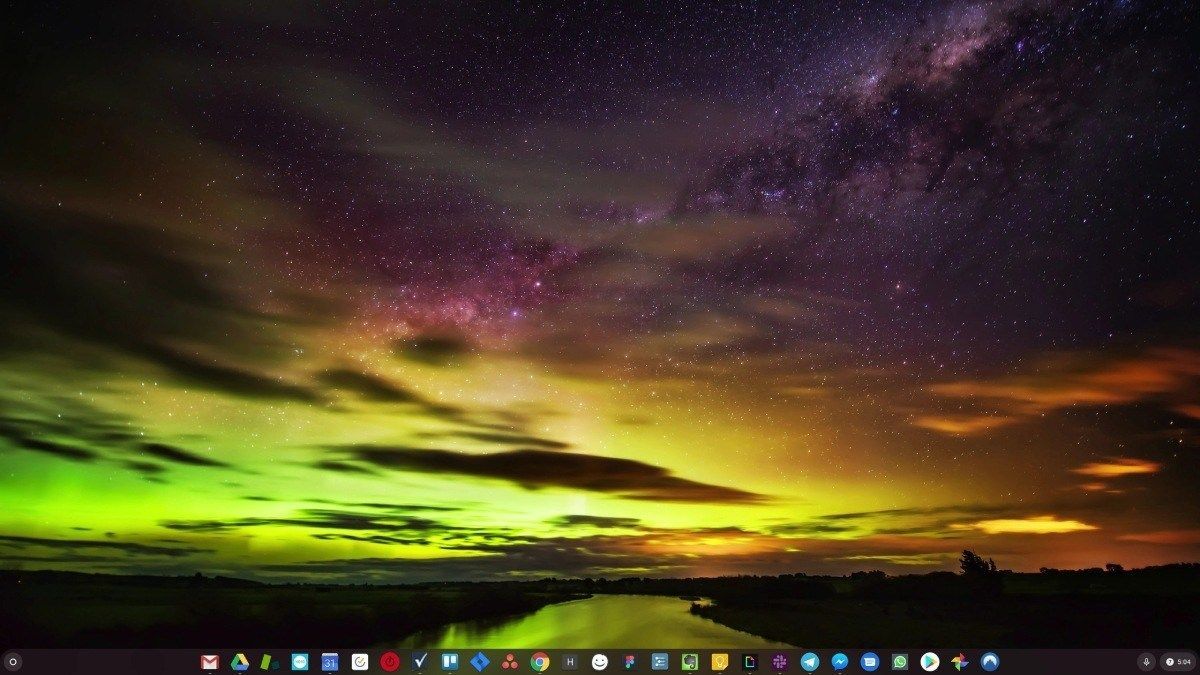
Windows ir ļoti veca tehnoloģija. Protams, Windows 10 ir salīdzinoši jauns, taču tas joprojām ir tikai gadu desmitiem vecās operētājsistēmas jaunākais atkārtojums, kas paredzēts pagātnes laikmetam (pirmsinternets).
Tagad, kad mums ir internets, ātrs savienojuma ātrums, bezmaksas mākoņa krātuve un bezgalīgas tīmekļa lietotnes (piemēram, Gmail, Google dokumenti, Slack, Facebook, Dropbox un Spotify), viss Windows veids, kā rīkoties - ar lokāli instalētām programmām un vietējiem failiem uzglabāšana - ir pilnīgi novecojusi.
Kāpēc tā ir problēma? Tā kā jūs pastāvīgi instalējat nekontrolētas trešo pušu programmas, jūs pastāvīgi atverat durvis vīrusiem un citām ļaunprātīgām programmatūrām. (Un Windows nedrošā atļauju sistēma sarežģī šo problēmu.)
Turklāt tas, kā Windows pārvalda instalēto programmatūru un aparatūru, vienmēr ir bijusi problēma. Ja jūsu dators negaidīti izslēdzas vai programma nepareizi instalē, atinstalē vai atjaunina, jūs varat saņemt “reģistra” bojājumus. Tāpēc Windows datori laika gaitā vienmēr palēninās un kļūst nestabili.
Arī tāpēc, ka viss ir instalēts un saglabāts lokāli, nepaiet ilgs laiks, līdz pietrūkst vietas diskā, un disks sadrumstalojas, kas visu padara vēl lēnāku un nestabilu.
Lielākajai daļai cilvēku vienkāršākais veids, kā atrisināt Windows problēmas, ir vispār novadīt Windows un pārslēgties uz ātrāku, uzticamāku, drošāku, vieglāk lietojamu un lētāku operētājsistēmu ...
ChromeOS jūtas daudz kā Windows, taču tā vietā, lai instalētu kaudzes programmu, lai nosūtītu e-pastu, tērzētu, pārlūkotu internetu, rakstītu dokumentus, veiktu skolas prezentācijas, izveidotu izklājlapas un visu citu, ko parasti darāt datorā, jūs izmantojat tīmekļa lietotnes. Jums vispār nekas nav jāinstalē.
Tas nozīmē, ka jums nav vīrusu un ļaunprātīgas programmatūras problēmu, un jūsu dators laika gaitā nepalēninās vai kļūst nestabils.
Un tas ir tikai sākums priekšrocībām ...
Lai uzzinātu vairāk par ChromeOS priekšrocībām un skatītu salīdzinošos videoklipus un demonstrācijas, apmeklējiet vietni GoChromeOS.com .
Tieši tā. Ceru, ka šī ziņa būs noderīga un palīdzēs atrisināt HP klēpjdators netiks ieslēgts ' izdevums. Varat pievienot komentāru un paziņot mums, kura metode palīdz. Ja jums ir kādi jautājumi, sazinieties ar mums, un mēs redzēsim, ko mēs vēl varam darīt.










![[RISINĀTS] Dota 2 FPS kritums operētājsistēmā Windows](https://letmeknow.ch/img/program-issues/78/dota-2-fps-drops-windows.jpg)