'> Šis ieraksts piedāvā dažas no visefektīvākajām metodēm, kas palīdzēs ātri un viegli tikt galā ar nedarbojošajām USB austiņām jūsu Windows 7! Lai uzzinātu, kā to izdarīt, vienkārši izlasiet to.
Pirmais solis: iestatiet austiņas kā noklusējuma ierīci
Otrais solis: iespējamās audio problēmas novēršana
Trešais solis: pārbaudiet aparatūru

Pirmais solis: iestatiet austiņas kā noklusējuma ierīci
Vispirms pievienojiet USB austiņas pareizajai datora ieejai.
1) Ar peles labo pogu noklikšķiniet uz skaļuma ikonas un pēc tam izvēlieties Atskaņošanas ierīces .
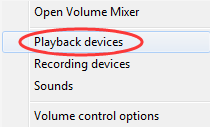
2) Noklikšķiniet uz tukšās vietas un pārliecinieties, vai esat atlasījis abas opcijas: Rādīt atvienotās ierīces un Rādīt atspējotas ierīces .
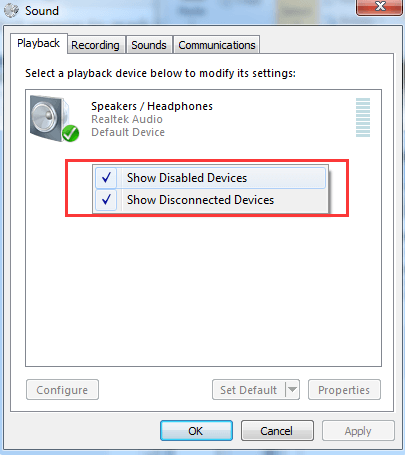
3) Pārbaudiet, vai pamanāt austiņu un skaļruņu nosaukumu. Ja jūs šeit varat redzēt savu austiņu nosaukumu un ierīces stūrī ir zaļa ikona, jums vajadzētu iet.
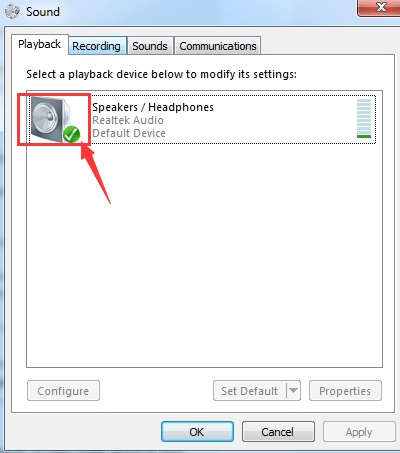
4) Ja ikona šeit ir pelēka, lūdzu, ar peles labo pogu noklikšķiniet uz tās un izvēlieties Iespējot .
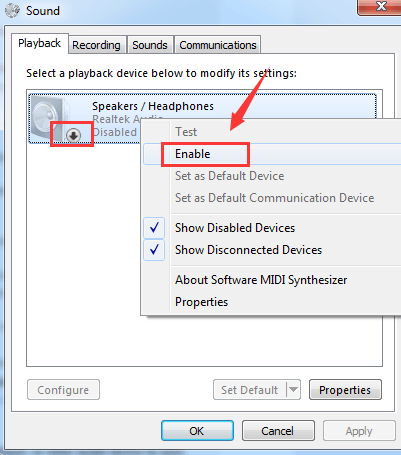
Otrais solis: iespējamās audio problēmas novēršana
Ja iepriekš minētā metode nepalīdz, lūdzu, apsveriet problēmu novēršanas procedūras veikšanu, kas varētu palīdzēt jums noskaidrot problēmu.
1) Noklikšķiniet Sākt pogu, pēc tam izvēlieties Vadības panelis . Vadības paneļa meklēšanas lodziņā ierakstiet problēmu novēršana un atlasiet Problēmu novēršana no saraksta.
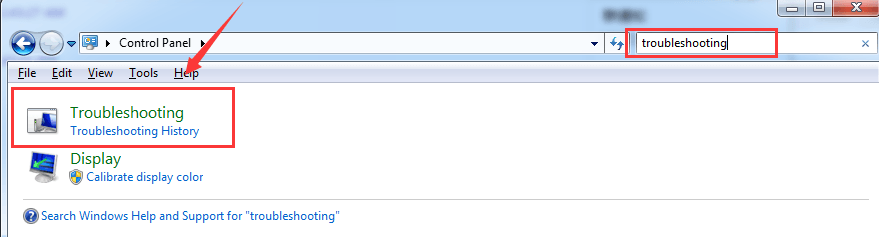
2) Izvēlieties Aparatūra un skaņa .
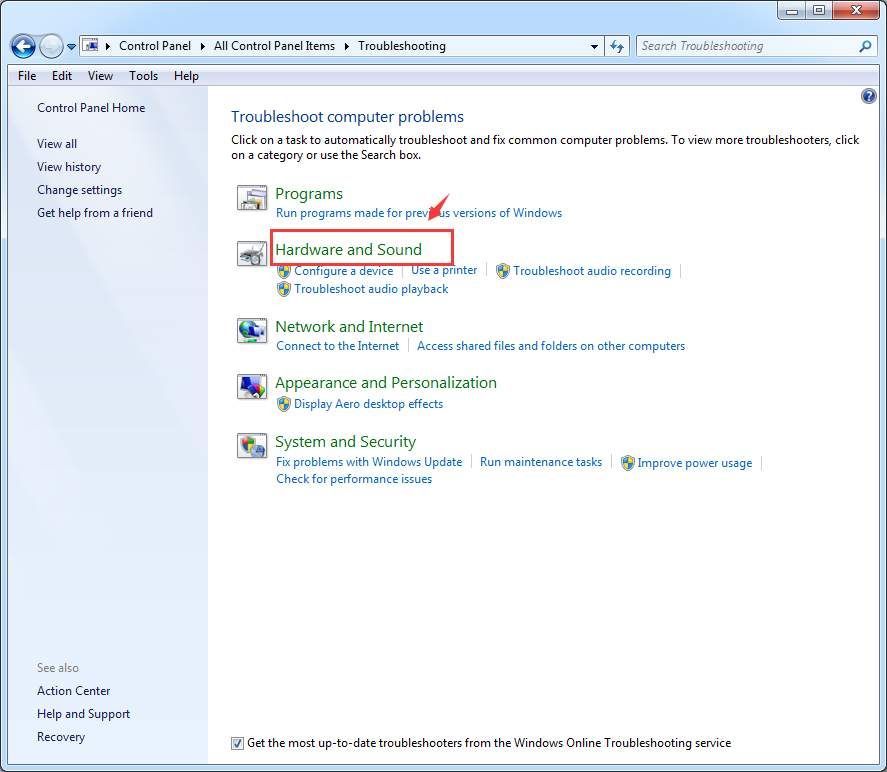
3) Tad izvēlieties Atskaņošanas audio .
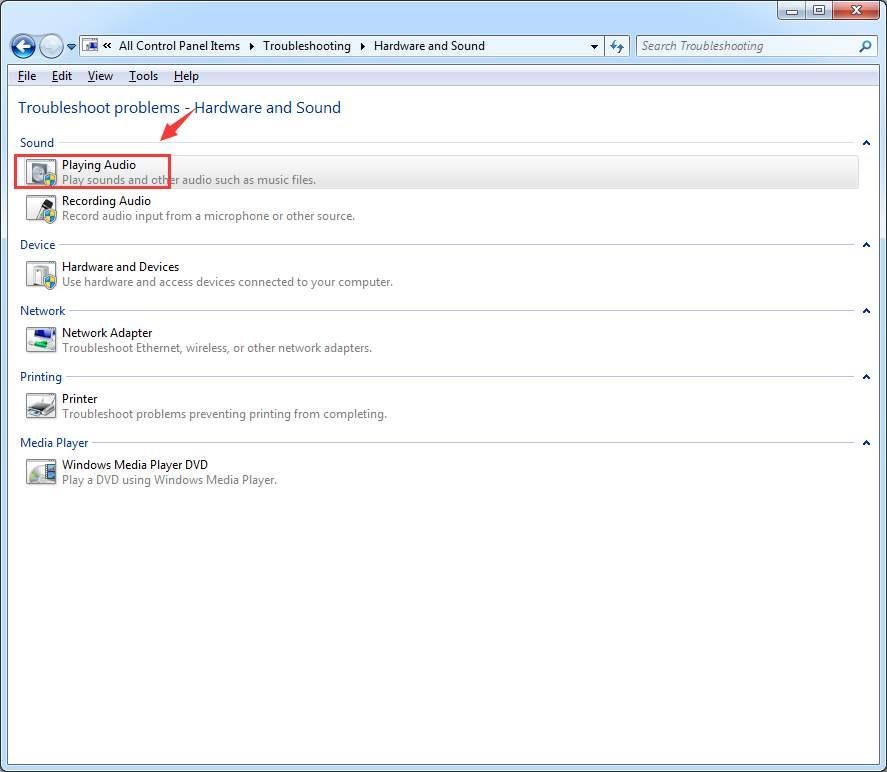
4) Izpildiet ekrānā redzamos norādījumus, lai uzzinātu, vai ar audio ierīci vai ierīces draiveri nav kaut kas nepareizs.
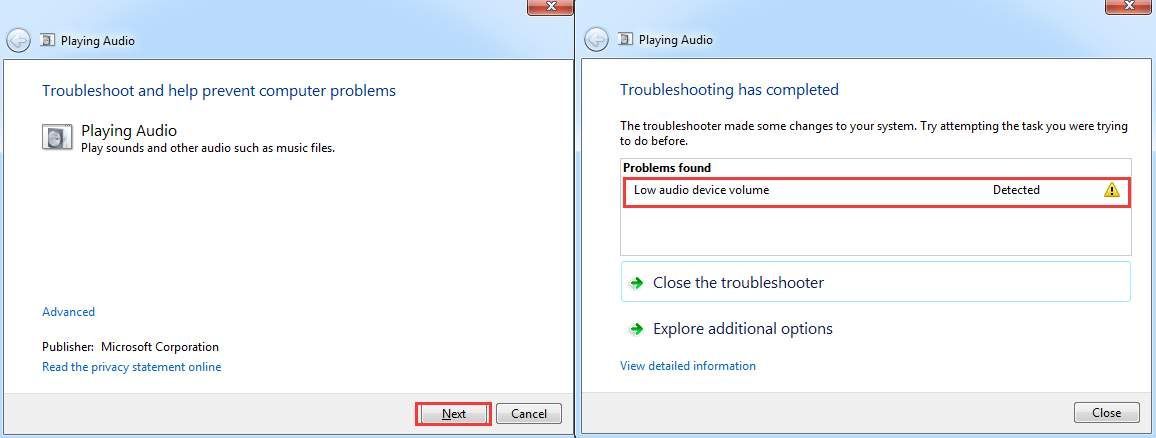
Iepriekš redzamajā ekrānuzņēmumā ir parādīta manas ierīces problēma. Jums vajadzētu būt citādai. Ja esat atklājis problēmu, bet nezināt, kā to novērst, lūdzu, atstājiet komentāru, un mēs redzēsim, kā mēs varam palīdzēt.
PRO PADOMS : Vienmēr tiek ieteikts atjaunināt audio kartes draiveri, lai izvairītos no nevēlamām problēmām, piemēram, šī.
Lai atjauninātu ierīces draiveri, jums pastāvīgi jāpārbauda ražotāja vietne, lai uzzinātu, vai jūsu operētājsistēmai piemērots jaunākais draiveris ir izlaists.
Tas izklausās pēc daudz darāmā. Lai atvieglotu slogu un ietaupītu dārgo laiku, ieteicams to izmantot Vadītājs viegli lai automātiski palīdzētu jums noteikt, lejupielādēt un instalēt nepieciešamos ierīču draiverus.
Ar Vadītājs viegli , jūs varat iestatīt grafika skenēšanu, piemēram, reizi nedēļā, tad tas palīdzēs jums meklēt jaunākos ierīces draiverus jūsu sistēmai. Jūs esat tas, kurš izlemj, vai tos instalēt.
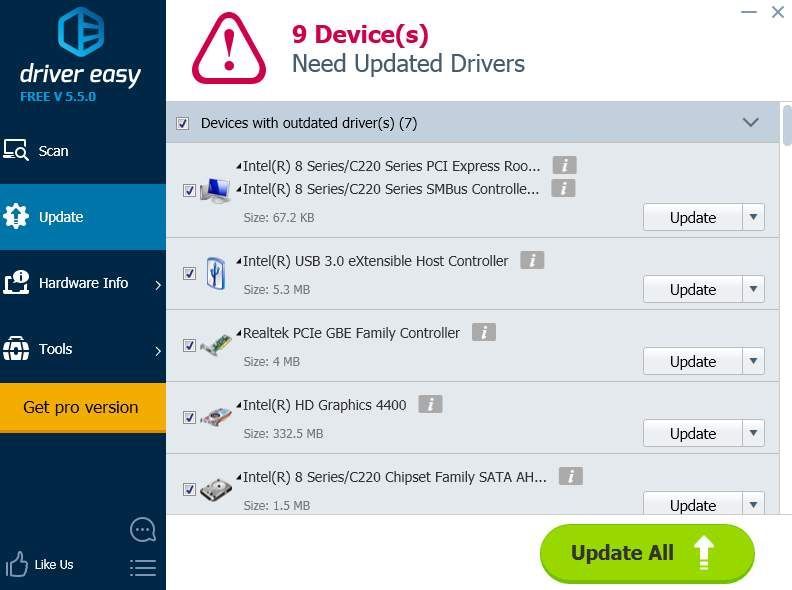
Trešais solis: pārbaudiet aparatūru
1) Izmēģiniet austiņas citās ierīcēs, piemēram, mobilajā tālrunī. Pārliecinieties, ka tas darbojas pareizi citā ierīcē. Ja nē, jums, iespējams, būs jāpārbauda, vai šo problēmu izraisa bojātas austiņas.
2) Ja jums ir ārējie skaļruņi, pārliecinieties, ka tie ir atvienoti no datora. Skaļruņiem un austiņām nav jādarbojas kopā, ja vien neesat veicis dažas izmaiņas sistēmas iestatījumos.
3) Ja jums ir problēmas ar dzirdi caur austiņām tikai spēlējot dažas spēles, iespējams, jums būs jāiet uz spēles Papildu iestatījumiem un jāpārbauda, vai varat atrast dažus iestatījumus, kas saistīti ar audio, kuru var mainīt.

![[SOVLED] Back 4 Blood UE4-Gobi Fatal Error](https://letmeknow.ch/img/knowledge/08/back-4-blood-ue4-gobi-fatal-error.jpg)
![[Atrisināts] Valoranta ievades aizture datorā](https://letmeknow.ch/img/program-issues/92/valorant-input-lag-pc.png)
![[ATRISINĀTS] 6 labojumi saistībā ar Cūkkārpas mantoto stostīšanos 2024](https://letmeknow.ch/img/knowledge-base/67/6-fixes-hogwarts-legacy-stuttering-2024.jpg)


