'>
Jūsu dators darbojas lēni? Pirms iztērējat bagātību atmiņas atjaunināšanai vai pilnīgi jauna datora iegādei, precīzi zinot, cik daudz un cik ātri tas ir RAM ātrums ir svarīgi.
Kāpēc RAM ātrums ir tik svarīgs?
Kā darbojas RAM?
Procesors pieprasa informāciju no RAM, veic aprēķinus un saglabā to atpakaļ atmiņā.
Tātad, kas notiek, ja operatīvā atmiņa ir lēna?
Tas galu galā gaidīs atbildi. Tādējādi mazāka ātruma atmiņa, protams, samazinās jūsu datora veiktspēju, it īpaši procesoros intensīvās spēlēs, kurās ir daudz kešatmiņas.
Jo ātrāk, jo labāk?
Tehniski, jo lielāks ir MHz takts frekvence, jo vairāk datu RAM var pārsūtīt īsākā laika posmā. Lai uzlabotu veiktspēju, daudzi spēlētāji pat izvēlas pārmaksāt RAM. Tomēr RAM ierobežošanai ir ierobežojumi un iespējamās briesmas.
Jūsu RAM ātrums būs atkarīgs no mātesplates un procesora. Dažas mātesplates - pat tās, kas ir vienas no labākajām mātesplatēm spēlēm - nepieļauj RAM pārkaršanu.
Tātad, neatkarīgi no tā, vai diagnosticējat problēmas vai vēlaties jaunināt, jums vajadzētu pārbaudīt RAM ātrumu.
Kā pārbaudīt RAM ātrumu?
- 1. metode: uzdevumu pārvaldnieks
- 2. metode: komandu uzvedne
- 3. metode: CPU-Z
- 4. metode: Vadītāja vienkārša
- 5. metode: BIOS
1. metode: uzdevumu pārvaldnieks
1) Tastatūrā nospiediet Ctrl + Shift + Esc tajā pašā laikā, lai atvērtu uzdevumu pārvaldnieku.
2) Dodieties uz Izrāde un pēc tam noklikšķiniet uz Atmiņa . Tur jūs redzēsiet RAM ātrums , pašreiz izmantotās RAM apjoms, kā arī pieejamā atmiņa, kuru joprojām varat izmantot.

2. metode: komandu uzvedne
1) Tastatūrā vienlaikus nospiediet Windows logotipa taustiņu un R, lai izsauktu lodziņu Palaist. Tips cmd lodziņā un nospiediet Enter .
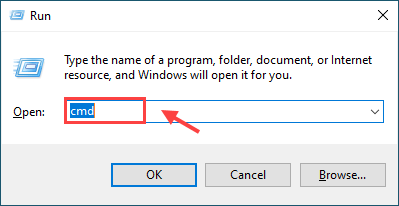
2) Kopēt un ielīmēt wmic memorychip iegūt ātrumu Komandu uzvednes logā un nospiediet Enter . Šī komanda ļaus jums pārbaudīt RAM mikroshēmas ātrumu.
wmic memorychip iegūt ātrumu
3) Tagad jūs varēsiet redzēt ātrumu vai frekvenci (manā gadījumā - 1600 MHz).
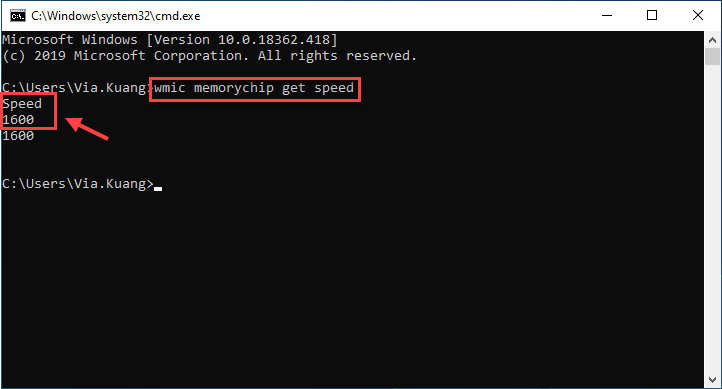
3. metode: CPU-Z
Iet uz oficiālā CPU-Z vietne lai lejupielādētu un instalētu programmatūru. CPU-Z veiks jūsu sistēmas analīzi, pēc tam sniegs daudz noderīgas informācijas, tostarp RAM ātrumu.
1) Noklikšķiniet uz Atmiņa ir cilne, kuru meklējat DRAM frekvence . Reiziniet šo skaitli ar 2, jo tā DDR (dubultā datu pārraides ātrums).
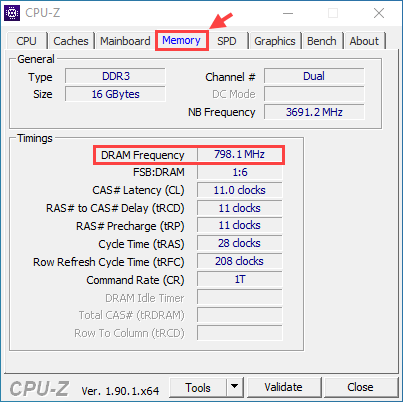
Piemēram, kā redzēsit mūsu ekrānuzņēmumā, mūsu RAM ir 798,1 MHz, bet tāpēc, ka tā ir DDR RAM (dubultā datu pārraides ātrums), mēs reizinām šo skaitli ar diviem, lai iegūtu galīgo skaitli 1596,2 MHz.
4. metode: Vadītāja vienkārša
Nepieciešams laiks, lai manuāli pārbaudītu visu nepieciešamo informāciju par RAM un citu aparatūras informāciju. Ja jums nav laika vai iemaņu darbā ar datoru, varat to izdarīt automātiski Vadītājs viegli .
1) Lejupielādēt Vadītājs viegli un palaidiet savā datorā.
2) Noklikšķiniet uz Aparatūras informācija cilni. Kad tiek prasīts ievadīt administratora atļauju, noklikšķiniet uz Turpināt , pēc tam Jā .
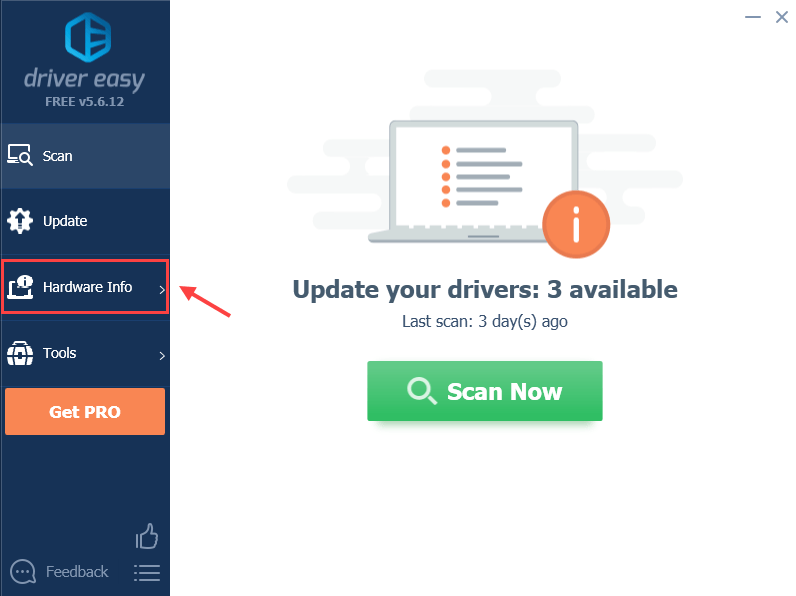
3) Virzieties uz Atmiņa cilni, jūs redzēsiet DRAM frekvence zem Laiki sadaļā. Lai iegūtu faktisko RAM ātrumu, jums šis skaitlis jāreizina ar 2.
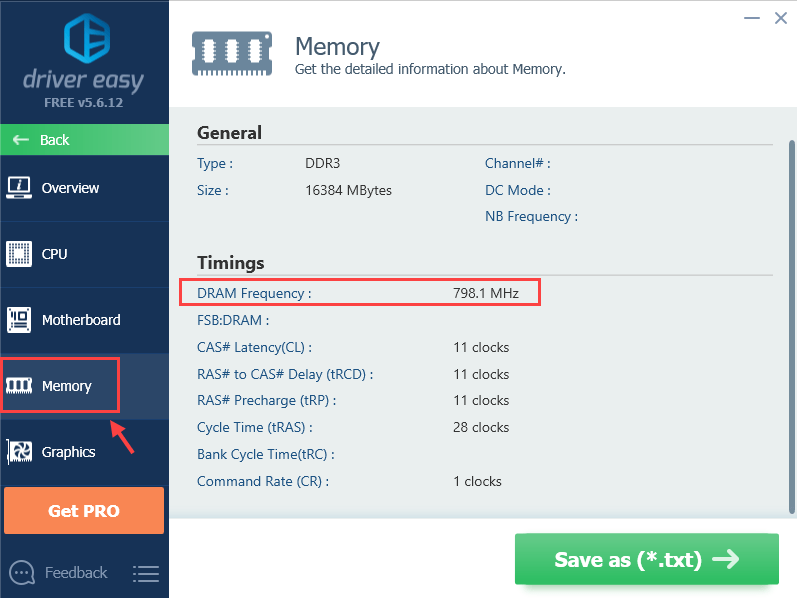
Tur jūs saņemsiet visu nepieciešamo informāciju par savu RAM. Varat arī pārbaudīt citu sistēmas informāciju, piemēram, Procesors , Mātesplatē , Video kartes , Tīkla karte, utt.
Varat arī noklikšķināt Saglabāt kā (* .txt) lai aparatūras informāciju saglabātu teksta failā (tam nepieciešams Pro versija ).
Bonusa padoms
Kā jūs jau zināt, Windows datoros parasti rodas dažādas problēmas, un viena no iespējamām problēmām ir ierīces draiveri. Lai uzlabotu datora veiktspēju un spēļu pieredzi, ieteicams atjaunināt ierīces draiverus.
Vadītājs viegli automātiski atpazīs jūsu sistēmu un atrisinās vadītāja problēmas. Jums nav precīzi jāzina, kāda sistēma darbojas jūsu datorā, jums nav jāriskē ar nepareiza draivera lejupielādi un instalēšanu, kā arī nav jāuztraucas par kļūdām, veicot instalēšanu.
Draiverus var automātiski atjaunināt, izmantojot jebkuru no BEZMAKSAS vai Priekš Driver Easy versija. Bet ar Pro versija , tas prasa tikai 2 klikšķi (un jūs saņemsiet pilnu atbalstu un 30 dienu naudas atmaksas garantija ).
1) Palaidiet Driver Easy un noklikšķiniet uz Skenēt tagad pogu. Pēc tam Driver Easy skenēs jūsu datoru un atklās visus problēmu draiverus.
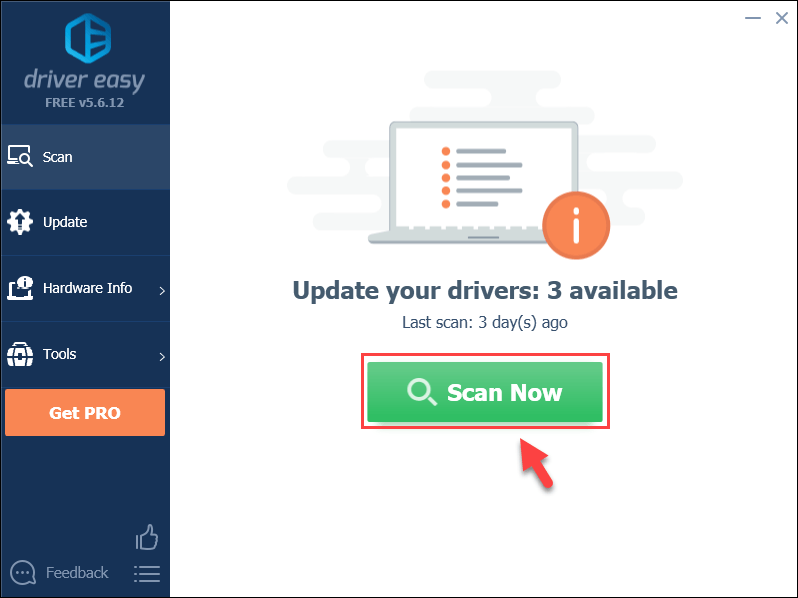
2) Noklikšķiniet uz Atjaunināt poga blakus atzīmētajam draiverim, lai automātiski lejupielādētu pareizo draivera versiju (to varat izdarīt ar BEZMAKSAS versiju), pēc tam instalējiet to savā datorā.
Or
Klikšķis Atjaunot visu lai automātiski lejupielādētu un instalētu pareizo visu draiveru versiju, kuru sistēmā trūkst vai ir novecojusi (tas prasa Pro versija - jums tiks lūgts veikt jaunināšanu, noklikšķinot uz Atjaunināt visu).
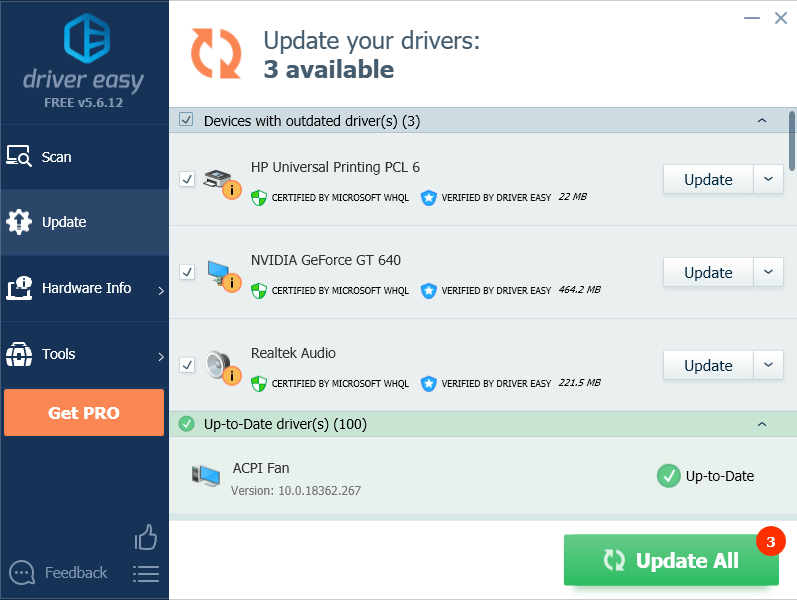 Neaizmirstiet restartēt datoru, lai tas stātos spēkā pēc draiveru atjaunināšanas.
Neaizmirstiet restartēt datoru, lai tas stātos spēkā pēc draiveru atjaunināšanas. 5. metode: BIOS
Varat arī ievadīt sava datora BIOS un redzēt tajā RAM ātrumu. Ja jūs jau zināt, ar kādu ātrumu jūsu RAM vajadzētu darboties, jūs zināt, vai tas ir pareizā ātrumā vai nē.
1) Izslēdziet datoru.
2) Sāciet datoru un nospiediet datora funkcijas taustiņu, kas ļauj pāriet uz BIOS iestatījumiem. Zemāk ir parādīti visbiežāk izmantotie pieci taustiņi:
- F2
- F1
- F10
- Dzēst
- Esc .
Lai precīzi zinātu, kādu funkcionālo atslēgu izmanto jūsu mātesplatē, noklikšķiniet uz šeit lai iegūtu vairāk informācijas.
Piezīme: NE atlaidiet funkciju taustiņu, līdz redzat BIOS ekrāna displeju.3) Kad esat nokļuvis BIOS, atrodiet Overclock iestatījumi izmantojot tastatūras bulttaustiņus, un pēc tam nospiediet Enter . Atlasiet DRĀMA vai Atmiņa apakšizvēlne (nosaukums atšķiras atkarībā no ražotāja), lai skatītu RAM iestatījumus un veiktu izmaiņas, ja vēlaties.
4) Nospiediet Esc taustiņu, līdz tiekat atgriezts BIOS galvenajā izvēlnē. Nospiediet F10 lai saglabātu izmaiņas. Dators tiks restartēts ar jaunajiem RAM iestatījumiem.
Cerams, ka šis raksts jums noderēs. Droši dodiet mums komentāru un dalieties pieredzē ar citiem lietotājiem!





![[RISINĀTS] Cyberpunk 2077 FPS pilieni](https://letmeknow.ch/img/program-issues/82/cyberpunk-2077-fps-drops.jpg)
