'> Ja jūs saņemat Nezināma USB ierīce (porta atiestatīšana neizdevās) Ierīces pārvaldnieka kļūda, iespējams, dators neatpazīs jūsu USB ierīci. Kļūdu var izraisīt dažādi jautājumi. Šeit jūs uzzināsiet labākos risinājumus problēmas novēršanai. Izmēģiniet risinājumus, un jums tas ir jāstrādā.

Kļūdu var izraisīt aparatūras problēmas. Tāpēc vispirms veiciet problēmu novēršanu, izpildot vienkāršus norādījumus.
1. Pievienojiet ierīci datoram, izmantojot citu USB kabeli. Tas var darboties kā šarms problēmas risināšanā.
2. Izmēģiniet ierīci citā USB portā. Tas noskaidros, vai problēmu izraisa bojāta osta.
3. Pievienojiet ierīci citam datoram. Tas noskaidros, vai ārējai ierīcei ir problēmas.
Ja ar USB kabeli, USB portu un ierīci nav problēmu, lasiet tālāk un izmēģiniet šādus risinājumus.
1. risinājums: atinstalējiet USB draiverus
Veiciet šīs darbības:
1. Atveriet Ierīču pārvaldnieks un paplašināt kategoriju Universālie seriālo kopņu kontrolieri .
2. Ar peles labo pogu noklikšķiniet uz Nezināma USB ierīce (porta atiestatīšana neizdevās) zem šīs kategorijas un pēc tam noklikšķiniet uz Atinstalēt lai noņemtu ierīci.
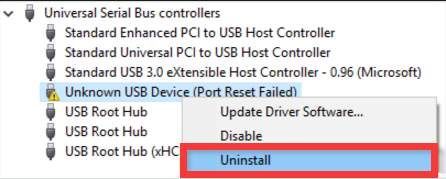
3. Pēc atinstalēšanas pabeigšanas restartējiet datoru, pēc tam sistēma Windows automātiski pārinstalēs ierīci.
Veiciet šīs darbības:
1. Ierīču pārvaldnieka kategorijā “Universālās seriālās kopnes kontrolleri” ar peles labo pogu noklikšķiniet uz Vispārējs USB centrmezgls ierīci un atlasiet Atjaunināt draivera programmatūru ...
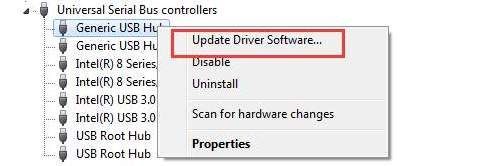
2. Atlasiet Pārlūkojiet manu datoru, lai atrastu draivera programmatūru .
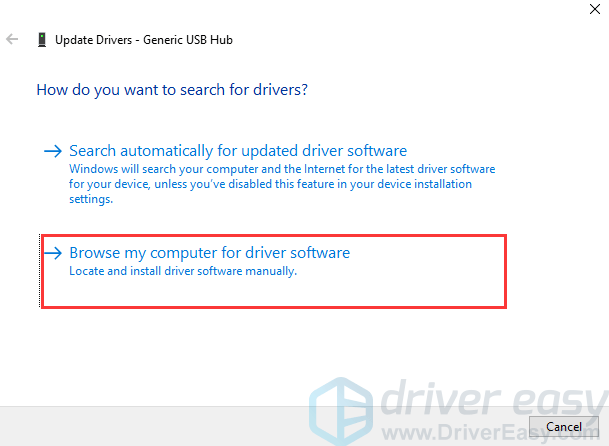
3. Atlasiet Ļaujiet man izvēlēties no sava datora ierīču draiveru saraksta .
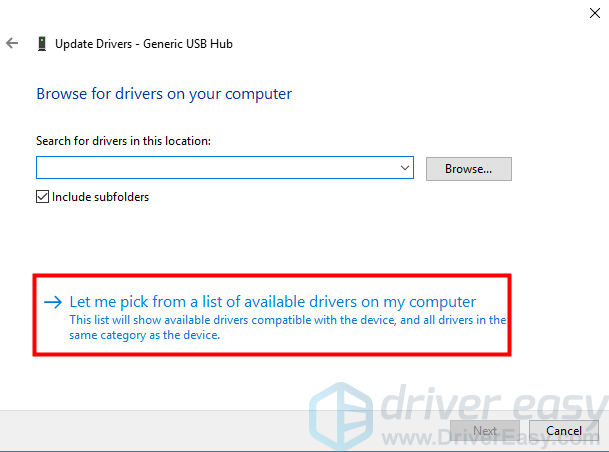
4. Atzīmējiet izvēles rūtiņu blakus “Rādīt saderīgu aparatūru” un atlasiet Vispārējs USB centrmezgls . Klikšķiniet uz Nākamais pogu.
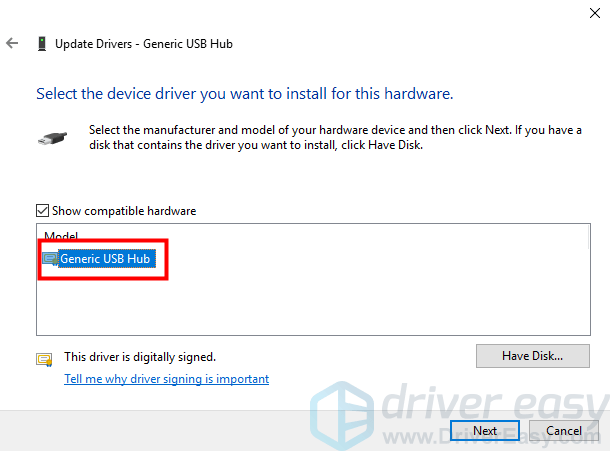
Tad Windows atjauninās ierīces draivera programmatūru. Ja tas ir veiksmīgi izdarīts, parādīsies šāds logs.
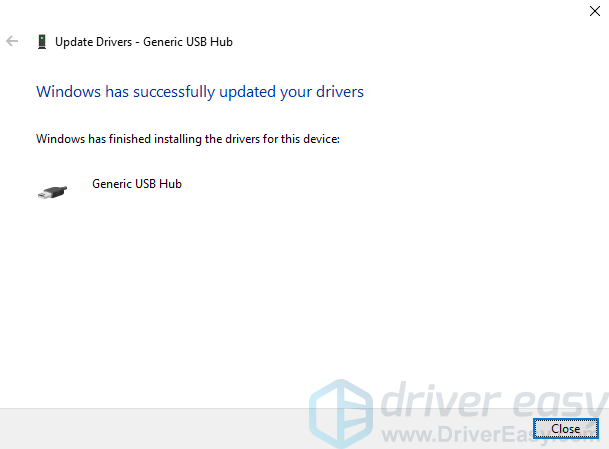
5. Atkārtojiet iepriekš minētās darbības, lai atjauninātu draivera programmatūru katram vispārējam USB centrmezglam, līdz problēma ir novērsta.
Ja problēma joprojām pastāv, dodieties uz sava datora ražotāja vietni, lai lejupielādētu jaunāko USB draiveri atbilstoši datora modelim un izmantotajai operētājsistēmai.
Ja jums ir grūtības manuāli atjaunināt draiveri vai vēlaties ietaupīt vairāk laika, varat izmantot Vadītājs viegli palidzet tev. Driver Easy var skenēt jūsu datoru, lai noteiktu visus problēmu draiverus, pēc tam uzreiz dodot jaunus draiverus. Lai iegūtu jaunus draiverus, jums vienkārši jāpavada dažas sekundes. Driver Easy ir bezmaksas versija un apmaksāta versija. Izmantojot apmaksātu versiju, jūs varat iegūt lielāku lejupielādes ātrumu un visas funkcijas. Vēl svarīgāk ir tas, ka jūs varat baudīt bezmaksas tehnisko atbalstu. Jūs varat sazinieties ar mūsu profesionālo atbalsta komandu lai saņemtu papildu palīdzību saistībā ar USB ierīces neatpazītu problēmu. Un jūs varat lūgt pilnu atmaksu ar 30 dienu naudas atmaksas garantiju.
Tu vari izmantot Vadītājs viegli kā jūsu galīgais risinājums.
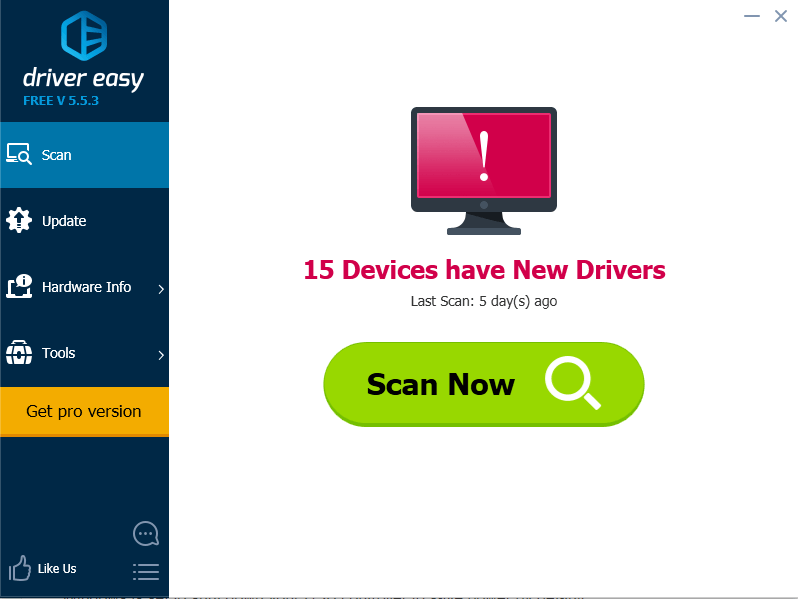
5. Mainiet enerģijas pārvaldības iestatījumu
Barošanas pārvaldība būtu arī iemesls, kas izraisa USB problēmu. Windows ir iestatīts izslēgt USB kontrolieri, lai pēc noklusējuma taupītu enerģiju, dažreiz tas nespēs to dublēt. Tāpēc mēģiniet rīkoties šādi, lai Windows nevarētu “pārvaldīt” strāvu jūsu USB kontrolierim vai ierīcēm.
Veiciet tālāk norādītās darbības.
1.Ierīču pārvaldnieka kategorijā “Universālās seriālās kopnes kontrolleri”
Veiciet dubultklikšķi uz ierīces “USB Root Hub” un dodieties uz Enerģijas pārvaldība cilni. (ja ir vairāk nekā viena USB Root Hub ierīce, atkārtojiet šīs darbības katrai no tām.)
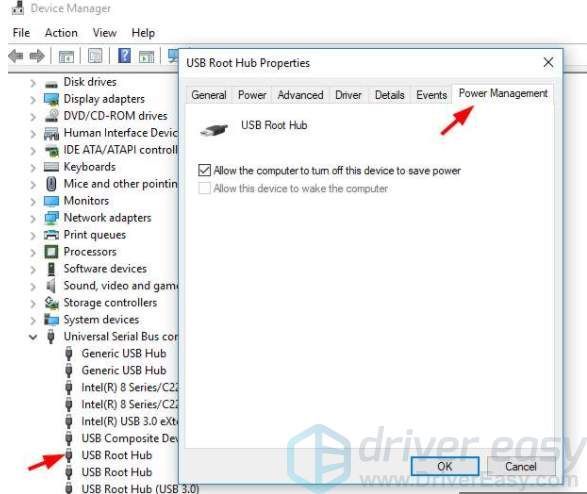
2. Izslēdziet Ļaujiet datoram izslēgt šo ierīci, lai taupītu enerģiju un noklikšķiniet uz labi .
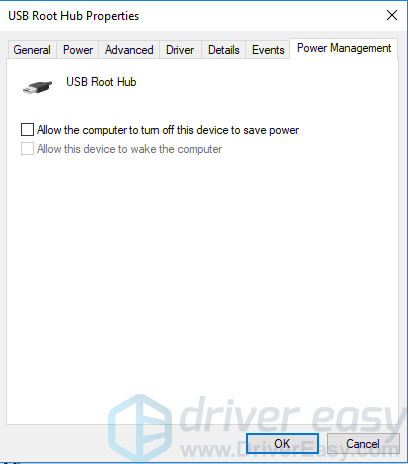


![[Atrisināts] Apmierinoši FPS kritumi](https://letmeknow.ch/img/knowledge/30/satisfactory-fps-drops.jpg)
![[Ātrais labojums] Iestrēdzis optimizējot Shaders Star Wars Battlefront II](https://letmeknow.ch/img/knowledge/04/stuck-optimizing-shaders-star-wars-battlefront-ii.png)


