Vai jums ir problēmas ar Razer BlackShark V2 ar mikrofonu? Vispirms pārliecinieties, ka mikrofona poga (kreisajā austiņā) nav aktivizēta un mikrofons ir stingri pievienots. Bet, ja Razer BlackShark V2 mikrofons joprojām nedarbojas, varat izmēģināt šādus labojumus:
- Pārliecinieties, vai mikrofons ir pareizi pievienots
- Izslēdziet aparatūras kļūmi
- Iestatiet austiņas kā noklusējuma ierīci
- Atjauniniet audio draiveri
- Palaidiet skaņas problēmu novēršanas rīku
- Atinstalējiet Razer Synapse
- Atjauniniet programmaparatūru
Labojums 1. Pārliecinieties, vai mikrofons ir pareizi pievienots
Tā kā Blackshark V2 austiņās ir noņemams mikrofons, ir svarīgi pareizi savienot mikrofonu un saliekt to līdz paralēli mutei.

Labot 2. Izslēdziet aparatūras kļūmi
Ja jūsu mikrofons joprojām nedarbojas, varat izslēgt visas austiņu aparatūras problēmas, savienojot Razer BlackShark V2 ar citu audio avotu. Ja mikrofons darbojas lieliski ar citām ierīcēm, varat pāriet uz nākamo labojumu.
Bet, ja tas joprojām nedarbojas, savienojot to ar citu audio avotu, iespējams, vēlēsities sazinieties ar Razer atbalsta dienestu lai nomainītu vai labotu austiņas.
Labot 3. Iestatiet austiņas kā noklusējuma ierīci
Iespējams, ka jūsu Razer BlackShark V2 nav iestatīta kā noklusējuma ierīce, tāpēc mikrofons nedarbojas. Lai pārietu uz citiem labojumiem, apskatiet šo iestatījumu:
1) Ar peles labo pogu noklikšķiniet uz skaļuma pogas paziņojumu apgabalā un noklikšķiniet uz Izklausās .
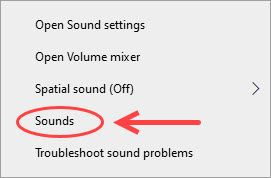
2) Iet uz Ieraksts cilni un pārliecinieties, vai Razer Blackshark V2 ir iestatīta kā noklusējuma ievades ierīce. Ja nē, varat ar peles labo pogu noklikšķināt uz austiņas un atlasīt Iestatīt noklusējumu .
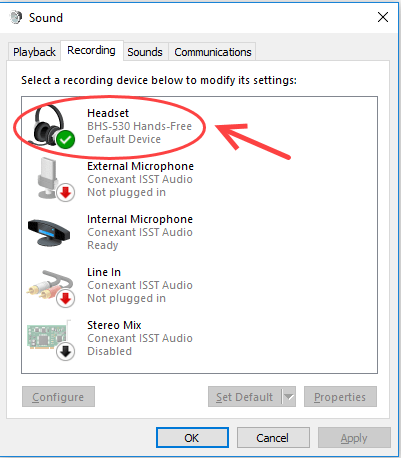
3) Pēc tam ar peles labo pogu noklikšķiniet uz austiņas un atlasiet Rekvizīti > Līmeņi cilni. Pārliecinieties, vai skaļums ir iestatīts atbilstošā līmenī.
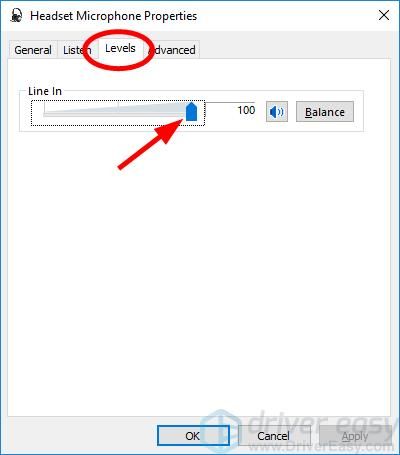
4) Noklikšķiniet labi lai saglabātu izmaiņas.
Kad esat iestatījis Razer BlackShark V2 kā noklusējuma ievades ierīci, varat pārbaudīt savu mikrofonu. Ja tas joprojām nedarbojas, varat izmēģināt nākamo labojumu.
Labojums 4. Atjauniniet audio draiveri
Ja datora audio draiveris ir novecojis vai tiek bojāts, jūs varat izsaukt Razer BlackShark V2 mikrofona nedarbošanās problēmu. Lai saglabātu spēļu austiņas vienmēr augstākajā stāvoklī, varat mēģināt atjaunināt audio draiveri.
Audio draiveri var atjaunināt divējādi:
1. variants - manuāli - Lai veiktu manuālo procesu, jums jāapmeklē ražotāja vietne, lai lejupielādētu jaunāko draiveri un instalētu tos manuāli, kas ir laikietilpīgs, tehnisks un riskants. Mēs to neiesakām, ja vien jums nav izcilu datorzināšanu.
2. iespēja - automātiski - Savukārt draivera automātiska atjaunināšana ir ļoti vienkārša. Vienkārši instalējiet un palaidiet Vadītājs viegli , un tas automātiski atradīs visas datora ierīces, kurām nepieciešami jauni draiveri, un instalēs tās jums. Lūk, kā to izmantot.
1) Lejupielādēt un instalējiet Driver Easy.
2) Palaidiet Driver Easy un noklikšķiniet uz Skenēt tagad pogu. Driver Easy skenēs jūsu datoru un atklās visus problēmu draiverus.
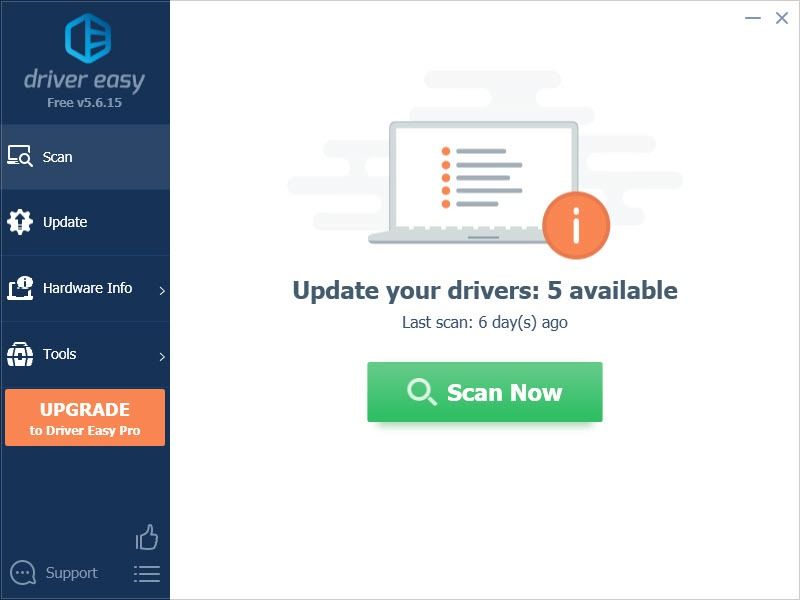
3) Noklikšķiniet uz Atjaunināt blakus skaņas ierīcei vai Razer BlackShark V2, lai lejupielādētu jaunāko un pareizo draiveri.
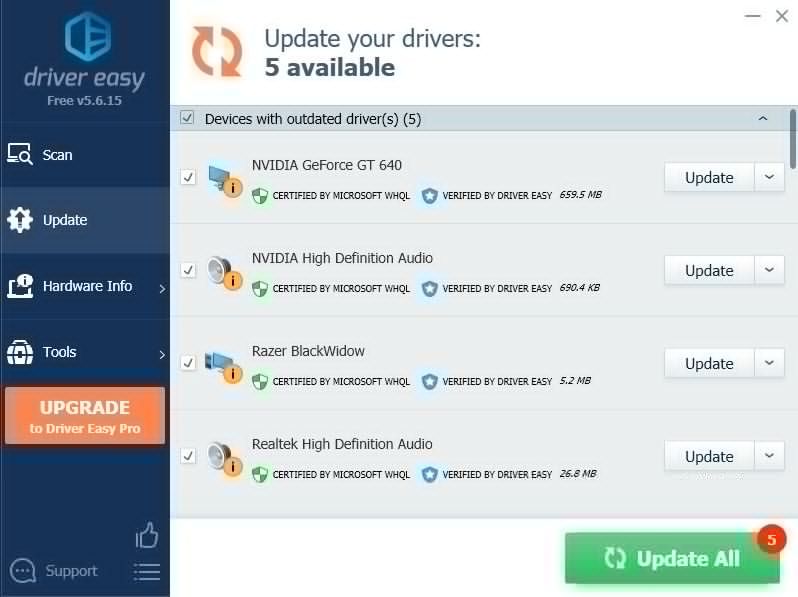
Vai arī varat noklikšķināt uz Atjaunot visu apakšējā labajā stūrī, lai automātiski atjauninātu visus novecojušos vai trūkstošos draiverus datorā. (Tas prasa Pro versija - jums būs pilns tehniskais atbalsts un 30 dienu naudas atmaksas garantija.)
4) Restartējiet datoru, lai tas stātos spēkā.
Driver Easy Pro versija nāk ar pilnu tehnisko atbalstu.Ja jums nepieciešama palīdzība, lūdzu, sazinieties ar Driver Easy atbalsta komanda plkst support@letmeknow.ch .
Kad audio draiveris ir veiksmīgi atjaunināts, varat pārbaudīt savu mikrofonu un pārliecināties, vai Razer BlackShark V2 mikrofona problēma ir atrisināta.
Labot 5. Palaidiet skaņas problēmu novēršanas rīku
Ja iepriekšminētie risinājumi neizdevās atrisināt jūsu Razer BlackShark V2 mikrofonu, kas nedarbojas, varat mēģināt palaist iebūvēto audio problēmu novēršanas rīku un sekot tā ieteikumiem.
1) Ar peles labo pogu noklikšķiniet uz skaļuma pogas paziņojumu apgabalā un atlasiet Skaņas problēmu novēršana .
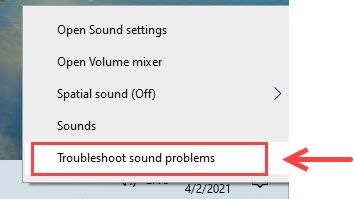
2) Izpildiet uznirstošajā palīdzības logā sniegtos norādījumus.
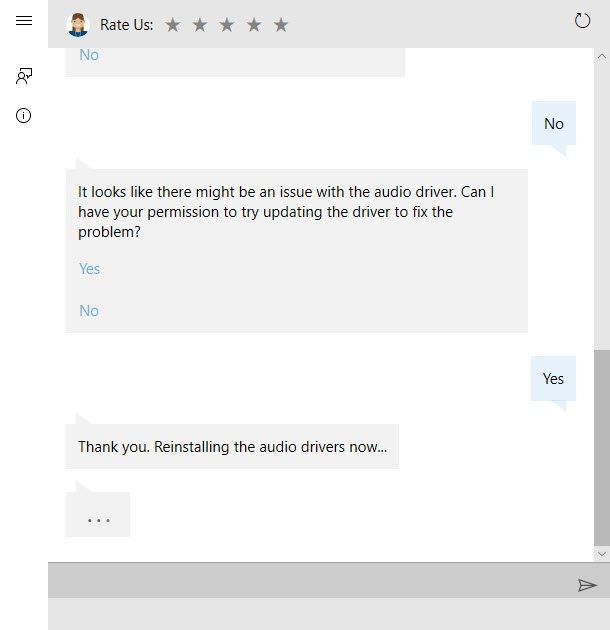
3) Lai izmaiņas stātos spēkā, jums, iespējams, būs jārestartē dators.
Vai šī metode izdara triku? Ja nē, neuztraucieties. Jūs varat izmēģināt zemāk aprakstīto metodi.
Labot 6. Atinstalējiet Razer Synapse
Dažreiz Razer programmatūra var kļūt nesaderīga ar jūsu austiņām, it īpaši, ja jums jau ir visi atjauninātie draiveri un pareizi iestatīti skaņas iestatījumi. Tāpēc jums, iespējams, būs jāizmēģina šī metode, lai pārbaudītu, vai tas novērš jūsu Razer BlackShark mikrofona nedarbošanās problēmu.
1) Tastatūrā nospiediet Windows logotips taustiņu un R tajā pašā laikā.
2) tips appwiz.cpl lodziņā un nospiediet Enter .
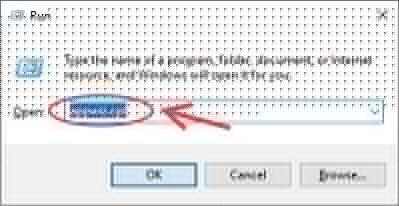
3) Ar peles labo pogu noklikšķiniet uz Razer Synapse un atlasiet Atinstalēt .
4) Lejupielādējiet jaunāko programmatūru no Razer oficiālās vietnes un pabeidziet instalēšanu.
Labot 7. Atjauniniet programmaparatūru
Ja jums joprojām ir problēmas ar mikrofonu, varat mēģināt atjaunināt aparatūras programmaparatūra . Šis solis ir nepieciešams, ja nesen esat veicis programmaparatūras atjauninājumu.
1) Pārliecinieties, vai dongle un austiņas ir tieši pievienotas datoram, apiet visus USB centrmezglus vai paplašinājumus.
2) Palaidiet programmaparatūras atjauninātāju un mēģiniet vēlreiz atjaunināt programmaparatūru.
3) Pārliecinieties, ka atjaunināšanas process netiek pārtraukts līdz pabeigšanai.
Tagad varat pārbaudīt mikrofonu, lai pārbaudītu, vai tas atkal darbojas.
Tur jums tas ir - visi iespējamie Razer BlackShark V2 mikrofona problēmu labojumi. Vai jūsu Razer BlackShark mikrofons tagad darbojas kā šarms? Cerams, ka jūsu problēma ar mikrofonu jau ir atrisināta. Ja vēlaties dalīties ar mums savā problēmu novēršanas pieredzē, nekautrējieties atteikties no mums.
![[Atrisināts] Outriders Lag Problēma](https://letmeknow.ch/img/knowledge/89/outriders-lag-issue.jpg)
![[ATRISINĀTS] OBS avārija operētājsistēmā Windows 10–2022](https://letmeknow.ch/img/knowledge/35/obs-crashing-windows-10-2022.jpg)




