'>

Ja jums ir Bāzes sistēmas ierīce vadītāja problēma, neuztraucieties. Draiveri var atjaunināt, izmantojot kādu no tālāk norādītajām metodēm. Mēs esam iekļāvuši trīs metodes, kuras varat izmantot draivera atjaunināšanai. Vienkārši izvēlieties vieglāku metodi, lai atjauninātu Bāzes sistēmas ierīce šoferis.
- Atjauniniet draiveri, izmantojot ierīču pārvaldnieku
- Lejupielādējiet un atjauniniet draiveri manuāli
- Automātiski atjauniniet draiverus
PADOMS : Ja ierīču pārvaldniekā redzat vairāk nekā vienu pamata sistēmas ierīci, izmantojiet kādu no iepriekš minētajām metodēm, lai atjauninātu draiveri katram vienumam.
1. metode: atjauniniet bāzes sistēmas ierīces draiveri, izmantojot ierīces pārvaldnieku
Draiverus var atjaunināt, izmantojot pārvaldnieku. Veiciet šīs darbības:
1) Ierīču pārvaldniekā ar peles labo pogu noklikšķiniet uz ierīces un noklikšķiniet Atjaunināt draivera programmatūru ... .
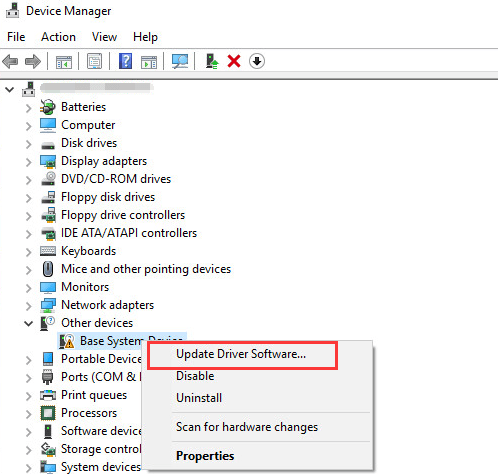
2) Noklikšķiniet Automātiski meklēt atjauninātu draivera programmatūru . Tad Windows meklēs un atradīs jums draiveri.
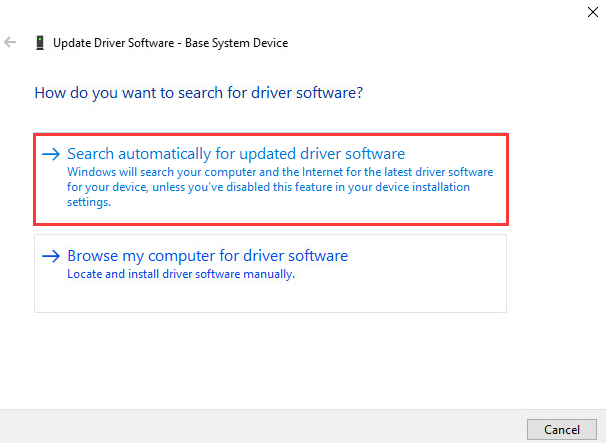
3) Pārstartējiet datoru un pārbaudiet, vai bāzes sistēmas ierīces draivera problēma ir novērsta.
Windows, iespējams, nenodrošina jaunāko ierīces draiveri. Ja šis veids jums nedarbojas, varat to izmantot 2. metode vai 3. metode .
2. metode: manuāli atjauniniet bāzes sistēmas ierīces draiveri
Parasti, lai lejupielādētu jaunāko draiveri, varat doties uz ierīces ražotāja vietni vai datora ražotāja vietni. Bet bāzes sistēmas ierīcei nav iespējams uzzināt, kāda ir konkrētā ierīce. Labā ziņa ir tā, ka jūs varat saņemt ierīces nosaukumu un pārdevēja nosaukumu, lai noteiktu, kas tas ir.
Veiciet tālāk norādītās darbības, lai iegūtu ierīces nosaukumu un tā pārdevēja nosaukumu.
1) Ierīču pārvaldniekā ar peles labo pogu noklikšķiniet uz ierīces un noklikšķiniet Rekvizīti .
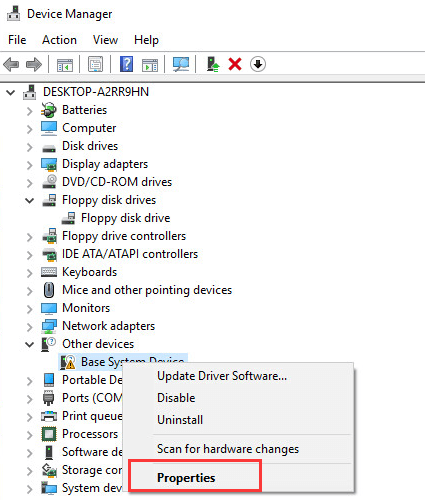
3) Noklikšķiniet uz Sīkāka informācija cilni un pēc tam atlasiet Aparatūras ID no nolaižamās izvēlnes Īpašums .
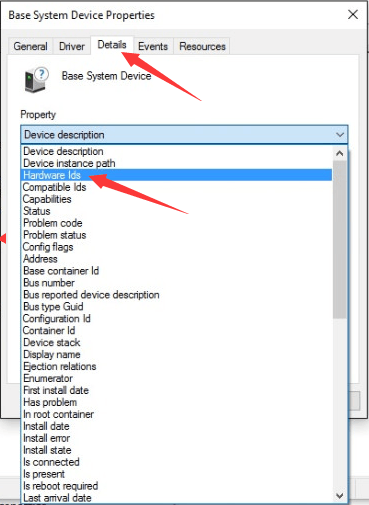
4) Aparatūras Id vērtībai jābūt šādai. VEN kods ir pārdevējs, bet DEV kods - ierīce. (Šajā piemērā VEN kods ir 15AD un ierīce ir 0740.)
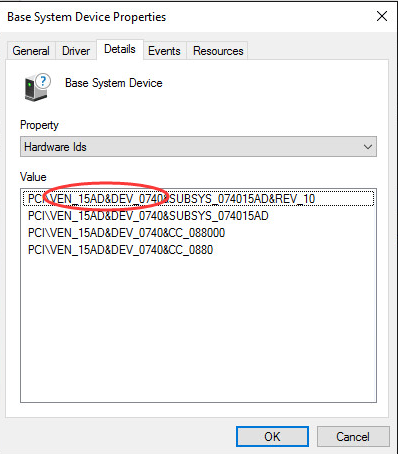
5) Iet uz https://pci-ids.ucw.cz/. Tad jūs varat izmantot VEN kodu un DEV kodu, lai noskaidrotu, ko nozīmē bāzes sistēmas ierīce.

6) Kad esat noskaidrojis, kāda ir ierīce, varat doties uz datora ražotāja vietni vai ierīces ražotāja vietni, lai lejupielādētu draiveri. Vispirms ieteicams apmeklēt datora ražotāja vietni, jo viņi var pielāgot draiveri.
3. metode: automātiski atjauniniet bāzes sistēmas ierīces draiveri
Draiveru manuāla atjaunināšana prasa laiku un datora prasmes. Ja jums nav laika, pacietības vai datorprasmju, lai manuāli atjauninātu draiveri, varat to izdarīt automātiski Vadītājs viegli .
Driver Easy automātiski atpazīs jūsu sistēmu un atradīs tai pareizos draiverus. Jums nav precīzi jāzina, kādā sistēmā darbojas jūsu dators, jums nav jāriskē ar nepareiza draivera lejupielādi un instalēšanu, kā arī nav jāuztraucas par kļūdu instalēšanas laikā.
Draiverus var automātiski atjaunināt, izmantojot Driver Easy bezmaksas vai Pro versiju. Bet ar Pro versiju ir nepieciešami tikai 2 klikšķi (un jūs saņemat pilnu atbalstu un 30 dienu naudas atmaksas garantiju ):
1) Lejupielādēt un instalējiet Driver Easy.
2) Palaidiet Driver Easy un noklikšķiniet Skenēt tagad pogu. Pēc tam Driver Easy skenēs jūsu datoru un atklās visus problēmu draiverus.
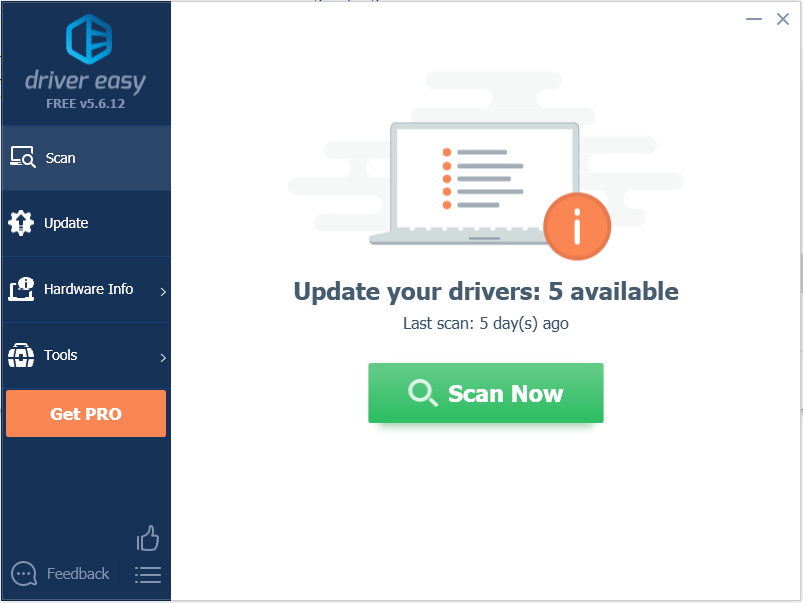
3) Noklikšķiniet uz Atjaunināt poga blakus visām atzīmētajām ierīcēm, lai automātiski lejupielādētu pareizo draivera versiju, pēc tam varat to manuāli instalēt (to varat izdarīt ar BEZMAKSAS versiju).
Vai noklikšķiniet Atjaunot visu lai automātiski lejupielādētu un instalētu pareizo visi draiveri, kuru trūkst vai ir novecojuši jūsu sistēmā (tas prasa Pro versija - jums tiks lūgts veikt jaunināšanu, noklikšķinot uz Atjaunināt visu).
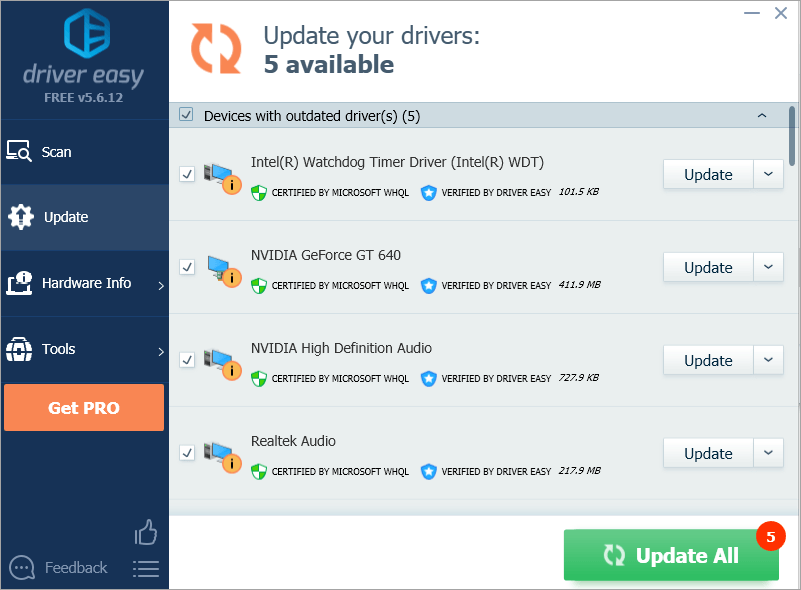
4) Pēc draivera atjaunināšanas pārbaudiet, vai ierīču pārvaldniekā joprojām redzat dzelteno atzīmi.
Cerams, ka jūs varat veiksmīgi atjaunināt draiveri, izmantojot iepriekš minētos padomus. Ja jums ir kādi jautājumi, lūdzu, atstājiet savus komentārus zemāk. Mēs labprāt dzirdētu par idejām vai ieteikumiem.

![[FIKSĒTS] Rec Room Mic nedarbojas datorā — 2022. gada ceļvedis](https://letmeknow.ch/img/knowledge/38/rec-room-mic-not-working-pc-2022-guide.jpeg)
![[ATRISINĀTS 2022. gads] League of Legends High Ping / High Ping](https://letmeknow.ch/img/other/88/league-legends-hoher-ping-high-ping.jpg)

![[Atrisināts] Slime Rancher 2 avārija datorā | 7 labākie labojumi](https://letmeknow.ch/img/knowledge-base/85/solved-slime-rancher-2-crashing-on-pc-7-best-fixes-1.jpg)

![[Lejupielādēt] Insignia NS-PCY5BMA2 draiveris](https://letmeknow.ch/img/driver-download/12/insignia-ns-pcy5bma2-driver.jpg)