'>
Lai ātri un viegli pārbaudītu, vai jūsu tīmekļa kamera darbojas pareizi jūsu Windows datorā. Tālāk ir norādītas darbības, kas palīdz pārbaudīt kameru.
- Pārliecinieties, vai esat iestatījis tīmekļa kameras savienojumu pareizi
- Instalējiet jaunāko tīmekļa kameras draiveri
- Palaidiet testēšanas programmatūru
1. darbība: pārliecinieties, vai esat iestatījis pareizu tīmekļa kameras savienojumu
Vispirms jums jāpārliecinās, vai esat pareizi pievienojis tīmekļa kameru datoram:
- Ja datorā ir iebūvēta kamera, jums nekas nav jādara.
- Ja izmantojat neatkarīgu kameru, pievienojiet to savam datoram, izmantojot kabelis vai caur Bluetooth .
Kad esat izveidojis savienojumu, jāinstalē jaunākais tīmekļa kameras draiveris.
2. darbība: instalējiet jaunāko tīmekļa kameras draiveri
Novecojis vai nepareizs draiveris var izraisīt problēmas ar jūsu tīmekļa kameru. Jums jāpārliecinās, vai jūsu tīmekļa kameras draiveris ir atjaunināts.
Tīmekļa kameras draiveri var atjaunināt vai instalēt manuāli. Bet, ja jums nav laika, pacietības vai prasmju, varat to izdarīt automātiski Vadītājs viegli .
Jums nav precīzi jāzina, kādā sistēmā darbojas jūsu dators, jums nav jāriskē ar nepareiza draivera lejupielādi un instalēšanu, kā arī nav jāuztraucas par kļūdu instalēšanas laikā. Driver Easy tiek galā ar visu.
1) Lejupielādēt un instalējiet Vadītājs viegli .
2) Palaist Vadītājs viegli un noklikšķiniet uz Skenēt tagad pogu. Vadītājs viegli pēc tam skenēs jūsu datoru un atklās visus problēmu draiverus.

3) Noklikšķiniet uz Atjaunināt poga blakus jūsu ierīcēm lai lejupielādētu pareizo draivera versiju, varat to manuāli instalēt. Vai noklikšķiniet uz Atjaunot visu poga apakšējā labajā stūrī, lai automātiski atjauninātu visus draiverus. (Tas prasa Pro versija - noklikšķinot uz Atjaunināt visu, jums tiks piedāvāts veikt jaunināšanu. Jūs saņemat pilnu atbalstu un 30 dienu naudas atmaksas garantiju.)
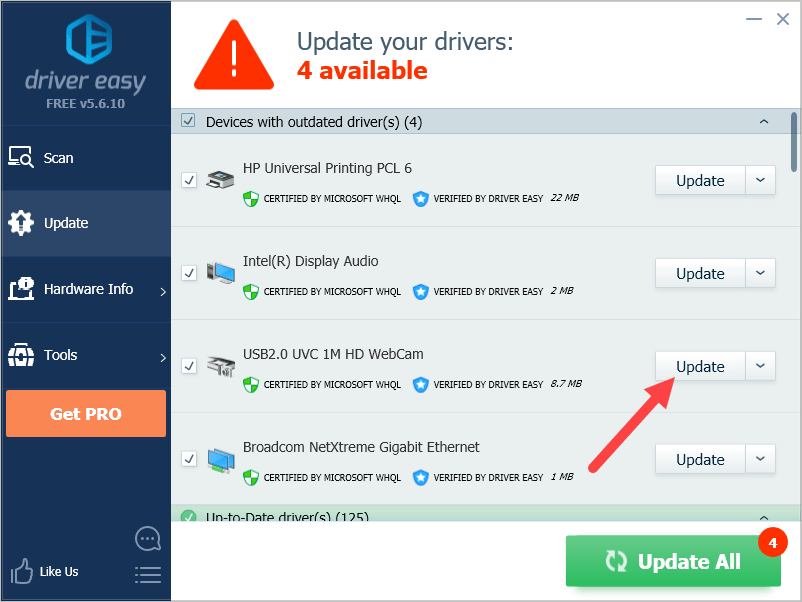
3. darbība: palaidiet testēšanas programmatūru
Kad kamera ir gatava, jums jāsāk pārbaudīt, kā tā darbojas. To var izdarīt divos veidos:
- Pārbaudiet savu tīmekļa kameru, izmantojot Skype
- Pārbaudiet savu tīmekļa kameru, izmantojot lietotni Camera (tikai Windows 10)
1. metode: pārbaudiet savu tīmekļa kameru, izmantojot Skype
Lai pārbaudītu savu tīmekļa kameru, varat izmantot Skype. Darīt tā:
1) Palaidiet Skype programmu savā datorā un pierakstieties savā kontā.
2) Noklikšķiniet uz izvēlnes ikona , pēc tam noklikšķiniet Iestatījumi .
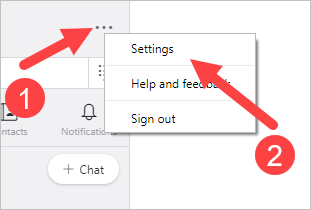
3) Klikšķis Audio video .
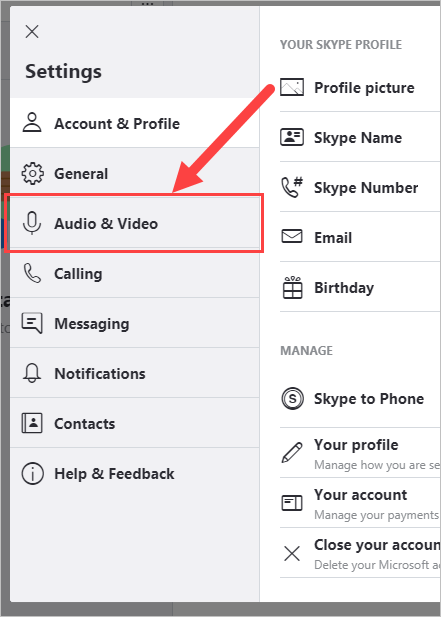
4) Pārbaudiet kameras priekšskatījumu sadaļā VIDEO .
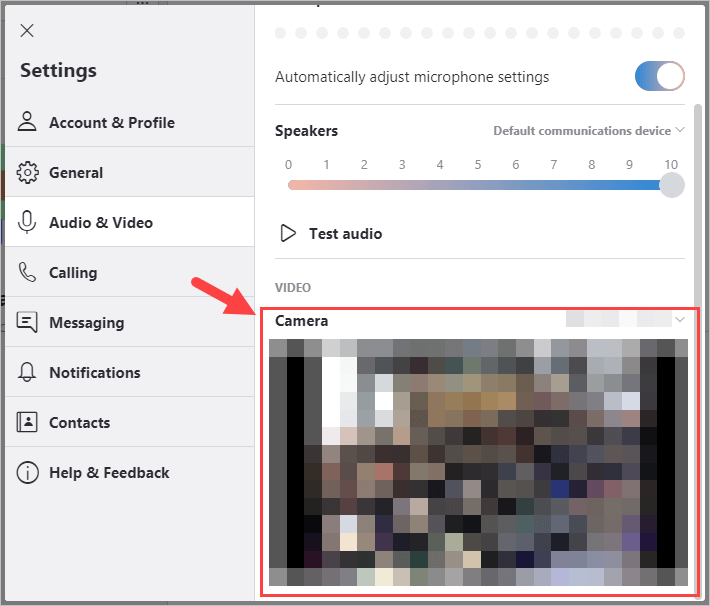
Tur redzēsiet jūsu kameras uzņemtos attēlus, ja tā darbojas pareizi.
2. metode: pārbaudiet savu tīmekļa kameru, izmantojot lietotni Camera (tikai Windows 10)
Windows 10 ir iebūvēta lietotne Camera, lai jūs varētu fotografēt. To var izmantot, lai pārbaudītu savu tīmekļa kameru.
Lai atvērtu kameru:
1) Noklikšķiniet uz Sākt ekrāna apakšējā kreisajā stūrī.
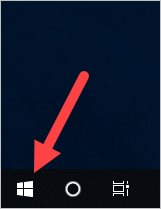
2) Ierakstiet “camera” un noklikšķiniet Kamera .
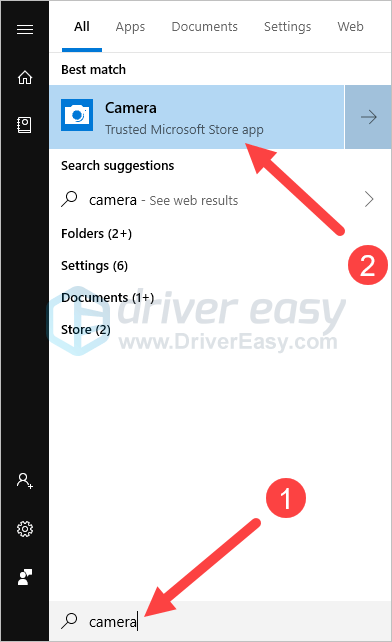
Lietotnē vajadzētu redzēt savas kameras priekšskatījumu.
Cerams, ka iepriekš minētie norādījumi palīdzēja veiksmīgi pārbaudīt jūsu tīmekļa kameru. Ja jums ir kādi jautājumi vai ieteikumi, esiet laipni aicināti atstāt mums komentāru zemāk.






![[Atrisināts] Crusader Kings 2 netiek palaists (2022)](https://letmeknow.ch/img/knowledge/01/crusader-kings-2-not-launching.jpg)