
Ja jūsu Dell tīmekļa kamera nedarbojas, it īpaši, ja operētājsistēma ir atkārtoti instalēta, jums jāpārinstalē vai jāatjaunina ierīces draiveri. Bet, ja jums nav ne jausmas, kā to izdarīt, mēs esam apkopojuši visu, kas jums jāzina.
Par Dell tīmekļa kameru draiveriem
Kad Dell klēpjdatora integrētā tīmekļa kamera nedarbojas, galvenais iemesls ir tīmekļa kameras draiveris.
Draiveris ir maza, bet būtiska programmatūra, kas darbojas kā ierīces un operētājsistēmas tulks. Bez tīmekļa kameras draivera kamera var nedarboties pareizi.
2 veidi, kā atjaunināt Dell tīmekļa kameras draiverus
1. variants - manuāliLai šādā veidā atjauninātu draiverus, jums būs nepieciešamas dažas datorprasmes un pacietība, jo tiešsaistē jāatrod tieši pareizais draiveris, tas ir jālejupielādē un jāinstalē soli pa solim.
2. variants - automātiski (ieteicams)
Šī ir ātrākā un vienkāršākā iespēja. Tas viss tiek darīts tikai ar pāris peles klikšķiem - viegli pat tad, ja esat iesācējs datorā.
1. metode - manuāli pārinstalējiet Dell tīmekļa kameras draiverus
Microsoft Windows operētājsistēma ietver draiverus lielākajai daļai ierīču, tāpēc jūs varat veikt Windows atjaunināšanu, pirms mēģināt lejupielādēt konkrētu draiveri. Ja šī metode nedarbojas, varat rīkoties šādi:
1) Tastatūrā nospiediet Logs s taustiņš + R lai izsauktu lodziņu Palaist.
2) tips devmgmt.msc lodziņā un nospiediet Enter .
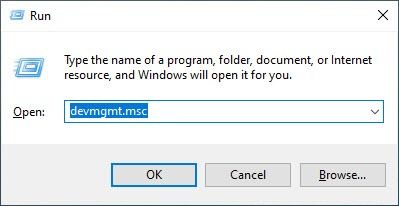
3) Ierakstu var norādīt zem ieraksta Attēlveidošanas ierīces vai Citas ierīces . Sadaļā Citas ierīces ierīces nosaukums, iespējams, varētu būt Nezināma ierīce.
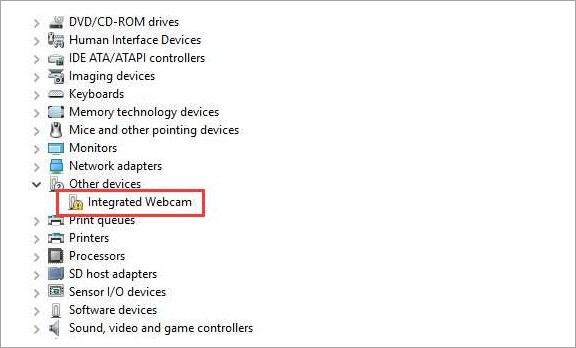
4) Ar peles labo pogu noklikšķiniet uz ierīces un atlasiet Atinstalējiet ierīci .
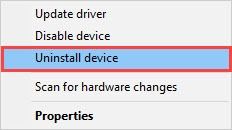
5) Noklikšķiniet uz labi pogu, lai apstiprinātu atinstalēšanu.
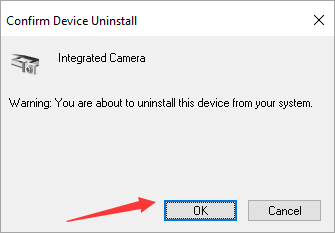
6) Pārstartējiet datoru. Pēc tam jūsu tīmekļa kameras draiveris tiks automātiski instalēts.
Tomēr, ja tas jums nedarbojas, jums, iespējams, būs jālejupielādē jaunākais Windows 10 draiveris Dell integrētajai tīmekļa kamerai no vietnes Dell Driver & Downloads.
Pirms sākat, pārliecinieties, vai zināt datora modeli un konkrēto izmantoto operētājsistēmu. Lejupielādējiet Dell tīmekļa kameras draiveri un instalējiet to manuāli ( iemācies kā… ).
Vai arī jūs varat izmantojiet SupportAssist lai atjauninātu draiveri viņu oficiālajā atbalsta lietotnē.
2. metode - automātiski atjauniniet visus ierīces draiverus
Ja jums nav laika, pacietības vai datorprasmju, lai manuāli atjauninātu tīmekļa kameras draiveri, varat to izdarīt automātiski Vadītājs viegli .
Driver Easy automātiski atpazīs jūsu sistēmu un atradīs tai pareizos draiverus. Jums nav precīzi jāzina, kādā sistēmā darbojas jūsu dators, jums nav jāriskē ar nepareiza draivera lejupielādi un instalēšanu, kā arī nav jāuztraucas par kļūdu instalēšanas laikā.
Draiverus var automātiski atjaunināt, izmantojot Driver Easy bezmaksas vai Pro versiju. Bet ar Pro versiju nepieciešami tikai 2 klikšķi:
1) Lejupielādēt un instalējiet Driver Easy.
2) Palaidiet Driver Easy un noklikšķiniet uz Skenēt tagad pogu. Pēc tam Driver Easy skenēs jūsu datoru un atklās visus problēmu draiverus.
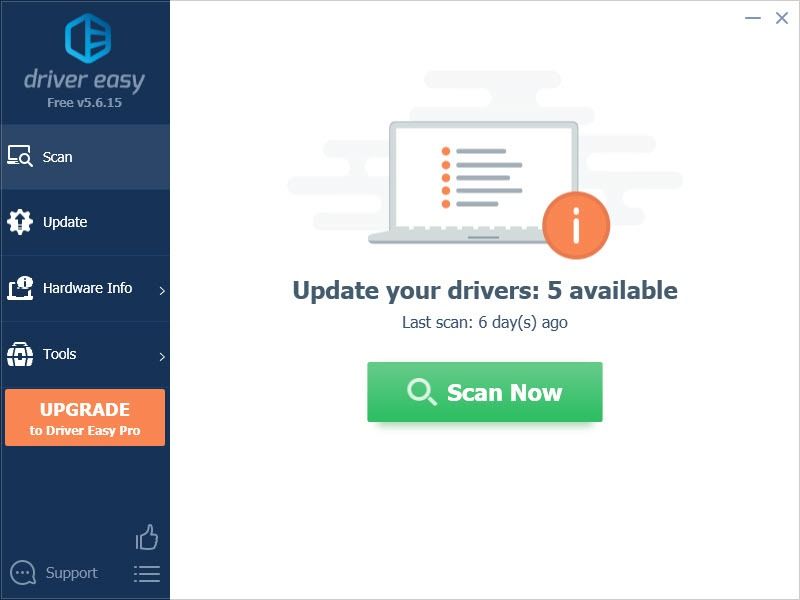
3) Noklikšķiniet uz Atjaunināt poga blakus atzīmētajai Logitech ierīcei, lai automātiski lejupielādētu pareizo draivera versiju (to varat izdarīt, izmantojot BEZMAKSAS versija), pēc tam instalējiet draiveri savā datorā.
Vai noklikšķiniet Atjaunot visu lai automātiski lejupielādētu un instalētu pareizo versiju visiem draiveriem, kuru trūkst vai ir novecojuši jūsu sistēmā (tas prasa Pro versija - Jūs saņemat pilnu tehnisko atbalstu un 30 dienu naudas atmaksas garantiju.).
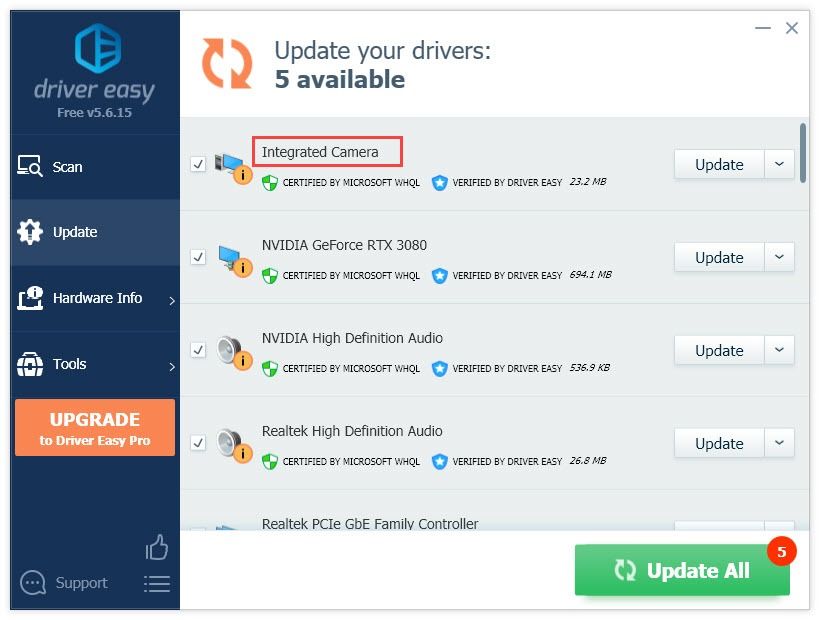
4) Restartējiet datoru, lai tas stātos spēkā.
Driver Easy Pro versija nāk ar pilnu tehnisko atbalstu.Ja jums nepieciešama palīdzība, lūdzu, sazinieties ar Driver Easy atbalsta komanda plkst support@letmeknow.ch . Mūsu atbalsta komanda labprāt palīdzētu jums atrisināt šo problēmu.
Cerams, ka raksts jums noderēs. Ja jums ir kādi jautājumi, idejas vai ierosinājumi, droši atstājiet komentāru zemāk.






