Ja jūsu Armored Core VI: Fires of Rubicon pēkšņi atsakās palaist, neuztraucieties, jūs neesat viens: dažiem spēlētājiem šī problēma rodas tūlīt pēc Easy Anti-Cheat ielādes ekrāna, bet daži vienkārši to nevarēja palaist. jebko, ko vispār palaist Steam. Šeit ir daži labojumi, kas ir nostrādājuši daudziem citiem spēlētājiem ar Armored Core VI: Fires of Rubicon nepalaišanas problēmu. Sekojiet viņiem, lai redzētu, vai viņi jums atrisina to pašu problēmu.
Izmēģiniet šos Armored Core VI: Fires of Rubicon problēmas labojumus
Jums nav jāizmēģina visas tālāk norādītās metodes: vienkārši virzieties uz leju sarakstā, līdz atrodat to, kas palīdz jums novērst palaišanas problēmu ar Armoured Core VI: Fires of Rubicon.
- Pārbaudiet savas sistēmas specifikācijas
- Atjauniniet grafiskās kartes draiveri
- Pārbaudiet Windows ugunsmūra iestatījumus
- Mainiet savu DNS serveri
- Atspējojiet konfliktējošo programmatūru
- Atspējot pārklājumus
- Izlabojiet bojātus vai bojātus sistēmas failus
1. Pārbaudiet sistēmas specifikācijas
Ja jūsu Armored Core VI: Fires of Rubicon nevar palaist vispār, vispirms ir jāpārbauda, vai jūsu dators atbilst spēles minimālajām sistēmas prasībām. Ja jūsu mašīna neatbilst prasībām vai atbilst prasībām, jums, iespējams, būs jājaunina aparatūra, lai Armored Core VI: Fires of Rubicon darbotos.
Tālāk ir norādītas prasības jūsu atsaucei.
| Minimums (tikai 64 bitu OS) | Ieteicams (tikai 64 bitu OS) | |
| TU | Windows 10 | Windows 10/11 |
| Procesors | Intel Core i7-4790K | Intel Core i5-8400 vai AMD Ryzen 7 1800X | AMD Ryzen 5 2600 | Intel Core i7-7700 | Intel Core i5-10400 vai AMD Ryzen 7 2700X | AMD Ryzen 5 3600 |
| Atmiņa | 12 GB RAM | 12 GB RAM |
| Grafika | NVIDIA GeForce GTX 1650, 4 GB vai AMD Radeon RX 480, 4 GB | NVIDIA GeForce GTX 1060, 6 GB vai AMD Radeon RX 590, 8 GB vai Intel Arc A750, 8 GB |
| DirectX | 12. versija | 12. versija |
| Uzglabāšana | 60 GB brīvas vietas | 60 GB brīvas vietas |
| Skaņas karte | Windows saderīga audio ierīce | Windows saderīga audio ierīce |
Ja neesat pārliecināts, kā pārbaudīt sava datora specifikācijas, varat skatīt šo ziņu šeit, lai iegūtu sīkāku informāciju: Kā atrast datora specifikācijas operētājsistēmā Windows 10 [viegli]
Kad esat pārliecināts, ka jūsu dators atbilst sistēmas prasībām, lai palaistu spēli, bet Armored Core VI: Fires of Rubicon joprojām atsakās palaist, lūdzu, pārejiet pie tālāk norādītajiem labojumiem.
2. Atjauniniet grafiskās kartes draiveri
Novecojis vai nepareizs displeja kartes draiveris var būt arī vaininieks jūsu Armored Core VI: Fires of Rubicon nepalaišanas problēmai, tādēļ, ja Armored Core VI: Fires of Rubicon netiek palaists, kad jūsu dators atbilst vai pārsniedz prasītās sistēmas specifikācijas, iespējams, ka jums ir bojāts vai novecojis grafikas draiveris. Tāpēc jums vajadzētu atjaunināt draiverus, lai redzētu, vai tas palīdz.
Lai pārliecinātos, ka draivera atjaunināšana ir veikta pareizi, vispirms ir jāatinstalē vecākais draiveris. Darīt tā:
- Tastatūrā nospiediet Windows atslēga un R taustiņu vienlaikus, pēc tam ierakstiet devmgmt.msc un sit Ievadiet .
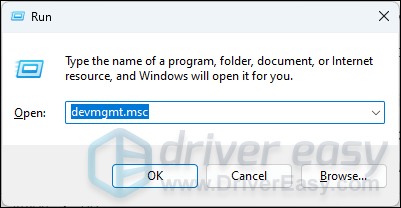
- Veiciet dubultklikšķi, lai izvērstu Displeja adapteri kategorijā, pēc tam ar peles labo pogu noklikšķiniet uz displeja kartītes un atlasiet Atinstalējiet ierīci .
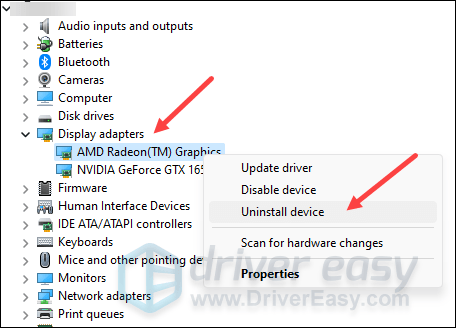
- Atzīmējiet izvēles rūtiņu Mēģiniet noņemt šīs ierīces draiveri un noklikšķiniet Atinstalēt .
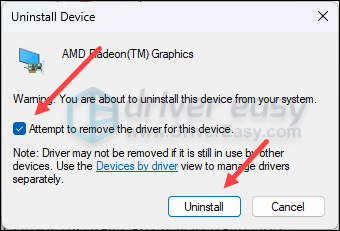
- Atkārtojiet to pašu, lai noņemtu draiveri citai displeja kartei, ja jums tāda ir.
- Pēc tam lejupielādējiet un atjauniniet grafiskās kartes draiveri.
Galvenokārt ir divi veidi, kā atjaunināt grafikas draiveri: manuāli vai automātiski.
1. iespēja: manuāli atjauniniet grafikas draiveri
Ja esat tehnoloģiju lietpratējs, varat pavadīt laiku, manuāli atjauninot GPU draiveri.
Lai to izdarītu, vispirms apmeklējiet sava GPU ražotāja vietni:
Pēc tam meklējiet savu GPU modeli. Ņemiet vērā, ka jums vajadzētu lejupielādēt tikai jaunāko draivera instalēšanas programmu, kas ir saderīga ar jūsu operētājsistēmu. Pēc lejupielādes atveriet instalēšanas programmu un izpildiet ekrānā redzamos norādījumus, lai atjauninātu.
2. iespēja: automātiski atjauniniet grafikas draiveri (ieteicams)
Ja jums nav laika, pacietības vai prasmju manuāli atjaunināt draiveri, varat to izdarīt automātiski, izmantojot Vienkāršs vadītājs . Driver Easy automātiski atpazīs jūsu sistēmu un atradīs tai pareizos draiverus. Jums nav precīzi jāzina, kāda sistēma darbojas jūsu datorā, jums nav jāuztraucas par nepareizu lejupielādējamo draiveri, un jums nav jāuztraucas par kļūdu instalēšanas laikā. Driver Easy tiek galā ar visu.
Varat automātiski atjaunināt savus draiverus, izmantojot vienu no BEZMAKSAS vai Pro versija no Driver Easy. Bet ar Pro versiju tas aizņem tikai 2 darbības (un jūs saņemat pilnu atbalstu un 30 dienu naudas atdošanas garantiju):
- Lejupielādēt un instalējiet Driver Easy.
- Palaidiet Driver Easy un noklikšķiniet uz Skenēt tagad pogu. Pēc tam Driver Easy skenēs jūsu datoru un noteiks visus draiverus, kas radīs problēmas.
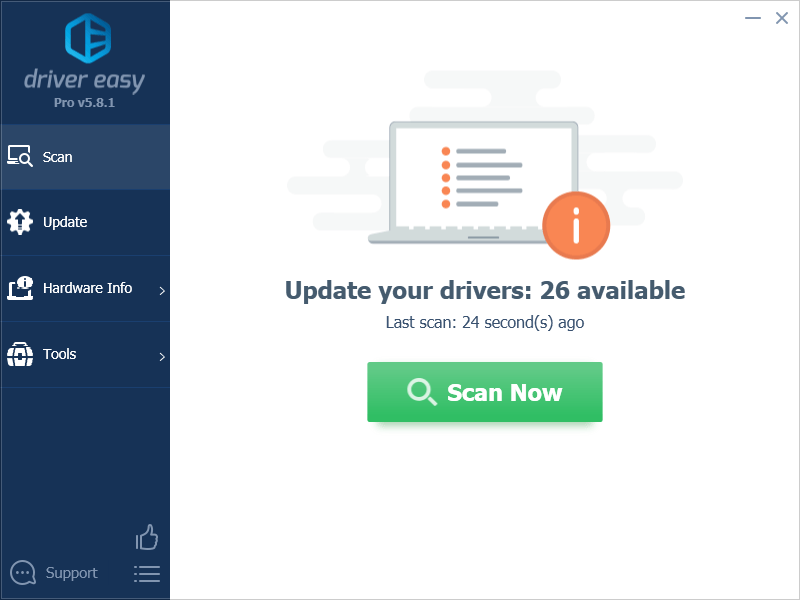
- Klikšķis Atjaunot visu lai automātiski lejupielādētu un instalētu pareizo versiju visi draiveri, kas jūsu sistēmā trūkst vai ir novecojuši. (Tas prasa Pro versija — jums tiks piedāvāts jaunināt, noklikšķinot uz Atjaunināt visu.)
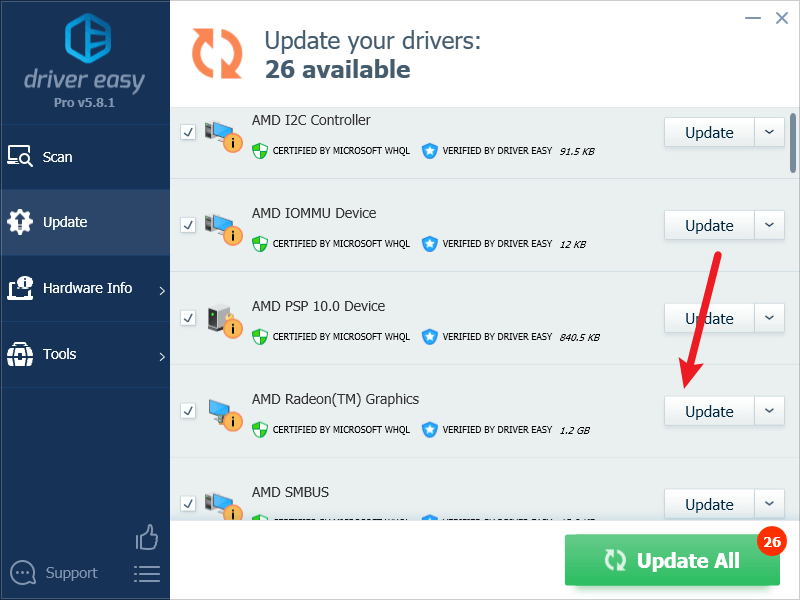
Piezīme : Ja vēlaties, varat to izdarīt bez maksas, taču tas ir daļēji manuāli. - Restartējiet datoru, lai izmaiņas stātos spēkā.
Mēģiniet vēlreiz palaist Armored Core VI: Fires of Rubicon, lai redzētu, vai jaunākais pareizais grafikas kartes draiveris palīdz. Ja šis labojums jums nedarbojas, izmēģiniet nākamo labojumu tālāk.
3. Pārbaudiet Windows ugunsmūra iestatījumus
Daži ugunsmūra iestatījumi var traucēt datora un Steam serveru savienojuma izveidei, tādējādi radot palaišanas problēmu ar dažām Steam spēlēm. Lai pārbaudītu, vai tas ir jūsu gadījums, varat īslaicīgi atspējot ugunsmūri testēšanas nolūkos. Darīt tā:
- Tastatūrā nospiediet Windows logotipa atslēga un R tajā pašā laikā. Pēc tam kopējiet un ielīmējiet kontrolēt ugunsmūri.cpl un noklikšķiniet labi .
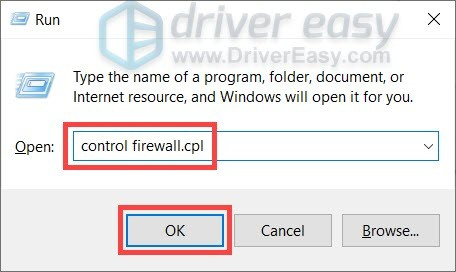
- Kreisajā izvēlnē atlasiet Ieslēdziet vai izslēdziet Windows Defender ugunsmūri .
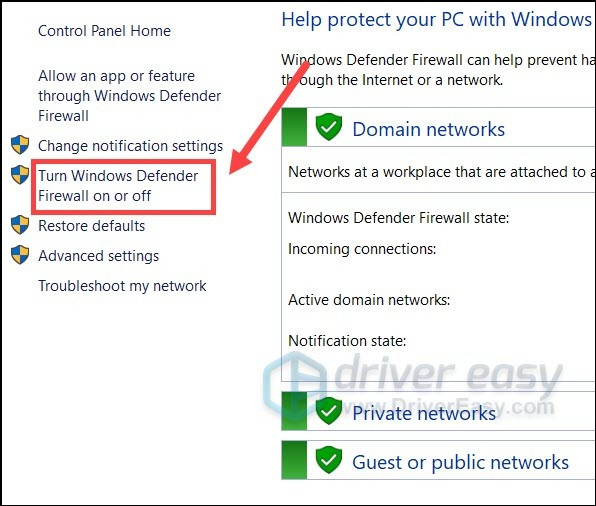
- Izvēlieties Izslēdziet Windows Defender ugunsmūri (nav ieteicams) domēna tīklam, privātajam tīklam un publiskajam tīklam. Pēc tam noklikšķiniet labi .
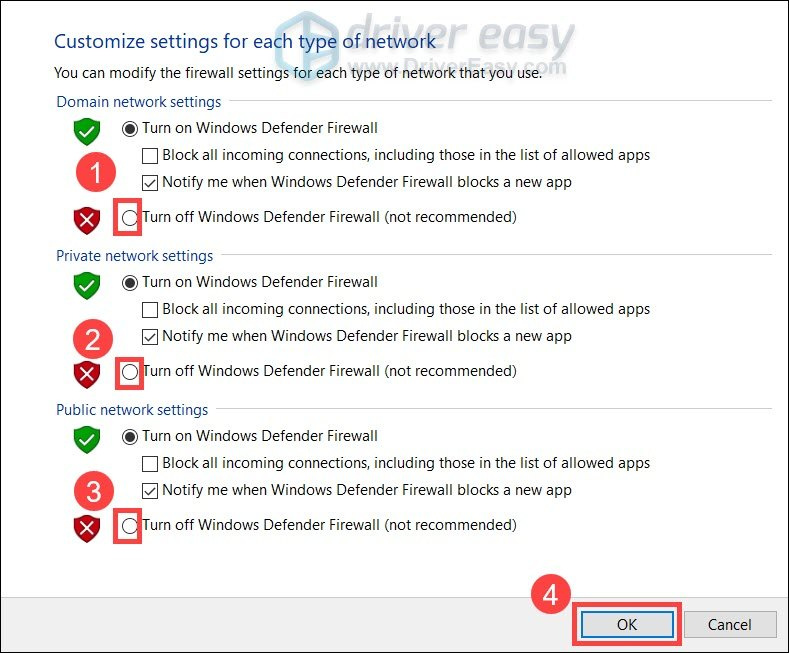
- Palaidiet Steam vēlreiz un pārbaudiet, vai varat palaist Armored Core VI: Fires of Rubicon.
Ja pēc ugunsmūra īslaicīgas atspējošanas varat palaist Armored Core VI: Fires of Rubicon, ieslēdziet to atpakaļ vēlreiz, lūdzu, dodieties uz labojums #3.1 lai uzzinātu, kā pievienot Steam kā ugunsmūra izņēmumu, lai varētu palaist spēli.
Ja jūsu Armored Core VI: Fires of Rubicon joprojām atsakās palaist, lūdzu, pārejiet uz labojums #4 lai uzzinātu, kā mainīt citus tīkla iestatījumus.
3.1 Pievienojiet Steam ugunsmūra izņēmumam
Ja Armored Core VI: Fires of Rubicon var palaist, kad pašlaik atspējojat Windows ugunsmūri, tad ugunsmūrim vajadzētu neļaut datoram sazināties ar Steam serveri, tāpēc jums būs jāpievieno Steam kā izņēmums. Darīt tā:
- Tastatūrā nospiediet Windows logotips + R taustiņi vienlaikus, lai atvērtu lodziņu Palaist.
- Tips kontrolēt ugunsmūri.cpl un nospiediet Enter.
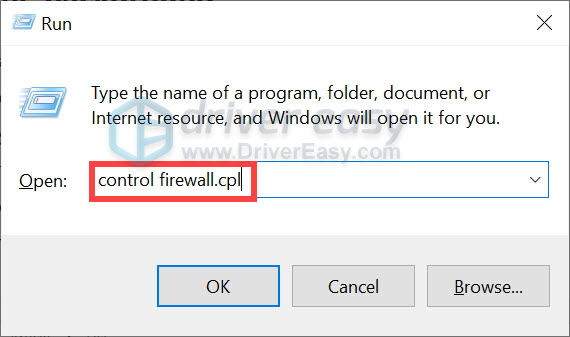
- Kreisajā navigācijas rūtī noklikšķiniet uz Atļaujiet lietotni vai līdzekli, izmantojot Windows Defender ugunsmūri .
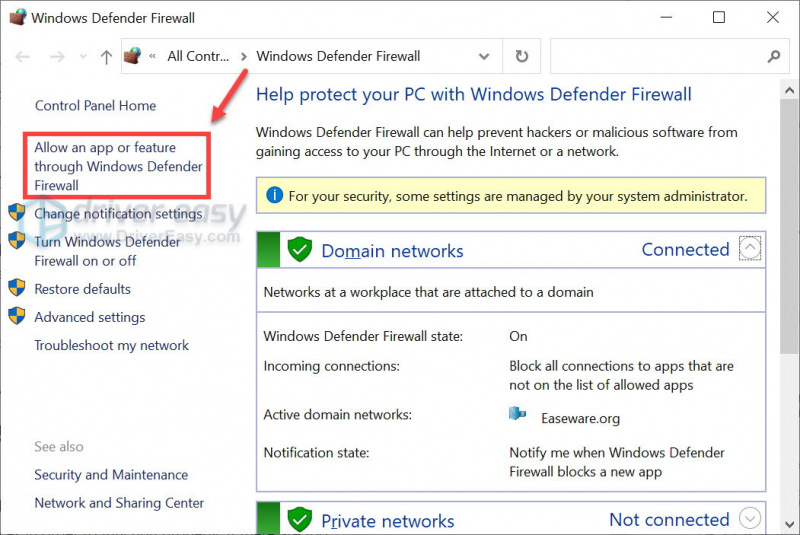
- Ritiniet uz leju un pārbaudiet, vai Tvaiks ir sarakstā. Ja tā nav, pievienojiet to izņēmumu sarakstam.
- Noklikšķiniet uz Mainiet iestatījumus pogu.
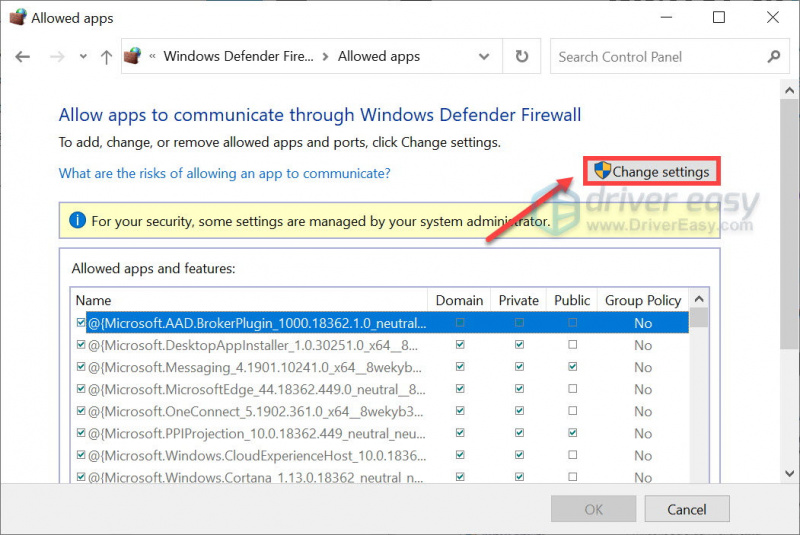
- Klikšķis Atļaut citu lietotni… .
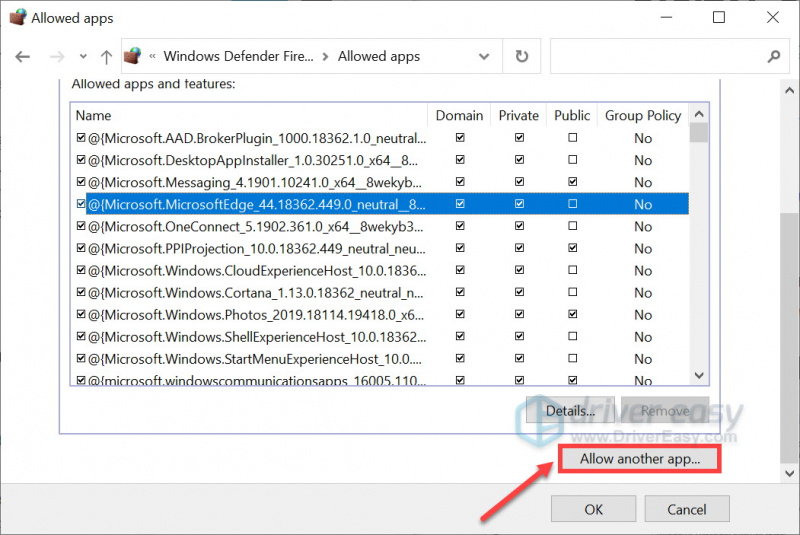
- Klikšķis Pārlūkot… un dodieties uz Steam instalācijas mapi.
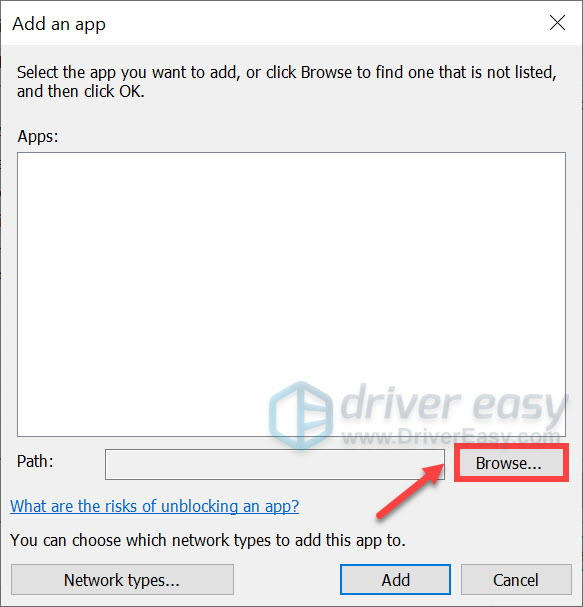
Ja nezināt, kāda ir jūsu Steam instalācijas mape, vienkārši ar peles labo pogu noklikšķiniet uz tās saīsnes un atlasiet Atveriet faila atrašanās vietu .
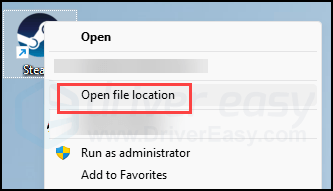
- Atrast Steam.exe un noklikšķiniet uz tā. Pēc tam noklikšķiniet Atvērt .
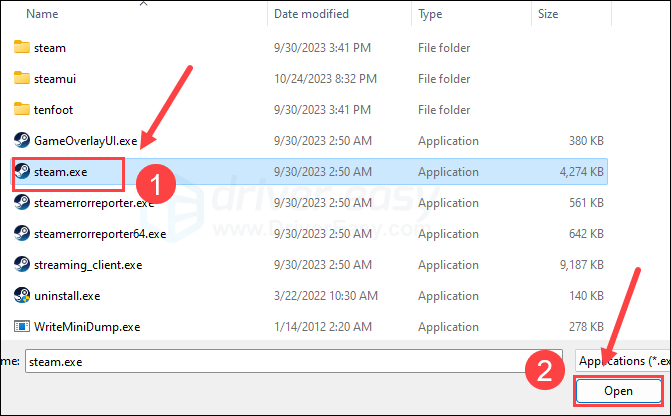
- Kad tas atrodas, noklikšķiniet Pievienot .
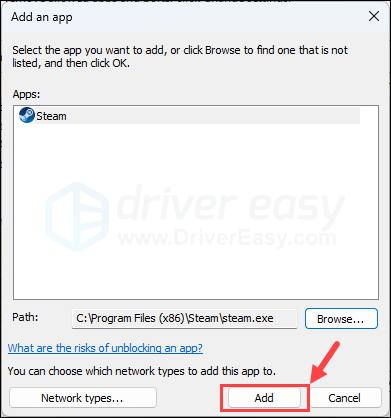
- Tagad pārliecinieties, vai Steam ir pievienots sarakstam, un atzīmējiet to Domēns , Privāts , un Publisks . Kad esat pabeidzis, noklikšķiniet uz labi .
Tagad atveriet Steam un mēģiniet vēlreiz palaist Armored Core VI: Fires of Rubicon. Ja spēle joprojām atsakās palaist, izmēģiniet nākamo labojumu tālāk.
4. Mainiet savu DNS serveri
Noklusējuma DNS serveri, ko nodrošina jūsu ISP (interneta pakalpojumu sniedzējs), kādā dienas brīdī var svārstīties vai arī tie var būt pārāk tālu no spēļu serveriem, tādējādi ar Armored Core VI: Fires of Rubicon palaišanas problēmu. Lai pārliecinātos, ka jūsu DNS serveris nav spēles palaišanas problēmas vaininieks, vispirms varat iztukšot DNS kešatmiņu un pēc tam pārslēgties uz publisku DNS serveri.
Darīt tā:
4.1. Izskalojiet savu DNS
Izskalojot DNS, jūsu DNS kešatmiņa tiks notīrīta. Tātad, kad jūsu datoram būs jāpiekļūst internetam, tam vēlreiz būs jāiegūst adrese no DNS servera (un mēs vēlāk mainīsim DNS servera adresi). Tas var atrisināt Armored Core VI: Fires of Rubicon problēmu, ja DNS kešatmiņas dati ir nederīgi vai bojāti. Lūk, kā jūs varat izskalot DNS:
- Nospiediet pogu Windows logotipa atslēga un R uz tastatūras.
- Tips cmd , pēc tam nospiediet Shift un Ievadiet vienlaikus palaist komandu uzvedni kā administratoru. Ja tiek prasīta atļauja, noklikšķiniet uz Jā .
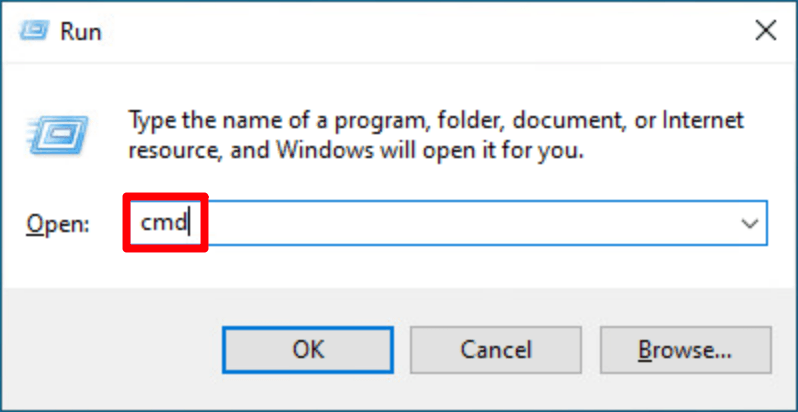
- Kopēt ipconfig /flushdns un ielīmējiet to uznirstošajā logā. Pēc tam nospiediet Ievadiet .
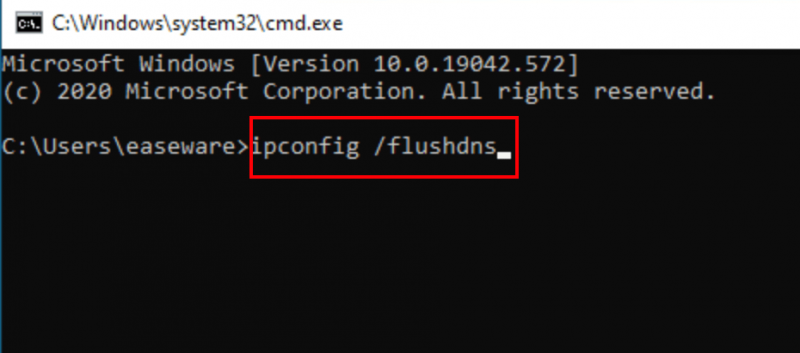
- Jūsu DNS kešatmiņa ir veiksmīgi notīrīta.
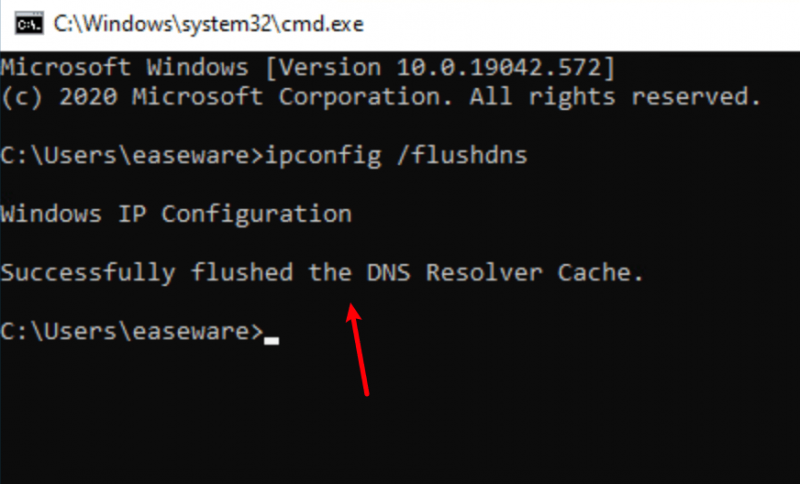
4.2. Pārslēgties uz publisku DNS serveri
Pēc tam pārslēdzieties uz publisku DNS serveri (piemēram, Google DNS serveri tālāk esošajā piemērā, jo tas ir ātrs un drošs):
- Uzdevumjoslā ar peles labo pogu noklikšķiniet uz tīkla ikona , pēc tam noklikšķiniet Atveriet Tīkla un interneta iestatījumus .
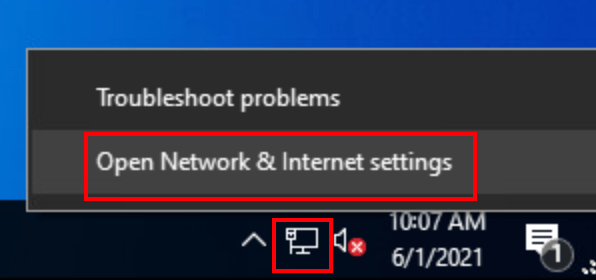
- Klikšķis Mainiet adaptera opcijas .
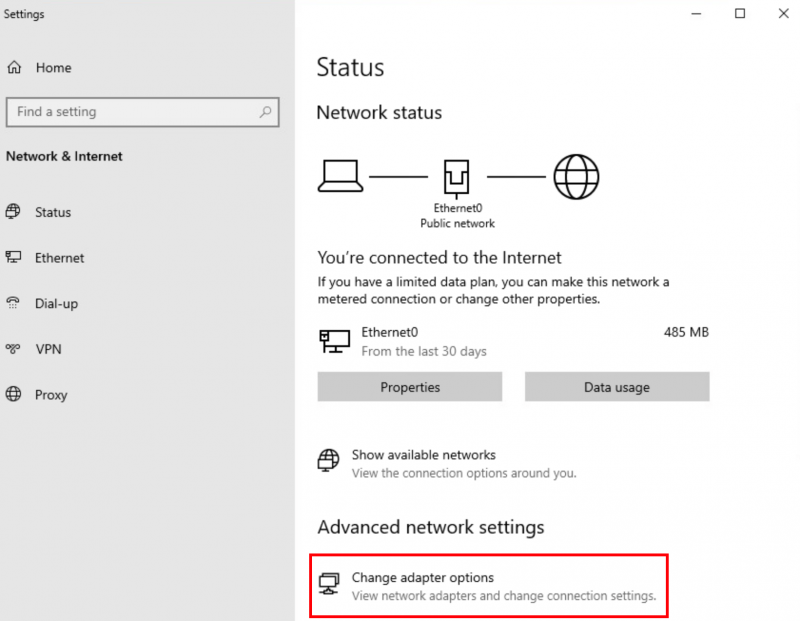
- Ar peles labo pogu noklikšķiniet tīklā, kuru izmantojat , pēc tam noklikšķiniet Īpašības .
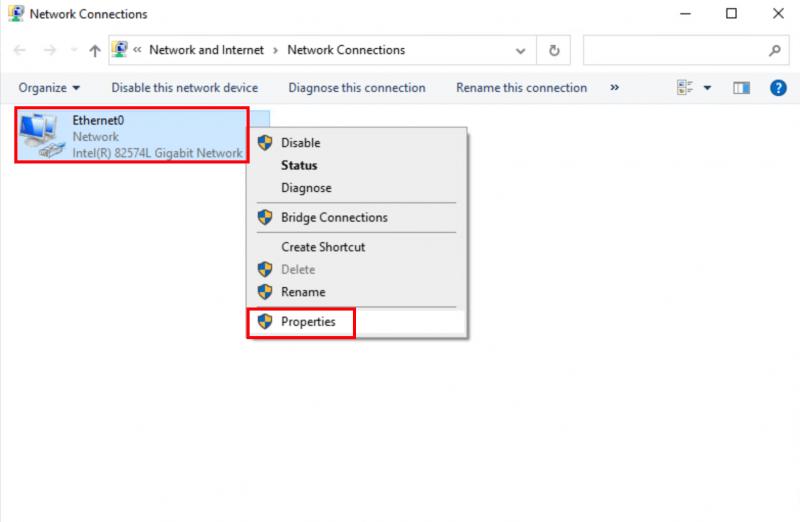
- Izvēlieties Interneta protokola 4. versija (TCP/IPv4) , pēc tam noklikšķiniet Īpašības .
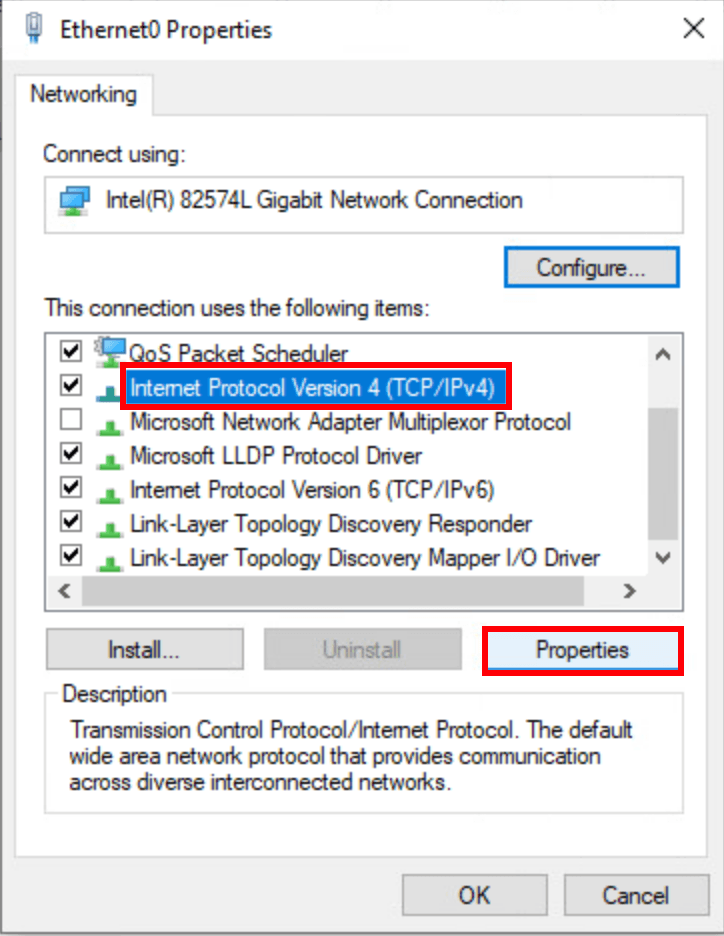
- Izvēlieties Izmantojiet tālāk norādītās DNS servera adreses , ievadiet Google DNS servera adreses, kā norādīts tālāk, un pēc tam noklikšķiniet uz labi .
Vēlamais DNS serveris: 8.8.8.8
Alternatīvais DNS serveris: 8.8.4.4
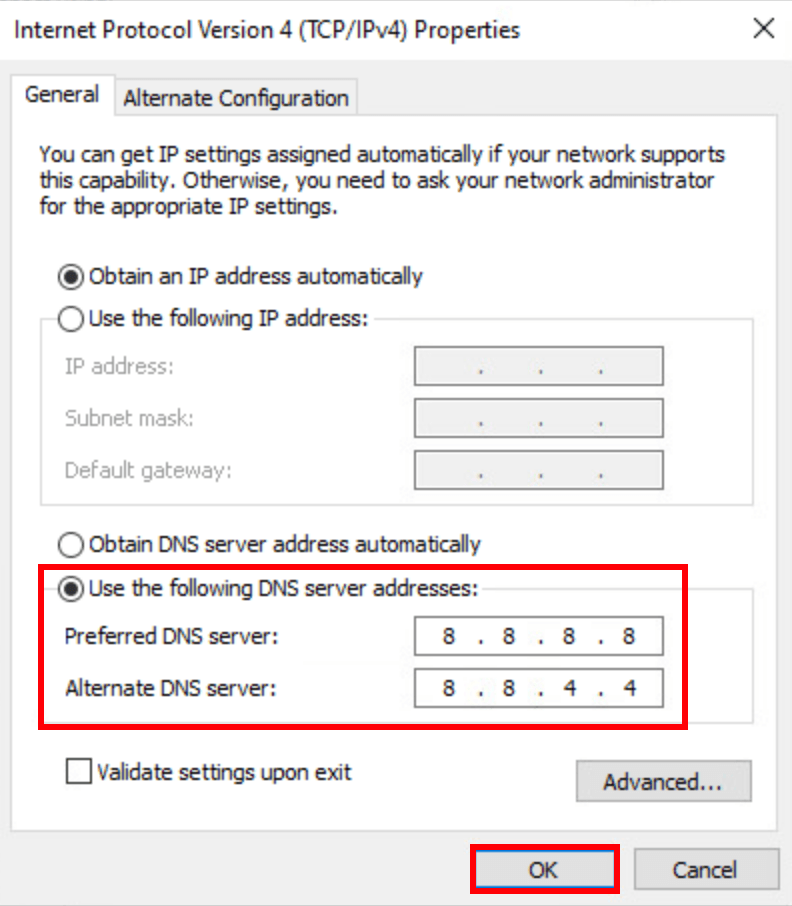
- Pēc tam palaidiet Steam un mēģiniet vēlreiz palaist Armored Core VI: Fires of Rubicon, lai redzētu, vai problēma ir novērsta. Ja problēma joprojām pastāv, lūdzu, turpiniet.
5. Atspējojiet konfliktējošo programmatūru
Steam var būt diezgan jutīgs pret noteiktām programmām, kas darbojas fonā, īpaši tām, kas aizņem tīkla resursus. Šeit ir saraksts ar programmām, kurām jums jāpievērš īpaša uzmanība:
- NZXT CAM
- MSI Afterburner
- Razer Cortex
- Pretvīrusu vai pretspiegprogrammatūras programmatūra (daži minētie Norton Security apturēja Armored Core VI: Fires of Rubicon palaišanu)
- VPN, starpniekserveris vai cita ugunsmūra un drošības programmatūra (daži minēja NordVPN)
- P2P vai failu koplietošanas programmatūra
- IP filtrēšanas vai bloķēšanas programmatūra
- Lejupielādēt pārvaldnieka programmas
Ja jums nav instalēta neviena no iepriekš minētajām aizdomīgajām programmatūras programmām, bet jūsu Claunch Armored Core VI: Fires of Rubicon joprojām atsakās palaist, jums var būt nepieciešams veiciet tīru sāknēšanu sistēmā Windows lai redzētu, vai problēma joprojām pastāv.
Ja Armored Core VI: Fires of Rubicon palaišana notiek labi, kad veicat tīru sāknēšanu, viens vai vairāki trešās puses pakalpojumi vai programmas traucē spēli, tāpēc jums pa vienam būs jāatspējo trešās puses programmatūra, līdz atrodat vaininieks, noņemiet to vai atjauniniet to, lai redzētu, vai tas palīdz.
6. Atspējojiet pārklājumus
Pēc dažu lietotāju domām, spēļu pārklājumu atspējošana palīdz novērst Armored Core VI: Fires of Rubicon palaišanas problēmu, tāpēc varat arī mēģināt atspējot pārklājumus. To var darīt tālāk Tvaiks vai GeForce pieredze :
Pakalpojumā Steam
- Atveriet savu Steam un dodieties uz Bibliotēka cilne.
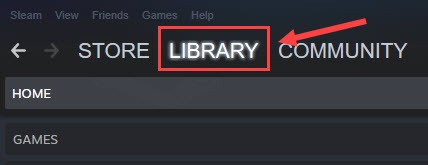
- Ar peles labo pogu noklikšķiniet palaist Armored Core VI: Fires of Rubicon no spēļu saraksta un noklikšķiniet uz Īpašības .
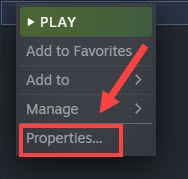
- Noņemiet atzīmi Iespējojiet Steam pārklājumu spēles laikā .
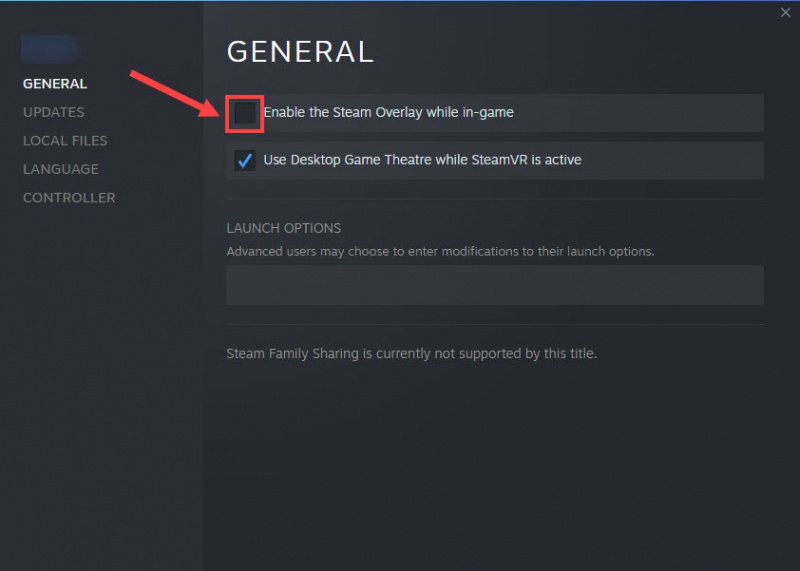
Par GeForce pieredzi
- Palaidiet GeForce Experience.
- Noklikšķiniet uz zobrata ikona augšējā labajā stūrī.
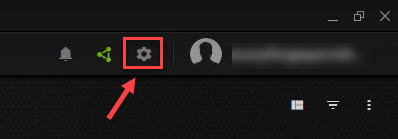
- Ritiniet, lai izslēgtu Spēles pārklājums .
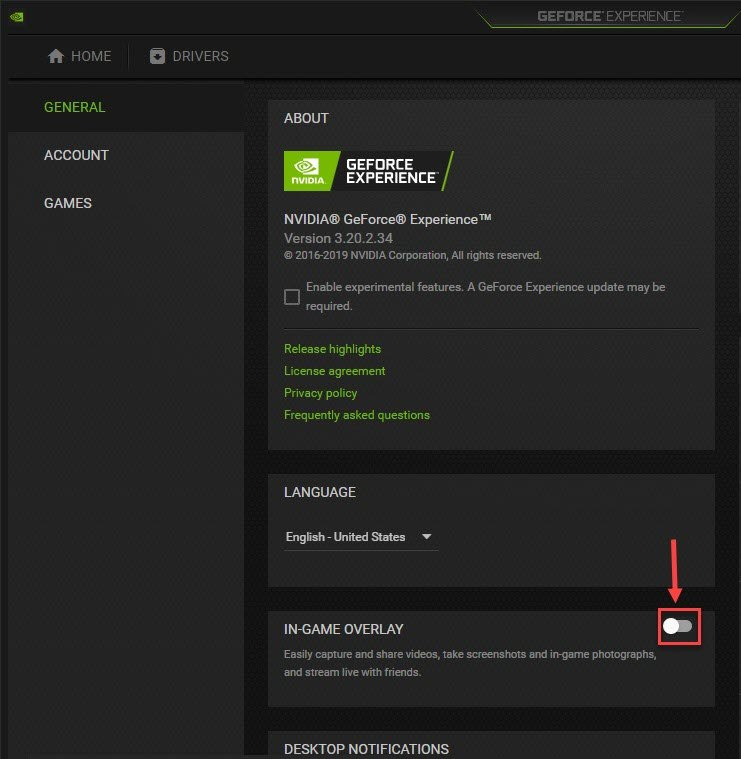
Kad esat atspējojis lietošanā esošos pārklājumus, mēģiniet palaist Armored Core VI: Fires of Rubicon, lai redzētu, vai tā darbojas. Ja nē, pārejiet pie nākamās metodes.
7. Izlabojiet bojātos vai bojātos sistēmas failus
Ja iepriekšminētais nepalīdz novērst Armored Core VI: Fires of Rubicon palaišanas problēmu, iespējams, jums ir bojāti vai bojāti sistēmas faili, kas gaida sagatavošanu. Tas ir tāpēc, ka Windows sistēmas failu integritāte ir būtiska pareizai datora darbībai un stabilitātei, savukārt kļūdas kritiskajos sistēmas failos var izraisīt problēmas, kas ietekmē spēļu veiktspēju, piemēram, avārijas vai sasalšanas, kā arī spēles palaišanas problēmas.
Labojot Windows sistēmas galvenos failus, tas var atrisināt konfliktus, trūkstošos DLL problēmas, reģistra kļūdas un citas problēmas, kas veicina Armored Core VI: Fires of Rubicon palaišanas problēmu. Tādi rīki kā Fortect var automatizēt remonta procesu, skenējot sistēmas failus un nomainot bojātos.
- Lejupielādēt un instalējiet Fortect.
- Atveriet Fortect. Tas veiks jūsu datora bezmaksas skenēšanu un sniegs jums detalizēts datora statusa ziņojums .
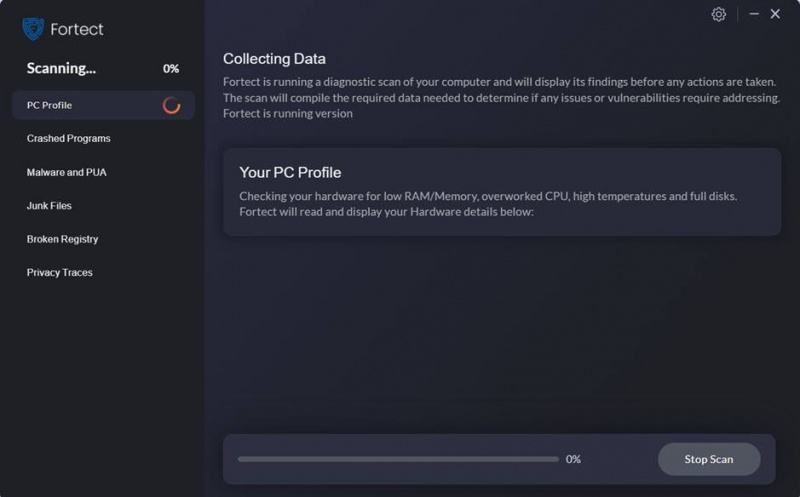
- Kad esat pabeidzis, jūs redzēsit pārskatu, kurā būs norādītas visas problēmas. Lai automātiski novērstu visas problēmas, noklikšķiniet uz Sāciet remontu (Jums būs jāiegādājas pilna versija. Tā ir komplektā ar a 60 dienu naudas atdošanas garantija lai jūs jebkurā laikā varētu atmaksāt naudu, ja Fortect neatrisina jūsu problēmu).
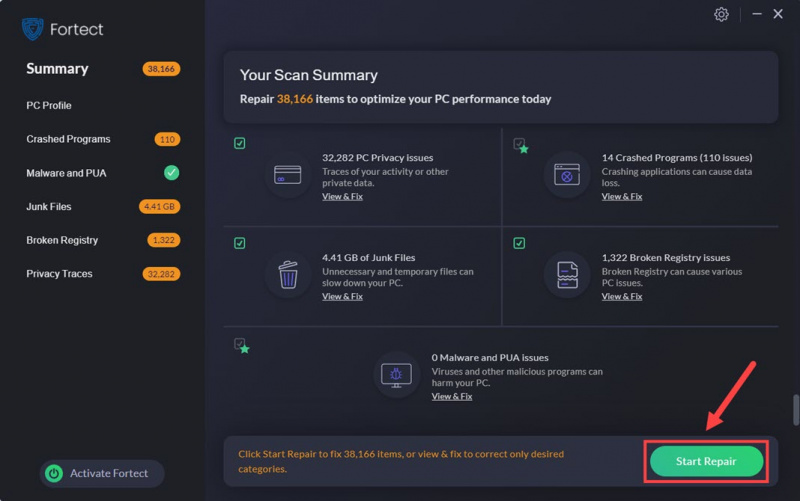
Joprojām neesat pārliecināts, vai Fortect ir tas, kas jums nepieciešams? Pārbaudi šo Fortec apskats !
Iepriekš minētais ir tas, ko mēs varam piedāvāt par Armored Core VI: Fires of Rubicon nepalaišanas problēmu. Cerams, ka kāds no tiem palīdzēs jums novērst palaišanas problēmu. Ja jums ir citi ieteikumi, lūdzu, atstājiet komentāru zemāk.

![[Atrisināts] Apmierinoši FPS kritumi](https://letmeknow.ch/img/knowledge/30/satisfactory-fps-drops.jpg)
![[ATRISINĀTS] Black Ops Cold War Negative 345 Blazing Gator Error](https://letmeknow.ch/img/knowledge/44/black-ops-cold-war-negative-345-blazing-gator-error.jpg)



