'>

Ja redzat nāves kļūdas zilo ekrānu KERNEL_DATA_INPAGE_ERROR (dažreiz ar kļūdas kodu 0x0000007A uz sāniem), tu neesi viens. Daudzi Windows 10 lietotāji ziņo par šo problēmu. Bet neuztraucieties, jo var šķist šausminoši zils ekrāns, taču to ir iespējams novērst.
Šeit ir 3 risinājumi, kurus varat izmēģināt. Jums var nebūt nepieciešams izmēģināt tos visus; vienkārši ejiet uz leju, līdz atrodat sev piemērotāko.
1: pārbaudiet, vai nav vīrusu
2: Palaidiet cietā diska un RAM pārbaudi
3: Iestatiet peidžeru failu pārvaldību uz Automātiska
4: atjauniniet ierīces draiverus
Citas iespējas
SVARĪGS: Lai izmēģinātu kādu no šiem risinājumiem, problēmu datorā būs jāpiesakās sistēmā Windows. Ja nevarat pieteikties sistēmā Windows, 3 reizes ieslēdziet un izslēdziet datoru, lai veiktu cieto pārstartēšanu un restartējiet to drošajā režīmā , pēc tam izmēģiniet šos risinājumus.
1. metode: pārbaudiet, vai nav vīrusu
Kernel_Data_Inpage_Error var izraisīt faili vai programmas, kas inficēti ar vīrusu. Ja datorā nav meklēti iespējamie vīrusi, dariet to tūlīt.
Ja atrodat inficētus failus, pilnībā noņemiet tos.
2. metode: Palaidiet cietā diska un RAM pārbaudi
Kernel_Data_Inpage_Error, visticamāk, izraisa atmiņas kļūme un diska kontrollera kļūda. Varat veikt dažas pārbaudes, lai pārliecinātos, vai jūsu disks vai RAM ir pie vainas:
- Pārbaudiet sistēmas atmiņu
1) Tastatūrā nospiediet Windows logotipa atslēga  un R tajā pašā laikā izsaukt a Palaist komandu. Tips mdsched.exe palaist lodziņā un nospiediet Enter .
un R tajā pašā laikā izsaukt a Palaist komandu. Tips mdsched.exe palaist lodziņā un nospiediet Enter .
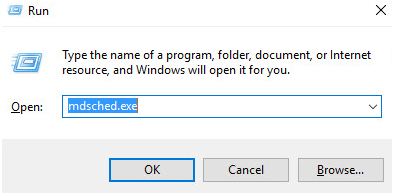
2) Jūs varētu noklikšķināt Restartējiet tūlīt un pārbaudiet, vai nav problēmu (ieteicams) lai tūlīt pārbaudītu atmiņas kartes statusu, vai noklikšķiniet uz Pārbaudiet problēmas, kad nākamreiz startēšu datoru ja jūs tagad esat pārāk aizņemts.
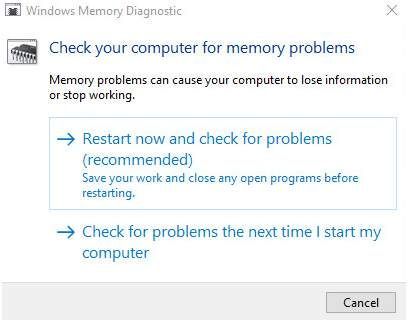
3) Jūs redzēsiet Windows atmiņas diagnostikas rīks darbojas, restartējot datoru.
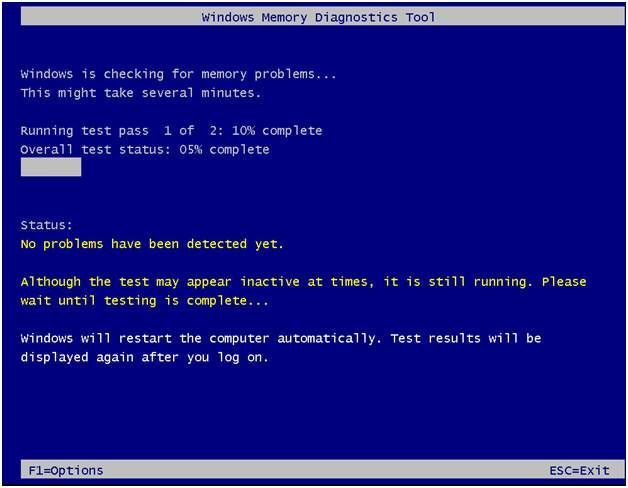
Ja ziņojumā nav kļūdu, labas ziņas, jūsu disks nav vaininieks.
- Palaidiet pārbaudi cietajā diskā
1) Tastatūras lppizvelciet Windows logotipa atslēga  un X tajā pašā laikā, pēc tam noklikšķiniet Komandu uzvedne (administrators) .
un X tajā pašā laikā, pēc tam noklikšķiniet Komandu uzvedne (administrators) .
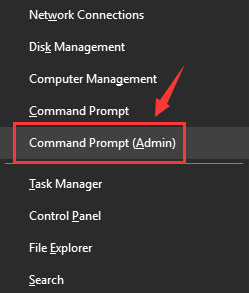
Kad tiek prasīts ar administratora atļauju, noklikšķiniet uz Jā .
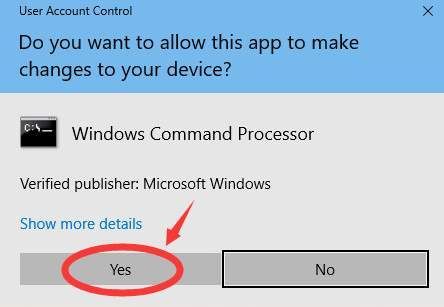
2) Ierakstiet komandu un nospiediet Enter tastatūras taustiņu. Tad ierakstiet UN .
chkdsk C: / F / R
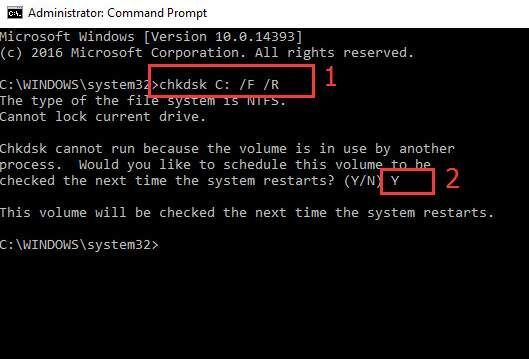
3) Restartējiet datoru CHKDSK, lai skenētu jūsu HDD un atrastu un novērstu visas atklātās problēmas.
3. metode: Peidžeru failu pārvaldības iestatīšana uz Automātiska
Kā redzams kļūdas kods, ja peidžeru failā ir nepareizs bloks vai sektors, arī Kernel_Data_Inpage_Error notiks. Lai to labotu:
1) Tastatūrā nospiediet Windows logotipa atslēga  un IS tajā pašā laikā izsaukt File Explorer mapi. Ar peles labo pogu noklikšķiniet Šis dators un noklikšķiniet Rekvizīti .
un IS tajā pašā laikā izsaukt File Explorer mapi. Ar peles labo pogu noklikšķiniet Šis dators un noklikšķiniet Rekvizīti .
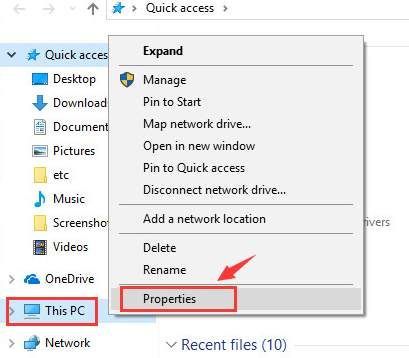
2) Noklikšķiniet Sistēmas papildu iestatījumi .
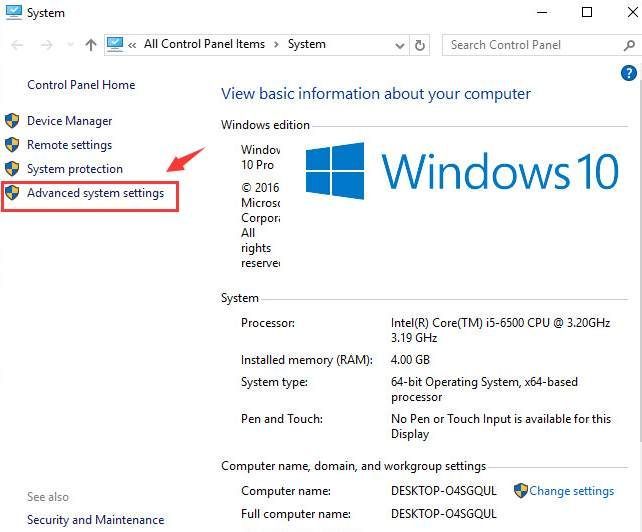
3) Papildu noklikšķiniet uz Iestatījumi kategorijā Veiktspēja.
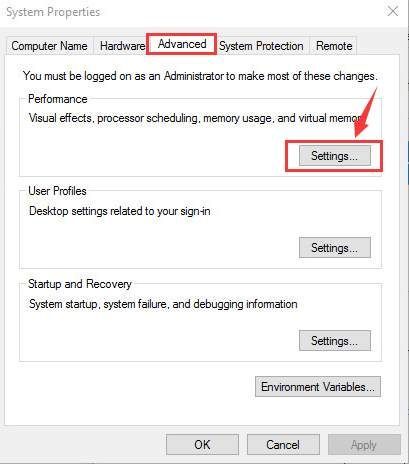
4) Iet uz Papildu cilni. Klikšķis Mainīt ... .
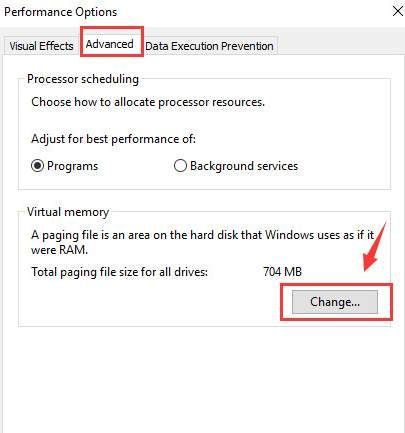
5) Pārbaudiet, vai izvēles rūtiņa ir Automātiski pārvaldīt peidžeru faila lielumu visiem diskiem ir atzīmēts, un tā tam vajadzētu būt NĒ esi tukšs.

Ja jūsu īpašums ir atspējots, lūdzu, atzīmējiet šo izvēles rūtiņu un noklikšķiniet labi lai saglabātu izmaiņas.
4. metode: atjauniniet ierīces draiverus .
Jūsu problēmu, iespējams, izraisa draiveru problēmas. Iepriekš norādītās darbības to var atrisināt, taču, ja tas nenotiek vai arī neesat pārliecināts, ka spēlējaties ar draiveriem manuāli, varat to izdarīt automātiski Vadītājs viegli .
Vadītājs viegli automātiski atpazīs jūsu sistēmu un atradīs pareizos draiverus tai. Jums nav precīzi jāzina, kādā sistēmā darbojas jūsu dators, jums nav jāriskē ar nepareiza draivera lejupielādi un instalēšanu, kā arī nav jāuztraucas par kļūdu instalēšanas laikā.
Draiverus var automātiski atjaunināt, izmantojot jebkuru no BEZMAKSAS vai Priekš Driver Easy versija. Bet ar Pro versiju ir nepieciešami tikai 2 klikšķi (un jūs saņemat pilnu atbalstu un 30 dienu naudas atmaksas garantiju):
1) Lejupielādēt un instalējiet Driver Easy.
2) Palaidiet Driver Easy un noklikšķiniet Skenēt tagad pogu. Pēc tam Driver Easy skenēs datoru un atklās visus problēmu draiverus.
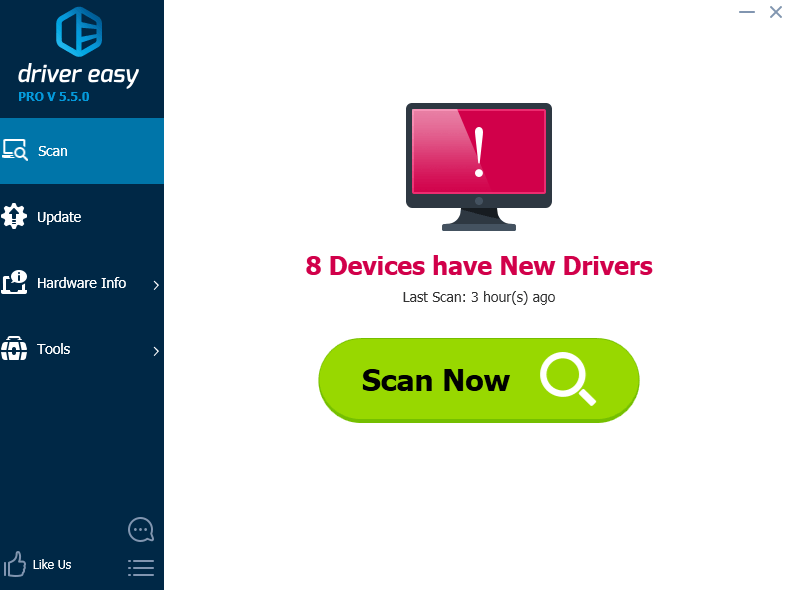
3) Noklikšķiniet uz Atjaunināt poga blakus atzīmētajam audio draiverim, lai automātiski lejupielādētu un instalētu pareizo draivera versiju (to varat izdarīt, izmantojot BEZMAKSAS versiju). Vai noklikšķiniet Atjaunot visu lai automātiski lejupielādētu un instalētu pareizo visu draiveru versiju, kuru sistēmā trūkst vai ir novecojusi (tas prasa Pro versija - jums tiks lūgts veikt jaunināšanu, kad noklikšķināsit Atjaunot visu ).
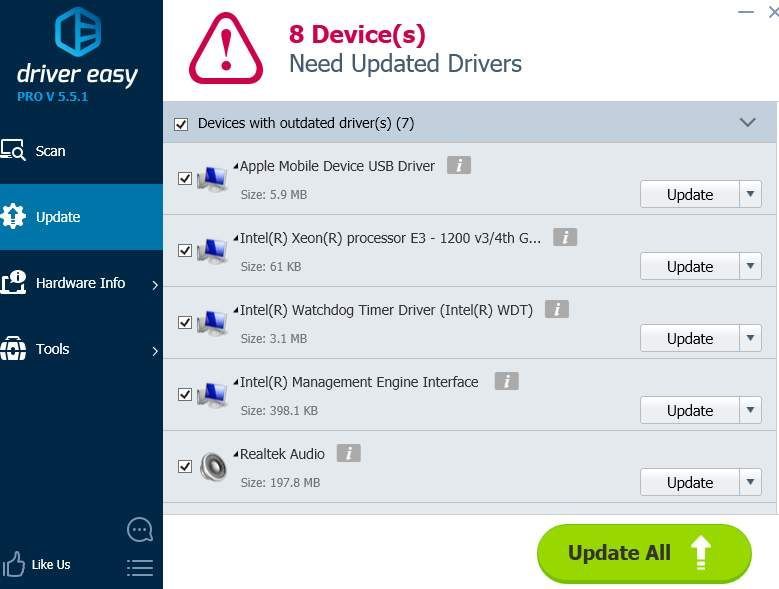
Citas iespējas
1) Pārliecinieties, ka jūsu cietais disks neizdodas . Ja dzirdat dīvainu klikšķu troksni, kas rodas no datora cietā diska, kad rodas šī zilā nāves ekrāna kļūda, ir liela iespēja, ka jūsu cietais disks ir izgāzies vai nedarbojas.
2) Pārbaudiet savu IDE / SATA kabeli . Kā minēts iepriekš, šo zilo nāves ekrānu var izraisīt slikti HDD sektori, kas varētu notikt tāpēc, ka jūsu datoram ir grūti noteikt jūsu HDD, jo ir vaļīgs vai bojāts IDE / SATA kabelis. Pārliecinieties, vai IDE / SATA kabelis ir piestiprināts abos galos. Ja jūs jau esat pārliecinājies, vai kabelis ir piestiprināts un zilā ekrāna kļūda joprojām pastāv, ieteicams to nomainīt un mēģināt vēlreiz.
3) Pārbaudiet sistēmas pieteikšanās notikumu skatītājā . Ja vēlaties saņemt vairāk papildu kļūdu ziņojumu, kas varētu palīdzēt precīzi noteikt ierīci, kurā ievietota problēma, informāciju varat pārbaudīt notikumu skatītājā.





![[ATRISINĀTS] Kā novērst 100% CPU lietojuma problēmu](https://letmeknow.ch/img/knowledge/70/how-fix-cpu-usage-100-issue.jpg)
