'>

Jūsu klēpjdatora skārienekrāns nedarbojas bez iemesla? Nav panikas. Šī nav grūta problēma, un skārienekrānu, kas nedarbojas klēpjdatorā, varat novērst, izmantojot šajā rakstā sniegtos risinājumus.
Kā salabot skārienekrānu klēpjdatorā, kas nedarbojas
- Restartējiet klēpjdatoru
- Atkārtoti iespējojiet skārienekrānu
- Atjauniniet skārienekrāna draiveri
- Kalibrējiet skārienekrānu
- Konfigurējiet enerģijas pārvaldības iestatījumus
- Palaidiet vīrusu skenēšanu
1. labojums: restartējiet klēpjdatoru
Tā kā daudzas tehniskas problēmas var atrisināt, restartējot, nekad nesāpēs restartēt datoru. Dažreiz ir pietiekami, lai salabotu klēpjdatora skārienekrānu.
Pēc restartēšanas izmēģiniet klēpjdatora skārienekrānu, lai redzētu, vai tas darbojas.
2. labojums: atkārtoti iespējojiet skārienekrānu
Ja skārienekrāns jūsu klēpjdatorā vairs nedarbojas, varat to atkārtoti iespējot, un problēma tiks atrisināta. Šī ir efektīva metode, kas darbojas daudziem cilvēkiem.
Lūk, kas jums jādara:
- Tastatūrā nospiediet Windows logotipa atslēga un R tajā pašā laikā izsaukt lodziņu Palaist.
- Tips devmgmt.msc un noklikšķiniet labi .

- Ierīču pārvaldniekā veiciet dubultklikšķi Cilvēka saskarnes ierīces lai paplašinātu kategoriju.

- Ar peles labo pogu noklikšķiniet uz Ar HID saderīgs skārienekrāns , pēc tam atlasiet Atspējot .

- Ja redzat uznirstošo ziņojumu, lai to apstiprinātu, noklikšķiniet uz Jā apstiprināt.

- Pēc tam tajā pašā Device Manager ekrānā ar peles labo pogu noklikšķiniet uz Ar HID saderīgs skārienekrāns , pēc tam atlasiet Iespējot .

Mēģiniet vēlreiz un pārbaudiet, vai skārienekrāns darbojas.
Ja skārienekrāna problēma joprojām pastāv, neuztraucieties. Ir vēl kas jādara.
Labojums 3: atjauniniet skārienekrāna draiveri
Trūkstoša vai novecojoša skārienekrāna draivera dēļ skārienekrāns nedarbojas klēpjdatoros, tāpēc, lai to labotu, atjauniniet skārienekrāna draiveri.
Skārienekrāna draiveri var atjaunināt divējādi: manuāli un automātiski .
Manuāli atjaunināt draiveri - Varat doties uz skārienekrāna ražotāja vietni, atrast tam visjaunāko pareizo draiveri, pēc tam lejupielādēt un instalēt datorā. Noteikti lejupielādējiet datorā to, kas ir saderīgs ar Windows OS.
Automātiski atjaunināt draiveri - Ja jums nav laika vai pacietības, varat to izdarīt automātiski Vadītājs viegli .
Driver Easy automātiski atpazīs jūsu sistēmu un atradīs tai pareizos draiverus. Jums nav precīzi jāzina, kāda sistēma darbojas jūsu datorā, jums nav jāriskē ar nepareiza draivera lejupielādi un instalēšanu, kā arī nav jāuztraucas par kļūdu instalēšanas laikā.
Draiverus var automātiski atjaunināt, izmantojot jebkuru no BEZMAKSAS vai Priekš Driver Easy versija. Bet ar Pro versiju ir nepieciešami tikai 2 klikšķi (un jūs saņemat pilnu atbalstu un 30 dienu naudas atmaksas garantija ):
- Lejupielādēt un instalējiet Driver Easy.
- Palaidiet Driver Easy un noklikšķiniet Skenēt tagad . Pēc tam Driver Easy skenēs jūsu datoru un atklās visus problēmu draiverus.

- Noklikšķiniet uz Atjaunināt poga blakus atzīmētajam skārienekrānam, lai automātiski lejupielādētu pareizo draivera versiju (to varat izdarīt, izmantojot BEZMAKSAS versija), pēc tam instalējiet to savā datorā.

Vai noklikšķiniet Atjaunot visu lai automātiski lejupielādētu un instalētu pareizo visu draiveru versiju, kuru sistēmā trūkst vai ir novecojusi (tas prasa Pro versija - jums tiks lūgts veikt jaunināšanu, kad noklikšķināsit Atjaunot visu ).
- Lai tas stātos spēkā, restartējiet datoru.
Tagad pārbaudiet, vai skārienekrāna problēma ir novērsta.
4. labojums: kalibrējiet skārienekrānu
Jūs varat konfigurēt pildspalvu vai skārienekrānus, vēlreiz kalibrējot skārienekrānu. Tas novērsīs skārienekrāna nedarbošanās problēmu. Darīt tā:
- Atvērt Vadības panelis savā klēpjdatorā un apskatīt kategorijā .
- Klikšķis Aparatūra un skaņa .

- Klikšķis Kalibrējiet ekrānu, lai ievadītu pildspalvu vai pieskārienu iekš Planšetdatora iestatījumi sadaļā.

- Iekš Displejs noklikšķiniet uz Kalibrēt .

- Izpildiet ekrānā redzamos norādījumus, lai pabeigtu iestatīšanu.
- Saglabājiet kalibrēšanas datus un restartējiet klēpjdatoru.
Mēģiniet vēlreiz izmantot skārienekrānu un pārbaudiet, vai tas darbojas.
5. labojums: konfigurējiet enerģijas pārvaldības iestatījumus
Windows sistēma ļauj klēpjdatoram izslēgt dažas aparatūras ierīces, lai taupītu enerģiju, tāpēc enerģijas pārvaldības iestatījumi var izslēgt skārienekrānu. Lai mainītu iestatījumus, rīkojieties šādi:
1) Tastatūrā nospiediet Windows logotipa atslēga un R tajā pašā laikā izsaukt lodziņu Palaist.
2) tips devmgmt.msc un noklikšķiniet labi . Tad parādīsies ierīču pārvaldnieks.
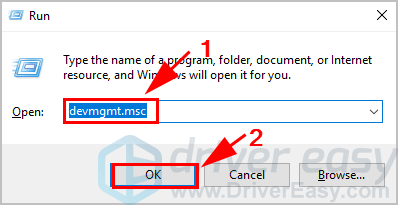
3) Veiciet dubultklikšķi Cilvēka saskarnes ierīces un ar peles labo pogu noklikšķiniet uz Ar HID saderīgs skārienekrāns , pēc tam izvēlieties Rekvizīti .
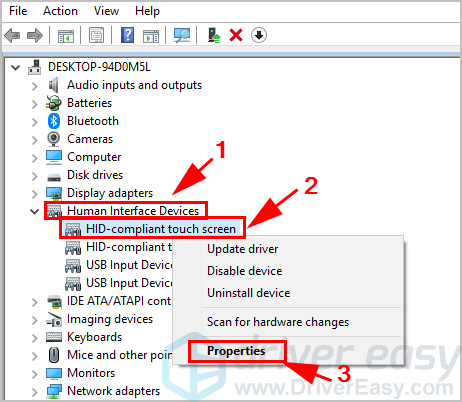
4) Noklikšķiniet uz Enerģijas pārvaldība cilni augšpusē un noņemiet atzīmi no izvēles rūtiņas blakus Ļaujiet datoram izslēgt šo ierīci, lai taupītu enerģiju . Pēc tam noklikšķiniet labi lai saglabātu izmaiņas.
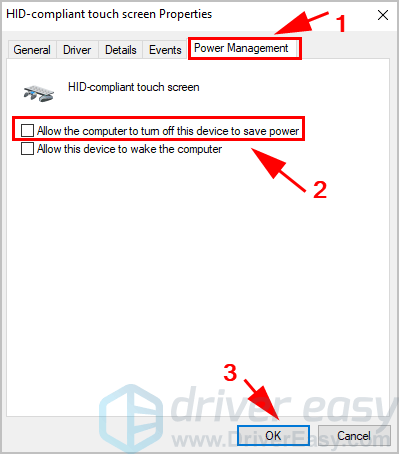
5) Restartējiet ierīci un pārbaudiet, vai skārienekrāns darbojas tagad.
Joprojām nav paveicies? Labi, ir jāizmēģina vēl viena lieta.
Labojums 6: Palaidiet vīrusu skenēšanu
Skārienekrāns, kas nedarbojas klēpjdatorā, var notikt, ja datorā esošais vīruss kavē ierīces darbību. Tāpēc veiciet vīrusu skenēšanu visā Windows sistēmā. Jā, lai to pabeigtu, būs vajadzīgs zināms laiks, taču tas ir tā vērts. Diemžēl Windows Defender to var neatrast, tāpēc ir vērts izmēģināt citu pretvīrusu lietojumprogrammu, piemēram, Avira un Panda.
Ja ir konstatēta jebkura ļaunprātīga programmatūra, izpildiet antivīrusu programmas sniegtos norādījumus, lai to novērstu.
Pēc tam restartējiet datoru un vēlreiz izmēģiniet skārienekrānu, lai redzētu, vai tas darbojas.
Tātad viss. Četri efektīvi veidi, kā novērst skārienekrāna nedarbošanos klēpjdatorā. Ja jums ir kādi jautājumi, sazinieties ar mums.











![[Novērsts] rtkvhd64.sys Blue Screen of Death Error](https://letmeknow.ch/img/knowledge-base/FF/fixed-rtkvhd64-sys-blue-screen-of-death-error-1.png)

![[8 pārbaudīti risinājumi] Sākotnējā lejupielāde ir lēna — 2022. gads](https://letmeknow.ch/img/other/31/origin-download-langsam-2022.jpg)

