'>

Daudzi lietotāji ir saskārušies ar šo problēmu, mēģinot no USB zibatmiņas diska savos datoros instalēt jaunu operētājsistēmu: formatējot nodalījumus, pirms viņi faktiski sāk instalēt jauno OS, viņi saņem paziņojumu. kā parādīts iepriekš:
' Netika atrasti ierīces draiveri. Pārliecinieties, vai instalācijas datu nesējā ir pareizi draiveri, un pēc tam noklikšķiniet uz Labi. '
Šai kļūdai nav bijis vispārēja risinājuma, kas varētu atrisināt visu, jo šīs problēmas cēlonis joprojām ir diezgan neskaidrs. Bet patiešām ir kāda efektīva metode, kas darbojas lielākajai daļai lietotāju, un jūs varētu vēlēties izmēģināt.
Lūdzu, izmēģiniet šīs metodes, līdz atrodat sev piemērotāko.
1. darbība: izmēģiniet citu portu
2. darbība: iegūstiet pareizos USB porta draiverus
Citas iespējas
1. darbība: izmēģiniet citu portu
PIEZĪME : Šī metode ir paredzēta lietotājiem, kuri instalē Windows 7, izmantojot USB īkšķa disku. Tas ir daudz pierādījis, ka tas ir ļoti efektīvs.
1) Kad sastopaties ar šo problēmu, izslēdziet USB zibatmiņas disku no tā pašreizējā porta, pēc tam pievienojiet to citam portam, kuram vajadzētu būt USB 2.0 osta.
2) Kad esat pabeidzis to izdarīt, nospiediet labi vispirms, lai izslēgtu šo paziņojumu logu. Pēc tam noklikšķiniet uz sarkana X poga augšējā labajā stūrī lai atceltu instalēšanu.
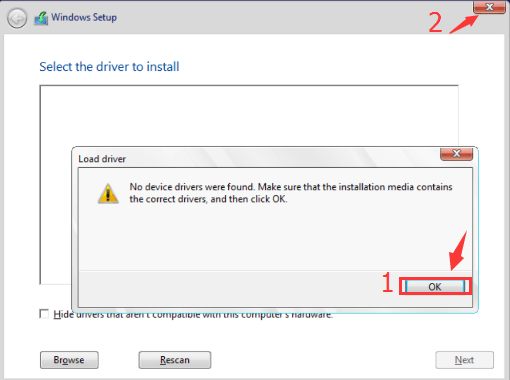
3) Tad jūs redzēsiet, ka esat atgriezies saskarnē, kurā jums tiek lūgts no augšas instalēt Windows 7. Sist Instalēt tagad sākt.
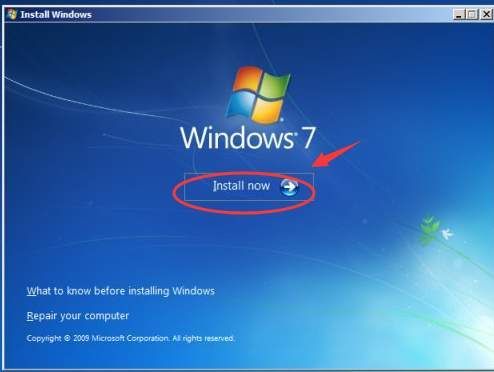
4) Atkārtojiet instalēšanas darbības, kuras esat iepriekš izgājis, un tad redzēsit, ka atrodaties saskarnē, kurā jums tiek lūgts izvēlēties vietu, kur instalēt sistēmu Windows. Izvēlieties disku atbilstoši savām vajadzībām un pēc tam nospiediet Nākamais turpināt.
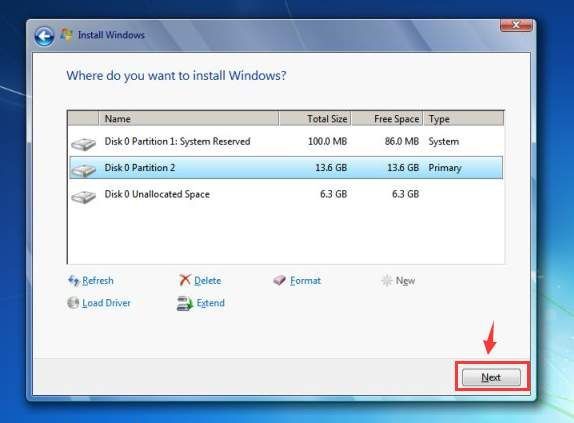
5) Pagaidiet, līdz beigsies pārējais instalēšanas process.
2. darbība: iegūstiet pareizos USB porta draiverus
Viens no iemesliem, kāpēc jūs sastopaties ar šo problēmu, varētu būt tas, ka jūsu datorā ir zili USB 3.0 porti, un sistēmā Windows 7 nav iebūvētu draiveru USB 3.0.
Tas varētu padarīt instalēšanas kļūmi un dažiem lietotājiem padarīt neiespējamu tastatūru vai peles izmantošanu.
1) Kad rodas šī problēma, vispirms atceliet instalēšanu. Nākamā lieta, ko jūs darāt, ir nepieciešamo draiveru pievienošana instalētājam.
2) Nospiediet Windows taustiņš un R tajā pašā laikā, pēc tam ierakstiet devmgmt.msc un sit Enter . Jūs aiziet uz Ierīču pārvaldnieks datora.
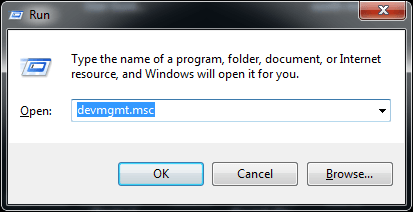
3) Izvērst kategoriju Universal Serial Bus kontrolieri un pārbaudiet, vai redzat USB draiveri, kas jums tagad ir. Kā parādīts ekrānuzņēmumā, man ir Intel USB porta draiveris, tāpēc es lejupielādēšu jaunāko draiveri USB 3.0 kontrolieri no Intel.
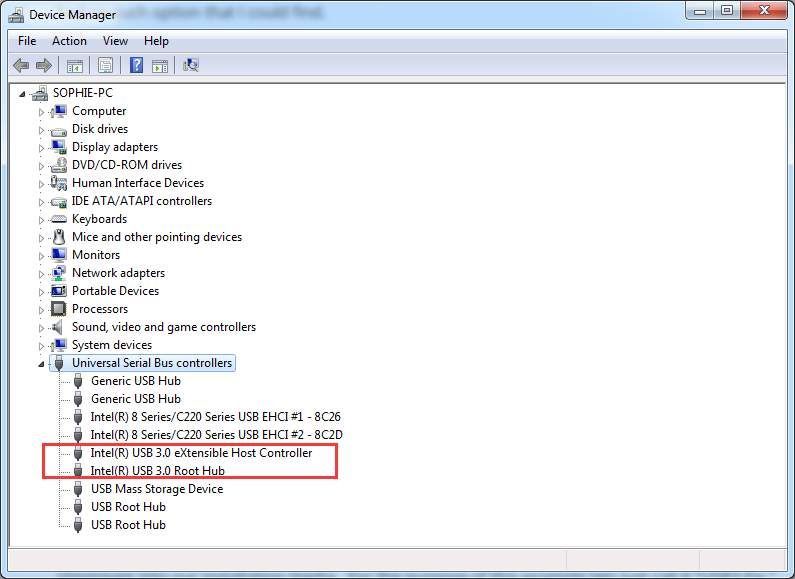
Varat arī apmeklēt sava datora ražotāja vietni un ierakstīt datora modālu, lai meklētu atbilstošo USB 3.0 kontrolieru draiveri.
4) Atrodot atbilstošo draiveri, lejupielādējiet iestatīšanas failu un pēc tam izvelciet failu instalētāja USB. Pēc tam sāciet instalēšanu vēlreiz.
5) Pārliecinieties, vai esat pievienojis USB USB 2.0 pieslēgvietai. Kad tiek prasīts paziņojums par kļūdu “ Netika atrasti ierīces draiveri. ', klikšķis labi lai aizvērtu logu un pēc tam noklikšķiniet uz Pārlūkot meklēt draiveri instalētāja USB zibatmiņā.
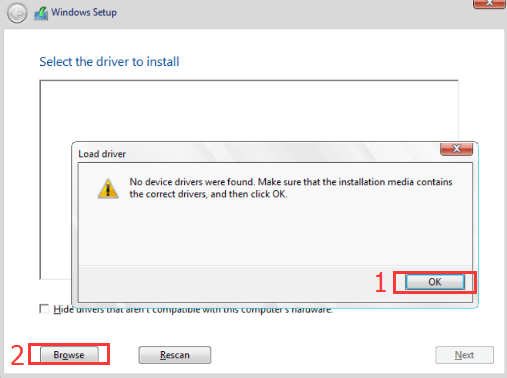
6) Instalācijas procesam nevajadzētu rasties papildu problēmām.
Lietotājiem ar Intel NUC šeit ir daudz daudz vienkāršāks veids, kā novērst šo problēmu.
Lejupielādēt USB 3.0 Creator utilīta un pēc tam instalējiet, kā norādīts. Tad jūsu problēmai vajadzētu būt galīgai.
PADOMS : Lai ietaupītu daudz laika, lai pats meklētu un lejupielādētu ierīces draiverus, kāpēc neuzņemt Vadītājs viegli , automātiskais draivera atjauninātājs ar vienu klikšķi?
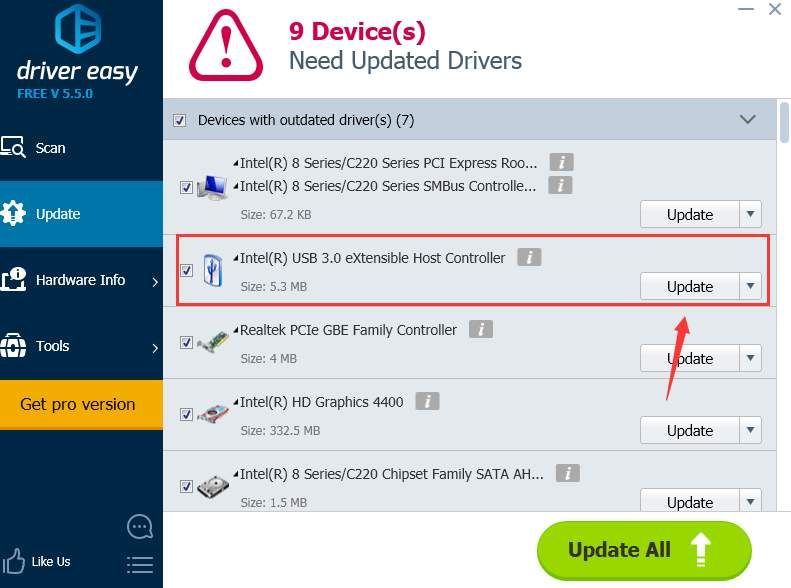
1) Mainiet ISO failus . Daži lietotāji uzskata, ka ISO faili, kurus viņi lejupielādēja, izmantojot Google Chrome, bija kaut kā kļūdaini. Pēc tam, kad viņi nomainīja ISO lejupielādes ceļu un atjaunoja USB instalēšanas programmu, šī problēma vairs nav.
2) Modificēt BIOS .
Brīdinājums : Lūdzu, modificējiet savu BIOS tikai tad, kad pilnībā apzināties kļūdainas modifikācijas sekas.
Dažos datoros, kuros ir tikai USB 3.0 pieslēgvietas un nav USB 2.0 pieslēgvietu, kas atbalsta tikai USB 2.0 ierīces, problēmu novēršana ir nedaudz sarežģītāka.
Varat lejupielādēt USB 3.0 Creator Utility, kā minēts iepriekš, kā vienkāršu labojumu. Bet dažos datoros lietotājiem ir jāpiedalās BIOS, lai veiktu dažas izmaiņas BIOS. Izmaiņas ietver USB 3.0 portu izslēgšanu BIOS. Dažādos datoros īpašās procedūras atšķiras, un, lai saņemtu papildu palīdzību, jums, iespējams, būs jākonsultējas ar datora ražotāju.
3) Lai instalētu, izmantojiet DVD . Tā kā šī problēma rodas tikai tad, ja instalējat, izmantojot USB, tad vienkāršākā izeja ir izvairīties no USB izmantošanas, kas ļauj instalēt, izmantojot DVD. Jums nav nepieciešams iegādāties vienu par pilnu cenu, jūs varat to vienkārši aizņemties no draugiem un pēc instalēšanas atgriezt atpakaļ.
4) Tā vietā instalējiet Windows 10 vai Windows 8 . Windows 7 ir ārpus USB 3.0 portiem, tāpēc pastāv liela iespēja, ka Windows 7 nevar instalēt datoros, kuros ir tikai USB 3.0 porti. Šajā gadījumā kāpēc neuzskatīt Windows 10 vai Windows 8 instalēšanu? Viņi ir spēcīgāki un progresīvāki neatkarīgi no dažām dīvainām problēmām, kas laiku pa laikam rodas.

![[RISINĀTS] Rockstar Games Launcher nedarbojas 2021. gads](https://letmeknow.ch/img/program-issues/97/rockstar-games-launcher-not-working-2021.jpg)
![[ATRISINĀTS] Neatbalstīta video draivera kļūda programmā Premiere Pro](https://letmeknow.ch/img/knowledge/48/unsupported-video-driver-error-premiere-pro.png)

![[ATRISINĀTS] Age of Empires 4 pastāvīgi avarē datorā](https://letmeknow.ch/img/knowledge/26/age-empires-4-keeps-crashing-pc.png)

