'>

Ja tiek parādīta kļūda “ Windows ir apturējis šīs ierīces darbību, jo tā ir ziņojusi par problēmām. (Kods 43) ”Ar savu NVIDIA grafikas karti tas nav tas, par ko jums jāuztraucas. Jūs varat viegli novērst problēmu, izmantojot vienu no risinājumiem, ko esam izveidojuši šajā rakstā.
Mēs esam iekļāvuši četrus vienkāršus risinājumus, kas parasti novērš šo problēmu. Iespējams, ka jums nevajadzēs tos visus izmēģināt. Vienkārši ejiet uz leju sarakstā, līdz tas tiek salabots.
1. risinājums: Veiciet strāvas atiestatīšanu
2. risinājums: Atjauniniet draiveri
3. risinājums: Atinstalējiet NVIDIA grafikas draiveri
4. risinājums: Atspējojiet grafikas karti un izlādējiet elektrisko uzkrāšanos
1. risinājums: veiciet strāvas atiestatīšanu
Lai atrisinātu problēmu, varat mēģināt veikt enerģijas atiestatīšanu. Tas ir vienkāršākais risinājums, un tas var darboties kā šarms. Lūk, kas jums jādara:
1) Pārliecinieties, vai dators ir izslēgts.
2) Atvienojiet lādētāju un izņemiet akumulatoru.
3) Nospiediet barošanas pogu vismaz vienu minūti. Tas ir paredzēts, lai izlādētu elektrisko uzkrāšanos.
4) Pievienojiet lādētāju atpakaļ un ievietojiet akumulatoru atpakaļ vietā.
5) Pārstartējiet datoru un pārbaudiet, vai problēma ir atrisināta. Ja joprojām tiek parādīta kļūda, varat pāriet uz nākamo mūsu ieteikumu.
2. risinājums: atjauniniet draiveri
Kļūda var būt kļūdains grafikas draiveris,tāpēc jums vajadzētu mēģināt atjaunināt draiveri uz jaunāko versiju. Ja jums nav laika, pacietības vai iemaņas datorā atjaunināt draiveri manuāli,jūs to varat izdarīt automātiski ar Vadītājs viegli .
PADOMS :Sākotnēji tas bija mūsu trešais ieteikums, taču, tā kā tik daudzi lasītāji komentēja, ka šis risinājums viņiem ir izdevies, mēs to sarindojām. Tātad, ja pirmais risinājums jums nepalīdzēja, cerams, ka šis izdarīs triku.
Driver Easy automātiski atpazīs jūsu sistēmu un atradīs tai piemērotos draiverus. Jums nav precīzi jāzina, kāda sistēma darbojas jūsu datorā, jums nav jāriskē ar nepareiza draivera lejupielādi un instalēšanu, kā arī nav jāuztraucas par kļūdu instalēšanas laikā.
Draiverus var automātiski atjaunināt, izmantojot Driver Easy bezmaksas vai Pro versiju. Bet ar Pro versiju ir nepieciešami tikai 2 klikšķi (un jūs saņemat pilnu atbalstu un 30 dienu naudas atmaksas garantiju) :
1) Lejupielādēt un instalējiet Driver Easy.
2) Palaidiet Driver Easy un noklikšķiniet uz Skenēt tagad pogu. Pēc tam Driver Easy skenēs jūsu datoru un atklās visus problēmu draiverus.
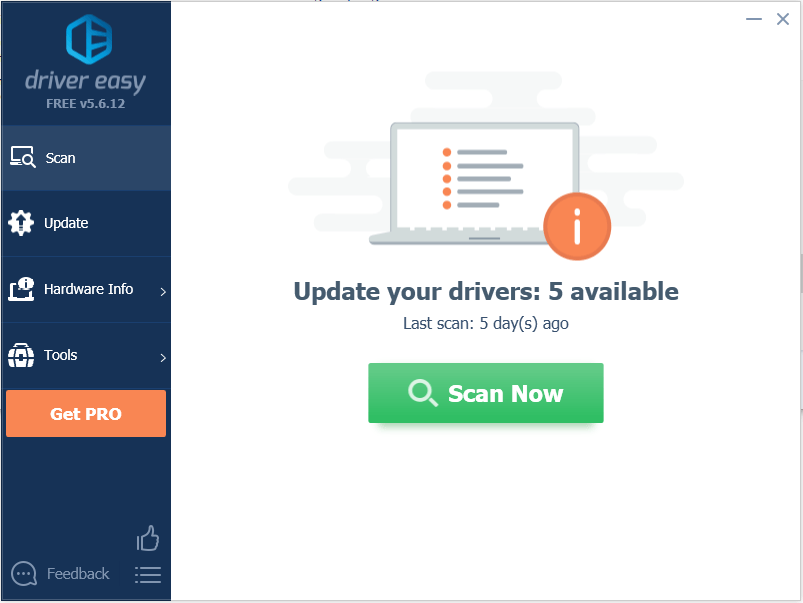
3) Noklikšķiniet uz Atjaunināt poga blakus Nvidia graphcis draiverim.Tālāk sniegtajā piemērā mēs esam ieguvuši NVIDIA Geforce GTX 1080. Tas automātiski lejupielādēs pareizo draivera versiju, pēc tam jūs varat to manuāli instalēt (to varat izdarīt ar BEZMAKSAS versiju)
Vai noklikšķiniet Atjaunot visu lai automātiski lejupielādētu un instalētu pareizo visi draiveri, kuru trūkst vai ir novecojuši jūsu sistēmā. Tas prasa Pro versija - noklikšķinot uz Atjaunināt visu, jums tiks piedāvāts veikt jaunināšanu.
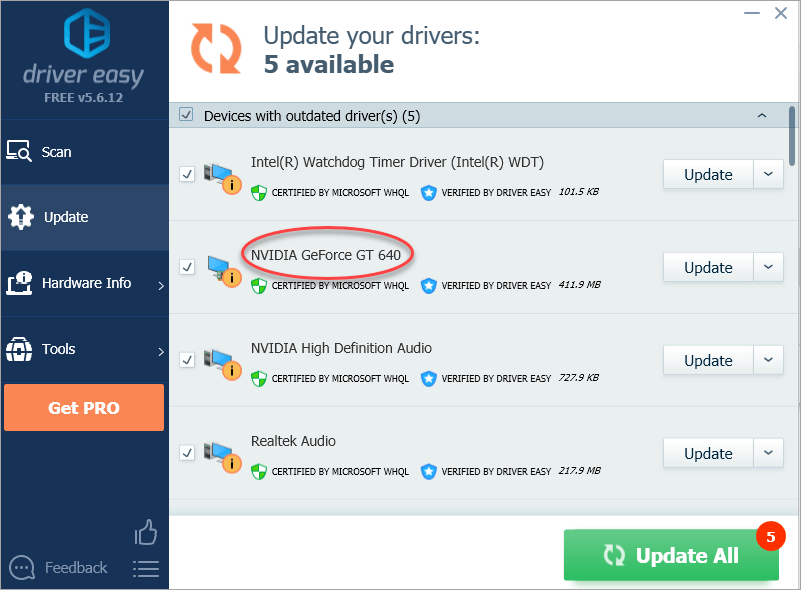
3. risinājums: atinstalējiet NVIDIA grafikas draiveri
Ļoti iespējams, ka jūsu problēma ir saistīta ar nepareiziem grafikas draiveriem. Kā redzat, ierīču pārvaldniekā blakus ierīces nosaukumam ir dzeltena atzīme. Ir vērts mēģināt atinstalēt NVIDIA grafikas kartes draiveri, veicot šādas darbības:
1) Nospiediet Win + R (Windows logotipa atslēga un R taustiņš) vienlaikus izsaukt palaist komandu.
Tips devmgmt.msc pēc tam noklikšķiniet labi . Tas ir paredzēts, lai atvērtu ierīces pārvaldnieka logu.

2) Izvērsiet kategoriju “Displeja adapteri” un ar peles labo pogu noklikšķiniet uz NVIDIA ierīces nosaukuma. Parādīsies konteksta izvēlne. Pēc tam noklikšķiniet Atinstalēt .
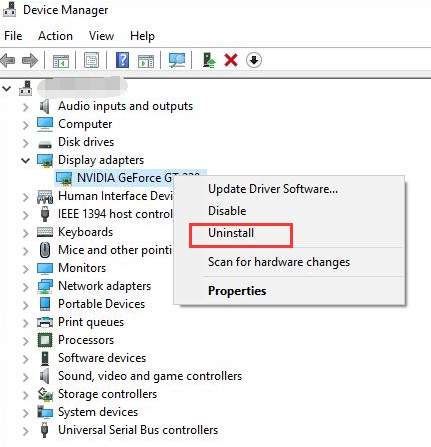
3) Restartējiet datoru un pārbaudiet, vai problēma ir atrisināta.
4. risinājums: atspējojiet grafikas karti un izlādējiet elektrisko uzkrāšanos
Cits veids, kā jūs varētu atrisināt problēmu, ir atspējot grafikas karti un izlādēt elektrisko uzkrājumu.
1) Nospiediet Win + R (Windows logotipa atslēga un R taustiņš) vienlaikus izsaukt palaist komandu.
Tips devmgmt.msc pēc tam noklikšķiniet labi . Tas ir paredzēts, lai atvērtu ierīces pārvaldnieka logu.

2) Ar peles labo pogu noklikšķiniet uz NVIDIA ierīces nosaukuma. Parādīsies konteksta izvēlne. Klikšķis Atspējot konteksta izvēlnē.
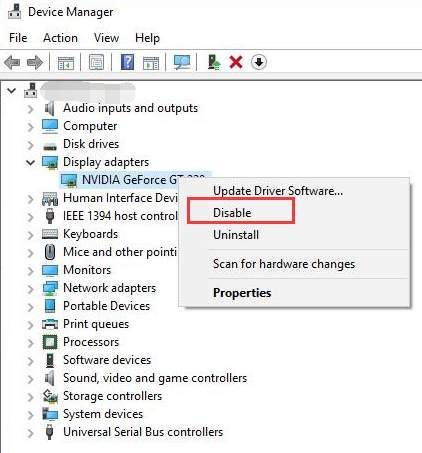
3) Nospiediet barošanas pogu, līdz dators izslēdzas.
Piezīme: Tas jādara, lai izslēgtu. Neizslēdziet datoru šādā veidā, ja jums tas nav jādara.
4) Vēlreiz ieslēdziet datoru un pārbaudiet, vai problēma ir atrisināta.
Tieši tā! Mēs ceram, ka viens no šiem risinājumiem palīdzēs jums atrisināt Nvidia koda 43 kļūdu. Ja jums ir kādi jautājumi, lūdzu, komentējiet tālāk. Mēs arī priecājamies dzirdēt, ja jums ir kādas idejas vai ieteikumi.



![[8 pārbaudīti risinājumi] Sākotnējā lejupielāde ir lēna — 2022. gads](https://letmeknow.ch/img/other/31/origin-download-langsam-2022.jpg)

