'>

Nvidia melnā ekrāna problēmu “Displeja draiveris vairs nedarbojas un ir atjaunojies”, var izraisīt dažādas problēmas, bet galvenokārt strāvas padeves problēmu un draiveru problēmu dēļ. Ja jūs sastopaties ar šo problēmu, izmēģiniet tālāk minētos risinājumus, lai to atrisinātu.
Mainīt enerģijas pārvaldības iestatījumu
Ja enerģijas taupīšanas draiveri mēģina veikt izmaiņas Nvidia videokartēs, problēma varētu rasties. Veiciet šīs darbības, lai mainītu enerģijas pārvaldības iestatījumu.
1) Iet uz Vadības panelis .
2) Vadības panelī skatiet “Mazās ikonas” un noklikšķiniet Barošanas opcijas .
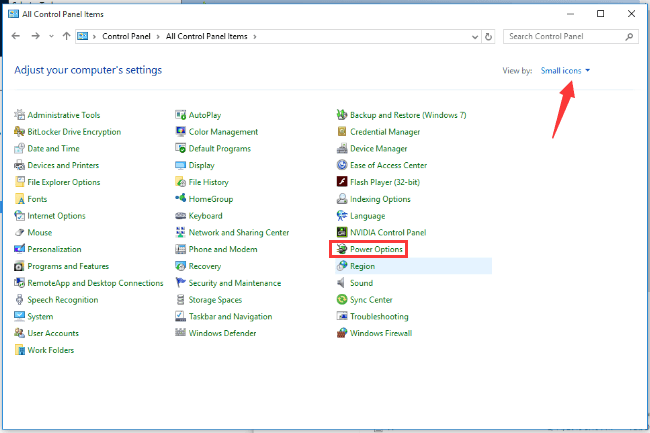
3) Mainīt plānus uz Augsta veiktspēja . Pēc loga Enerģijas opcijas atvēršanas, ja opcija Augsta veiktspēja nav redzama, izvērsiet opciju “Rādīt papildu plānus” un tad to redzēsit.
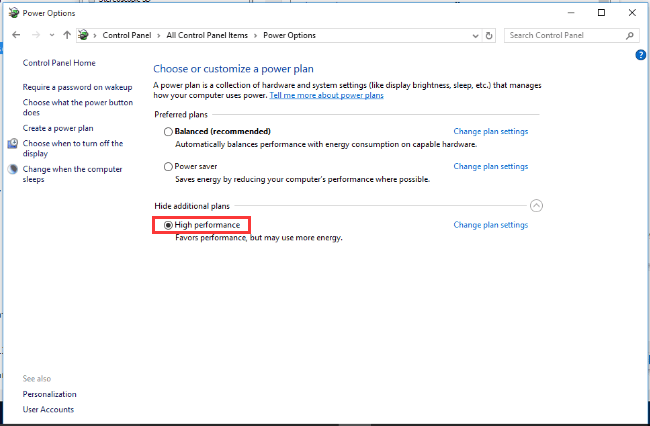
4) Pēc tam noklikšķiniet Mainīt plāna iestatījumus .
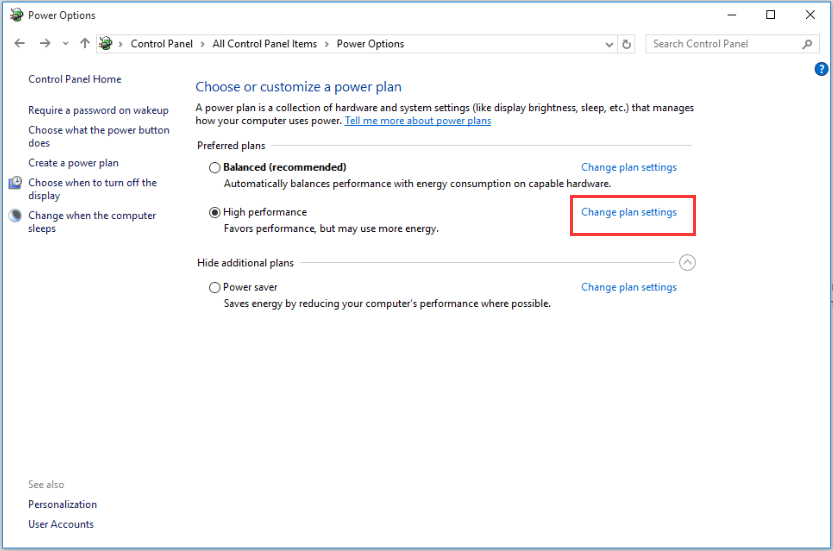
5) Noklikšķiniet Mainīt papildu barošanas iestatījumus .
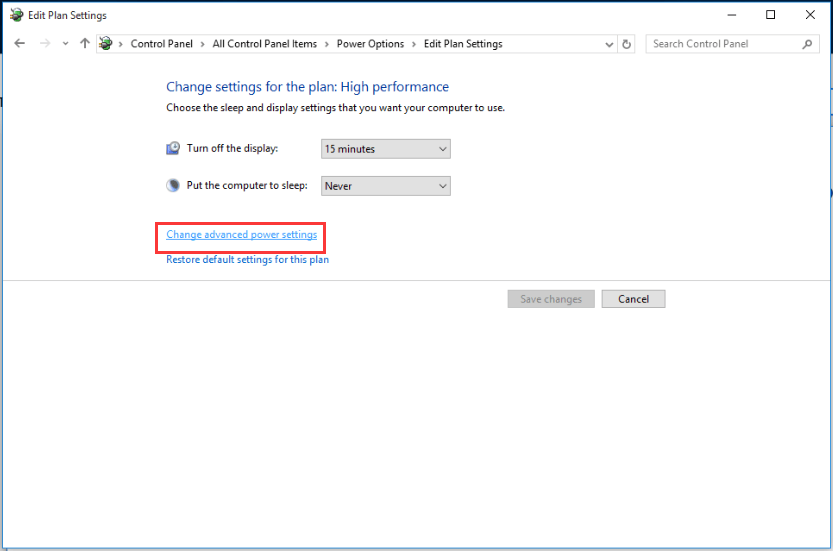
6) Izvērsiet PCI Express pēc tam Saistiet valsts enerģijas pārvaldību . Pārliecinieties, vai iestatījums ir Izslēgts .
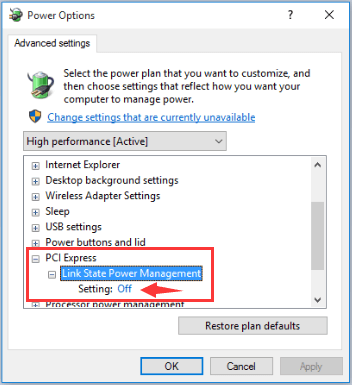
7) Ar peles labo pogu noklikšķiniet uz datora darbvirsmas un noklikšķiniet NVIDIA vadības panelis .
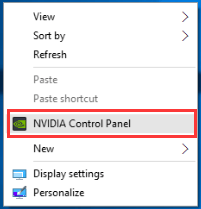
8) Noklikšķiniet Pārvaldiet 3D iestatījumus labajā rūtī. Cilnes “Globālie iestatījumi” kreisajā rūtī atlasiet “Enerģijas pārvaldības režīms” Dodiet priekšroku maksimālai veiktspējai .
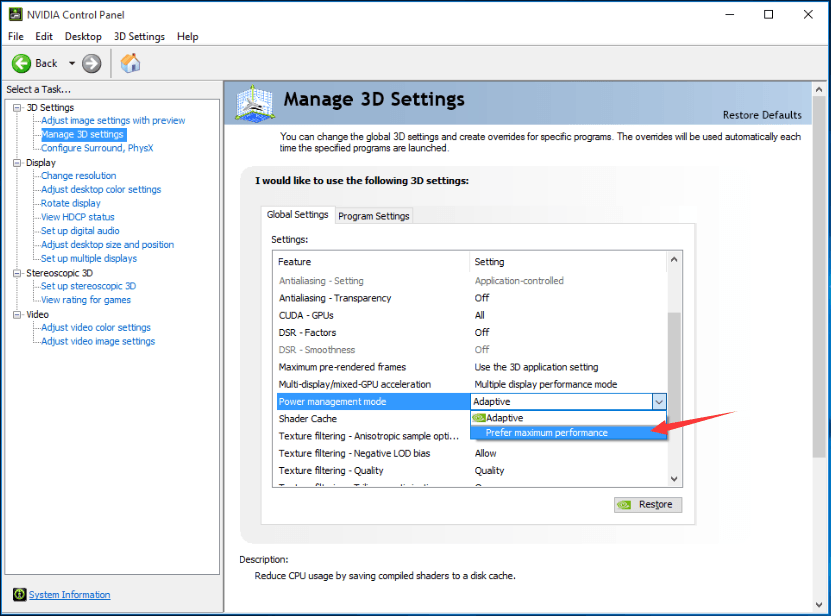
Pēc tam noklikšķiniet Piesakies Lai izmaiņas stātos spēkā.
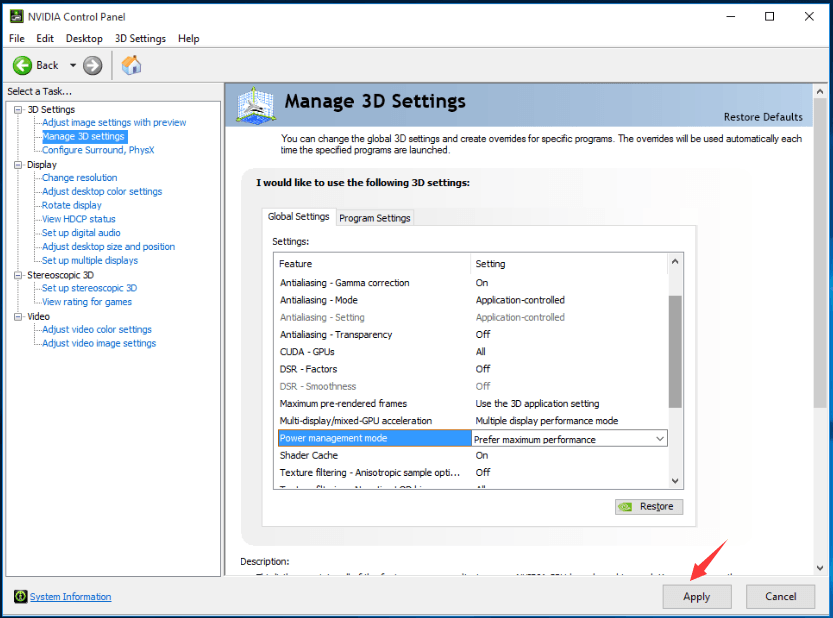
9) Ja problēma rodas spēles laikā, lūdzu, arī:
Ar peles labo pogu noklikšķiniet uz spēles ikonas un atlasiet Rekvizīti . Atlasiet cilni “Saderība” un atzīmējiet izvēles rūtiņu “Atspējot darbvirsmas kompozīciju” un noklikšķiniet labi pogu.
Problēmu var izraisīt arī kļūdaini grafikas draiveri. Lai novērstu šo problēmu, varat izmēģināt tālāk.
Atinstalējiet Nvidia grafikas draiverus
Veiciet tālāk norādītās darbības, lai atinstalētu grafikas draiveri.
1) Nospiediet Win + R (Windows taustiņš un R taustiņš) vienlaicīgi. Parādīsies Run dialoglodziņš.
Tips devmgmt.msc palaišanas lodziņā noklikšķiniet uz labi pogu. Tas ir paredzēts, lai atvērtu ierīces pārvaldnieka logu.
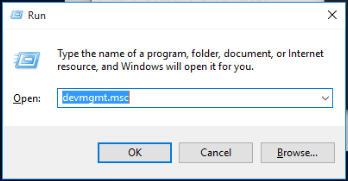
2) Izvērsiet kategoriju “Displeja adapteri” un ar peles labo pogu noklikšķiniet uz NVIDIA ierīces nosaukuma. Parādīsies konteksta izvēlne. Klikšķis Atinstalēt konteksta izvēlnē.
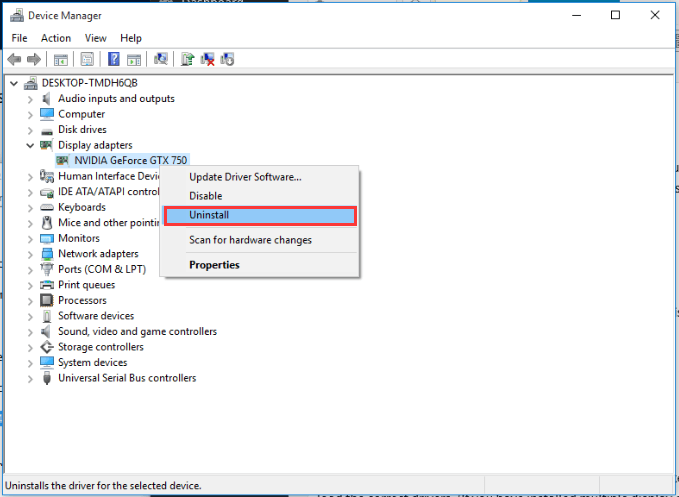
Pēc draivera atinstalēšanas restartējiet datoru, lai izmaiņas stātos spēkā. Tad Windows ielādēs pareizos draiverus.
Lejupielādējiet un instalējiet jaunākos NVIDIA grafikas draiverus
Varat apmeklēt sava datora ražotāja vietni vai Nvidia vietni, lai lejupielādētu jaunākos NVIDIA grafikas kartes draiverus. Draiveri parasti var lejupielādēt vietnes sadaļā “Atbalsts”. Parasti lejupielādētajā draivera pakotnē ir .exe iestatīšanas fails. Lai instalētu draiveri, veiciet dubultklikšķi uz šī faila un izpildiet ekrānā redzamos norādījumus.
Ja jums ir grūtības manuāli lejupielādēt draiverus, varat to izmantot Vadītājs viegli palidzet tev.
Driver Easy ir draiveru atjaunināšanas rīks, kas var atklāt visus problēmu draiverus jūsu datorā. Pēc tam atrodiet un lejupielādējiet jaunus draiverus. Tātad, ja jūsu Nvidia draiveri ir novecojuši, varat izmantot Driver Easy, lai lejupielādētu jaunākos draiverus.
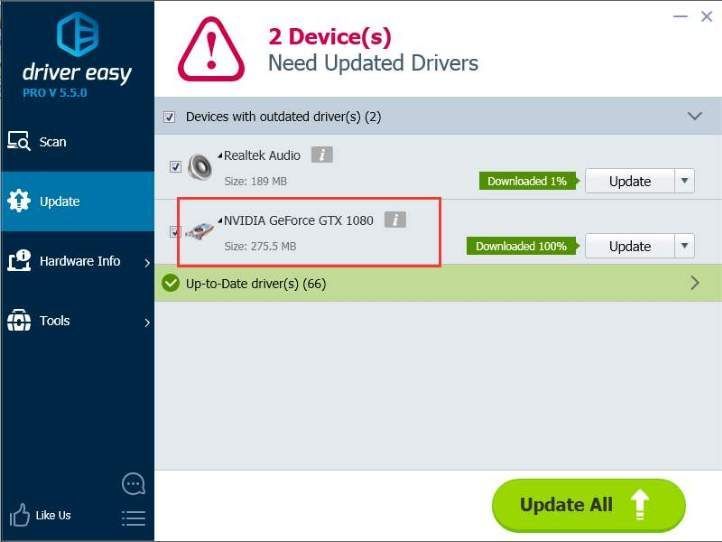
Driver Easy ir bezmaksas versija un apmaksāta versija. Abas versijas var izmantot, lai brīvi lejupielādētu draiverus. Bet ar bezmaksas versiju jums draiveri jāinstalē manuāli. Lai ietaupītu vairāk laika, varat apsvērt apmaksātas versijas izmantošanu. Izmantojot apmaksāto versiju, jūs varat iegūt lielāku lejupielādes ātrumu un automātiski atjaunināt visus draiverus tikai ar vienu klikšķi. Mēs piedāvājam bezmaksas tehniskā atbalsta garantiju un 30 dienu naudas atmaksas garantiju. Jūs varat lūgt papildu palīdzību saistībā ar Nvidia melnā ekrāna problēmu un pilnu atmaksu, ja vēlaties.
![Futbola menedžera 2021. gada avārija datorā [SOLVED]](https://letmeknow.ch/img/program-issues/84/football-manager-2021-crashing-pc.jpg)
![[RISINĀTS] Minecraft iestrēdzis iekraušanas ekrānā](https://letmeknow.ch/img/program-issues/25/minecraft-stuck-loading-screen.png)



![[ATRISINĀTS] Genshin Impact turpina avarēt datorā](https://letmeknow.ch/img/knowledge-base/35/genshin-impact-keeps-crashing-pc.jpg)
