
Printeris nedarbojas normāli, ir izplatīta problēma. Tas var notikt jebkurā laikā un izraisīt galvassāpes. Piemēram, jūs steidzaties, bet jūsu printeris darbojas un nedrukās krāsu dokumentu. Ja jums rodas šī problēma, jūs esat nonācis īstajā vietā. Šajā rakstā mēs parādīsim, kā salabot printeri, kad tas nedrukā krāsaini.
Izmēģiniet šos labojumus…
Jums nav jāizmēģina tie visi, vienkārši virzieties uz leju sarakstā, līdz atrodat to, kas izpilda šo triku!
1: veiciet pamata problēmu novēršanu
2. Mēģiniet drukāt no citas ierīces
3. Atjauniniet printera draiveri
1. labojums: veiciet pamata problēmu novēršanu
Ja jūsu printeris pēkšņi drukā tikai melnbaltā krāsā, pirmais, ko varat darīt, ir veikt dažus pamata problēmu novēršanas pasākumus. Dažreiz jums vienkārši jānomaina tintes kasetne vai jāpielāgo iestatījums, un jūsu printeris darbosies lieliski. Lai veiktu pamata problēmu novēršanu, varat veikt šādas darbības:
- Pārliecinieties, vai dokuments ir iestatīts krāsu drukāšanai, un iespējojiet printera krāsu drukāšanas funkciju.
- Pārbaudiet tintes līmeni un, ja nepieciešams, nomainiet tintes kasetni.
- Notīriet drukas galviņu. Lielākajai daļai printeru tagad ir automātiskās tīrīšanas funkcija. Ja jūsu printeris to nedara, varat mēģināt to manuāli notīrīt. To darot, lūdzu, skatiet rokasgrāmatu.
- Pārliecinieties, vai printeris ir pareizi pievienots jūsu ierīcei.
- Restartējiet printeri un vēlreiz pārbaudiet problēmu.
2. labojums: mēģiniet drukāt no citas ierīces
Ja esat pārbaudījis pamatus un šķiet, ka viss ir kārtībā, problēma var būt saistīta ar datoru. Varat mēģināt nosūtīt drukas darbu citā datorā, tālrunī vai planšetdatorā, lai noskaidrotu, vai dokumentu var izdrukāt krāsaini.
Ja tā notiek, iespējams, tas būs nepieciešams atjauniniet draiveri (skatiet nākamo labojumu) . Ja printeris joprojām nedrukā krāsaini, tā varētu būt aparatūras problēma. Apsveriet iespēju meklēt palīdzību no printera tehniķa vai nomainiet printeri, ja tas ir vecs.
3. labojums: atjauniniet printera draiveri
Visbiežākais printera problēmu cēlonis ir bojāts vai novecojis printera draiveris. Ja esat veicis pamata problēmu novēršanas darbības, bet printeris joprojām nedrukā krāsu veidā, iespējams, vēlēsities pārbaudīt draiveri. Vēlaties pārliecināties, vai printera draiveris ir atjaunināts un darbojas pareizi.
Ir divi veidi, kā atjaunināt printera draiveri. Viens no tiem ir manuāli atjaunināt, izmantojot ierīču pārvaldnieku. Vienkārši ņemiet vērā, ka sistēma Windows ne vienmēr nodrošina jaunāko pieejamo atjauninājumu, un jums var būt nepieciešams meklēt ražotāja vietnē. Noteikti izvēlieties tikai to draiveri, kas ir saderīgs ar jūsu Windows versiju.
Automātiska draivera atjaunināšana - Ja jums nav laika, pacietības vai datorprasmju, lai manuāli atjauninātu draiveri, varat to izdarīt automātiski, izmantojot programmu Driver Easy. Driver Easy automātiski atpazīs jūsu sistēmu un atradīs pareizo draiveri tieši jūsu printerim un jūsu Windows versijai, pēc tam lejupielādēs un pareizi instalēs draiveri:
- Lejupielādējiet un instalējiet Driver Easy.
- Palaidiet Driver Easy un noklikšķiniet uz Skenēt tagad pogu. Pēc tam Driver Easy skenēs jūsu datoru un noteiks visus draiverus, kas radīs problēmas.

- Noklikšķiniet uz Atjaunināt pogu blakus atzīmētajam printera draiverim, lai automātiski lejupielādētu pareizo draivera versiju, pēc tam varat to manuāli instalēt (to var izdarīt, izmantojot BEZMAKSAS versiju).
Vai noklikšķiniet Atjaunot visu lai automātiski lejupielādētu un instalētu pareizo versiju visi draiveri, kas jūsu sistēmā trūkst vai ir novecojuši. (Tam nepieciešama Pro versija, kurai ir pilns atbalsts un 30 dienu naudas atdošanas garantija. Jums tiks piedāvāts jaunināt, kad noklikšķināsit uz Atjaunināt visu.)
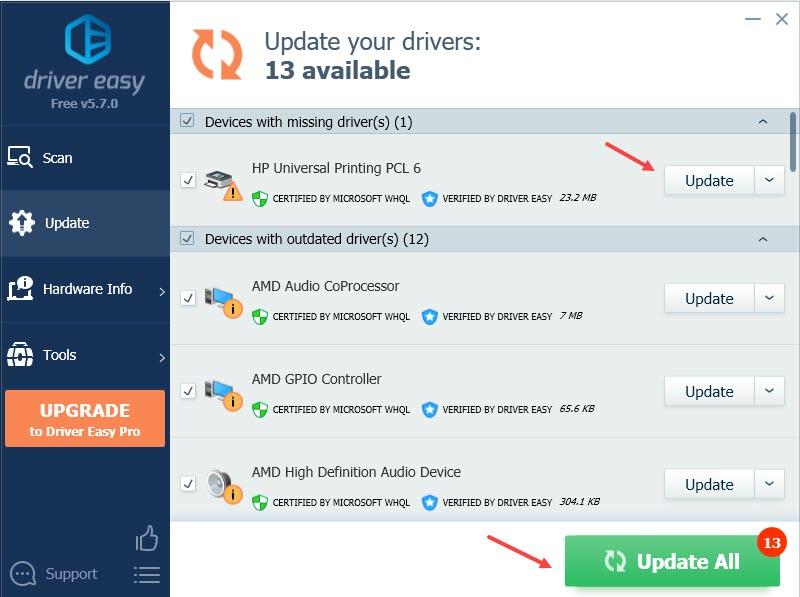
4. labojums: labojiet sistēmas failus
Ja iepriekš minētie labojumi jums nedeva veiksmi, iespējams, jūs meklējat visas sistēmas problēmu. Pieņemsim, ka daži sistēmas faili vai Windows pakalpojumi, kas nepieciešami drukāšanai, ir bojāti. Tas var radīt problēmas ar printeri, un tādējādi jūsu printerim var rasties problēmas ar krāsu drukāšanu.
Lai identificētu problemātiskos sistēmas failus, parasti varat izmantot sistēmas pārbaudes rīku (sfc /scannow). Tomēr tas nepalīdz, ja runa ir par printera problēmām, jo printera problēmas, visticamāk, izraisa nepareizi funkcionējoši Windows pakalpojumi.
Sistēmas labošanai var būt nepieciešams jaudīgāks rīks, un mēs iesakām izmēģināt Fortect. Tā ir profesionāla sistēmas remonta programmatūra, kas specializējas printera problēmu risināšanā. Fortect var arī diagnosticēt jūsu Windows problēmas un labot bojātus sistēmas failus un pakalpojumus, neietekmējot jūsu datus.
- Lejupielādējiet un instalējiet Fortect.
- Atveriet Fortect. Tas veiks jūsu datora bezmaksas skenēšanu un sniegs jums detalizēts datora statusa ziņojums .
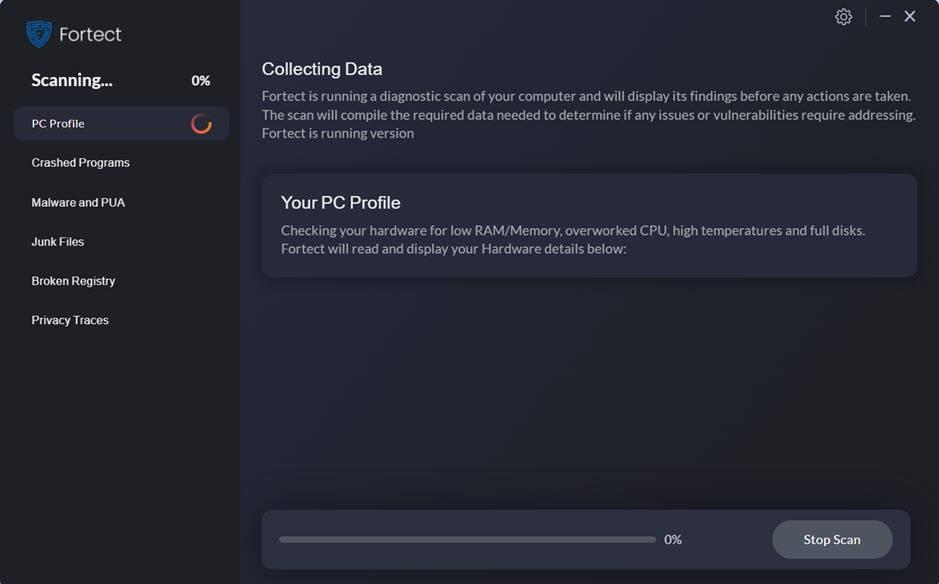
- Kad esat pabeidzis, jūs redzēsit pārskatu, kurā būs norādītas visas problēmas. Lai automātiski novērstu visas problēmas, noklikšķiniet uz Sāciet remontu (Jums būs jāiegādājas pilna versija. Tai ir 60 dienu naudas atdošanas garantija, lai jūs jebkurā laikā varētu atmaksāt naudu, ja Fortect neatrisinās jūsu problēmu).
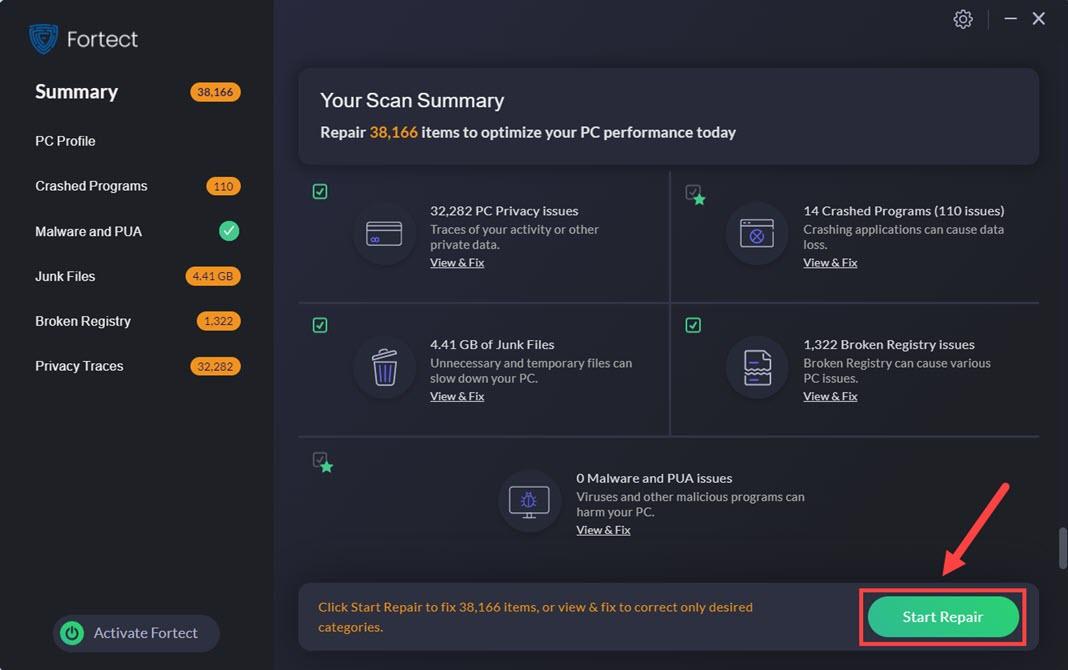
Cerams, ka šis raksts ir noderīgs. Lūdzu, nekautrējieties atstāt komentāru, ja jums ir kādi jautājumi vai ieteikumi.

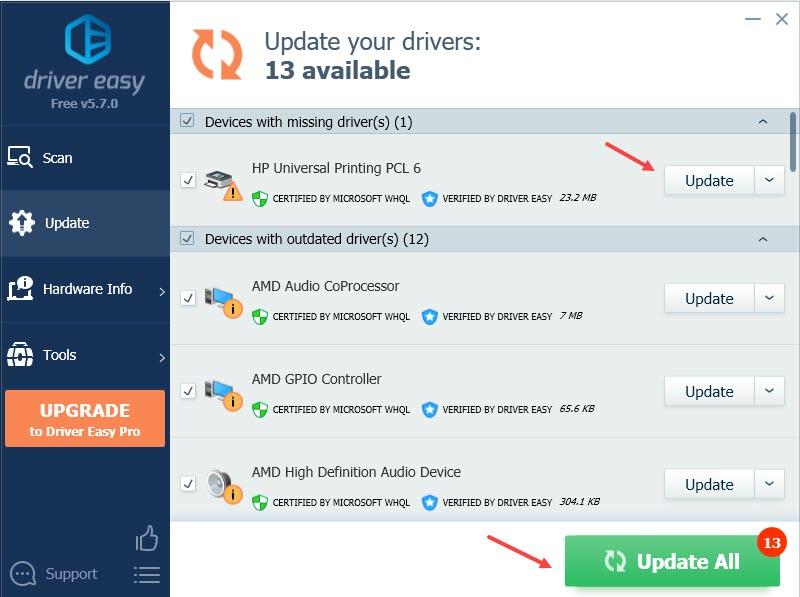
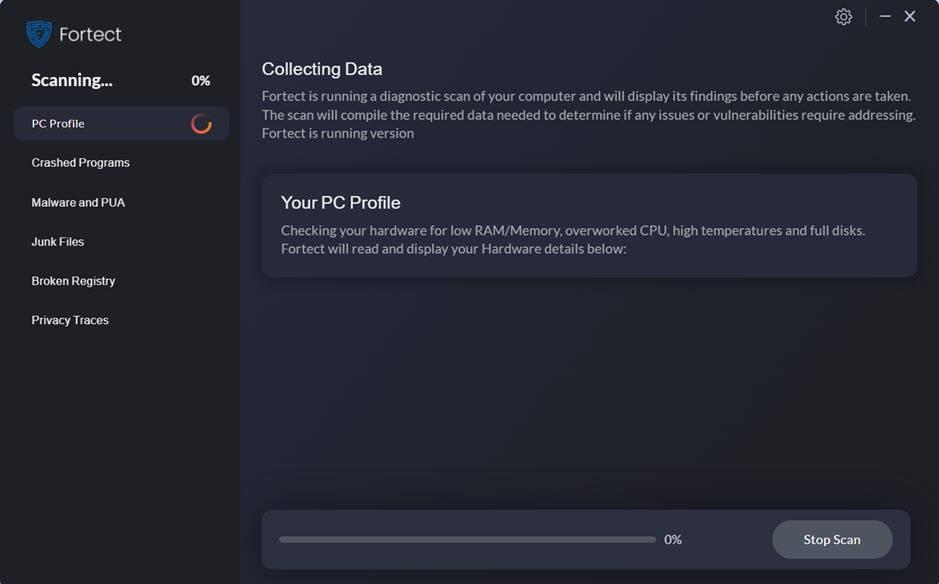
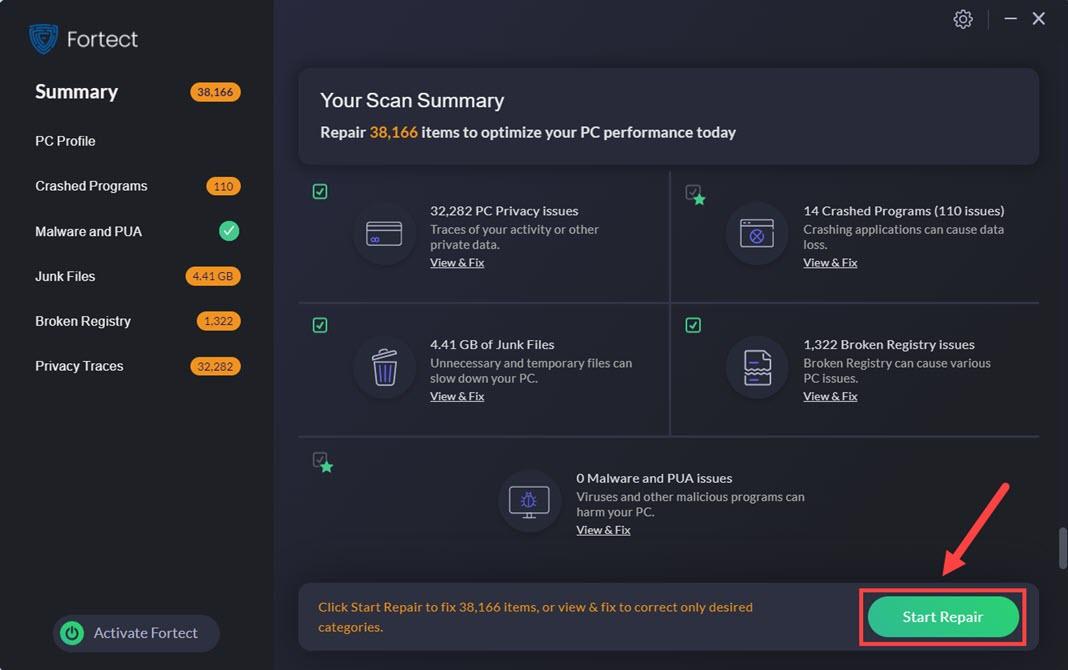

![[FIKSĒTS] Stardew Valley netiks palaists](https://letmeknow.ch/img/program-issues/12/stardew-valley-won-t-launch.jpg)




