'>

Ierīču pārvaldniekā, ja tiek parādīta kļūda “ Šī ierīce nav pareizi konfigurēta (1. kods) ”Ar savu ierīci, neuztraucieties. Problēmu varat novērst, izpildot šajā rakstā sniegtos norādījumus.
Šī ir ar vadītāju saistīta problēma. Lai atrisinātu problēmu, jums vienkārši jāatjaunina draiveris. Ir divas metodes, kā atjaunināt draiveri. Vispirms varat izmēģināt 1. metodi. Ja 1. metode nedarbojas, izmēģiniet 2. metodi.
1. metode: manuāli atjauniniet draiveri, izmantojot ierīces pārvaldnieku
Draiveri var atjaunināt, izmantojot Device Manager. Veiciet šīs darbības (šeit veiciet darbības sistēmā Windows 7 kā atsauci, kas attiecas arī uz Windows 10, 8, 8.1, XP un Vista.):
1) Atveriet ierīču pārvaldnieku.
2) Ar peles labo pogu noklikšķiniet uz problēmu ierīces ar koda kļūdu 1 un noklikšķiniet uz Atjaunināt draiveri
Programmatūra ... (Dažos gadījumos tas var būt atjaunināšanas draiveris.)
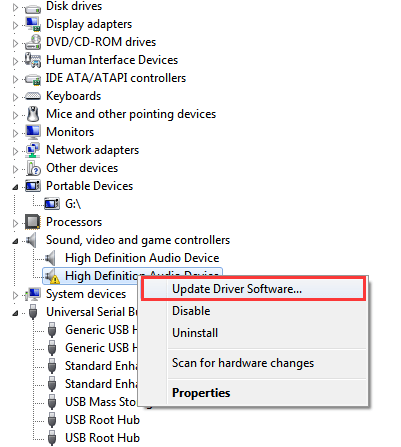
3) Noklikšķiniet Automātiski meklēt atjauninātu draivera programmatūru . Tad Windows automātiski atjauninās draiveri.
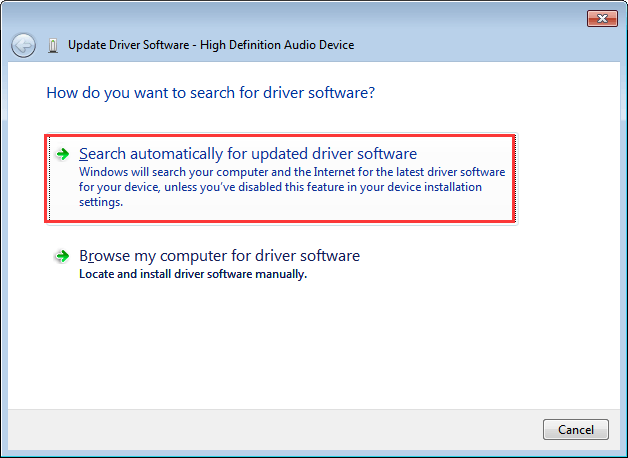
3) Pārbaudiet, vai dzeltenā atzīme blakus ierīcei vairs nav redzama.
2. metode: atjauniniet draiveri automātiski
Ja 1. metode jums nedarbojas vai ja jums nav laika, pacietības vai datorprasmju, lai manuāli atjauninātu draiveri, varat to izdarīt automātiski Vadītājs viegli .
Driver Easy automātiski atpazīs jūsu sistēmu un atradīs tai pareizos draiverus. Jums nav precīzi jāzina, kādā sistēmā darbojas jūsu dators, jums nav jāriskē ar nepareiza draivera lejupielādi un instalēšanu, kā arī nav jāuztraucas par kļūdu instalēšanas laikā.
Draiverus var automātiski atjaunināt, izmantojot Driver Easy bezmaksas vai Pro versiju. Bet ar Pro versiju ir nepieciešami tikai 2 klikšķi (un jūs saņemat pilnu atbalstu un 30 dienu naudas atmaksas garantiju):
1) Lejupielādēt un instalējiet Driver Easy.
2) Palaidiet Driver Easy un noklikšķiniet Skenēt tagad . Pēc tam Driver Easy skenēs jūsu datoru un atklās visus problēmu draiverus.
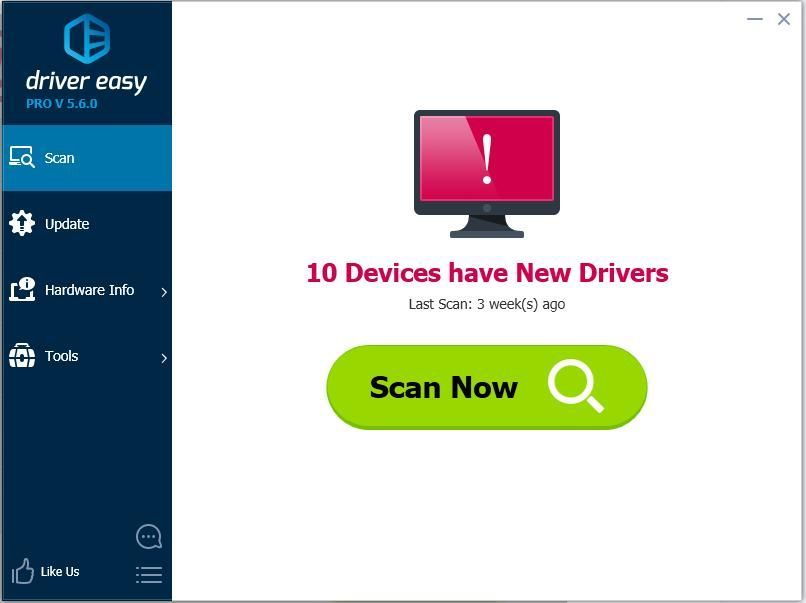
3) Noklikšķiniet uz Atjaunināt poga blakus problemātiskajai ierīcei, lai automātiski lejupielādētu un instalētu pareizo draivera versiju (to varat izdarīt ar BEZMAKSAS versiju). Vai noklikšķiniet Atjaunot visu lai automātiski lejupielādētu un instalētu pareizo visi draiveri, kuru sistēmā trūkst vai tie ir novecojuši (tam nepieciešama Pro versija - jums tiks lūgts jaunināt, noklikšķinot uz Atjaunināt visu).
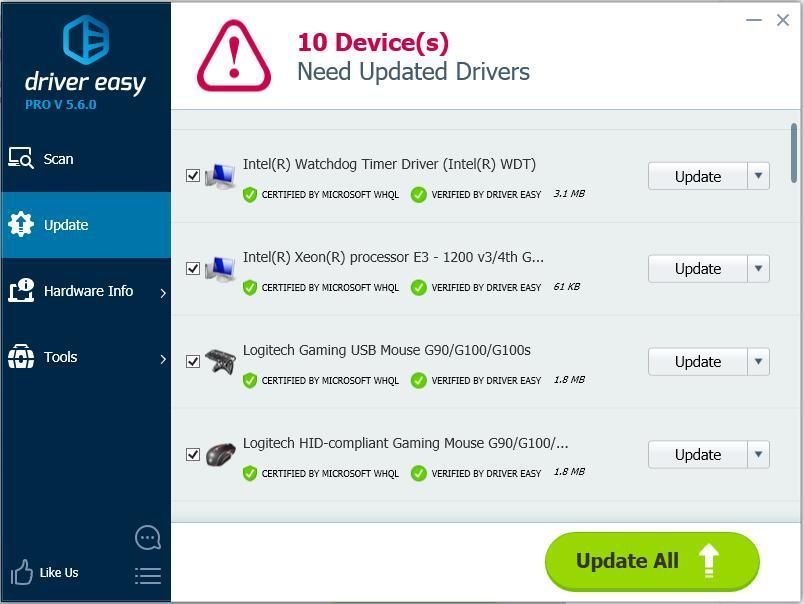
4) Pēc draivera atjaunināšanas pārbaudiet, vai dzeltenā atzīme blakus ierīcei vairs nav redzama.
Ceru, ka instrukcijas palīdzēs jums novērst 1. koda kļūdu ierīču pārvaldniekā. Ja jums ir kādi jautājumi, lūdzu, atstājiet savu komentāru. Man vienmēr patīk dzirdēt par idejām vai ierosinājumiem.






