'>
Operētājsistēmā Windows 10 ir 3 veidi, kā atjaunināt Acer grafikas draiverus. Lai veiksmīgi atjauninātu draiverus, varat izmēģināt veidus no saraksta augšdaļas, līdz atrodat derīgo.
1. veids: Atjauniniet draiveri, izmantojot Windows atjaunināšanu
2. veids: Lejupielādējiet un instalējiet draiverus no Acer
3. veids: Automātiski atjauniniet draiveri
1. veids: atjauniniet draiveri, izmantojot Windows atjaunināšanu
Jaunos draiverus varat lejupielādēt un instalēt, izmantojot Windows Update. Windows atjaunināšana var nenodrošināt jaunāko nepieciešamo draiveri. Bet tomēr ir vērts mēģināt.
Veiciet šīs darbības:
1) Noklikšķiniet uz Sākt izvēlnes pogu un noklikšķiniet Iestatījumi .

2) Noklikšķiniet Atjaunināšana un drošība .
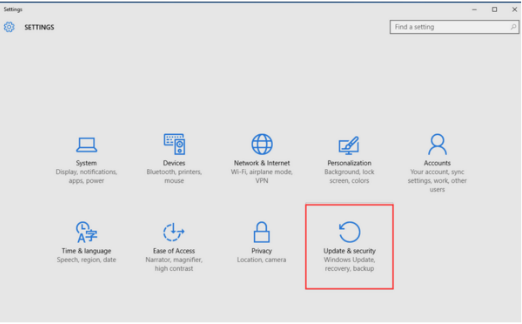
3) Noklikšķiniet Windows atjaunināšana > Meklēt atjauninājumus . Pagaidiet, kamēr Windows meklē jaunākos datora atjauninājumus. (Tas var ilgt 20-30 minūtes.)
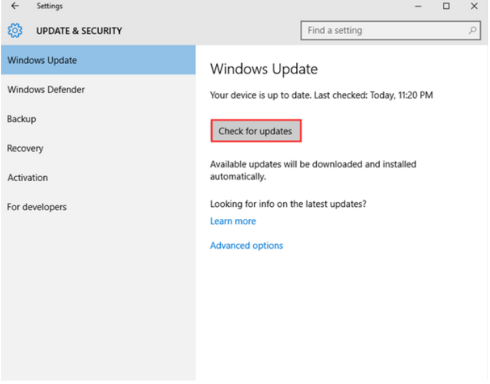
4) Noklikšķiniet uz saites, kurā norādīts, ka ir pieejami izvēles atjauninājumi. (Ja šī saite nav redzama, tas nozīmē, ka Windows atjaunināšana neatrada draivera atjauninājumus jūsu datoram.)
5) Atrodiet displeja draiveri, noklikšķiniet labi un pēc tam noklikšķiniet uz Instalējiet atjauninājumus .
2. veids: lejupielādējiet un instalējiet draiverus no Acer
Iet uz Acer draiveru lejupielādes lapa . Tur jūs varat atrast un lejupielādēt jaunāko Graphics draiveri.
Dažiem datoru modeļiem Acer, iespējams, ir apturējis draiveru atjaunināšanu. Šajā gadījumā jūs viņu vietnē neatradīsit Windows 10 draiveri. Pēc tam varat doties uz displeja kartes ražotāja vietni, lai atrastu un lejupielādētu draiveri. Jūs varat doties uz ierīču pārvaldnieku, lai pārbaudītu displeja kartes modeli.
Ja neesat pārliecināts, kā to izdarīt, veiciet tālāk norādītās darbības.
1) Atvērt Vadības panelis (Windows meklēšanas laukā ierakstiet “vadības panelis”).
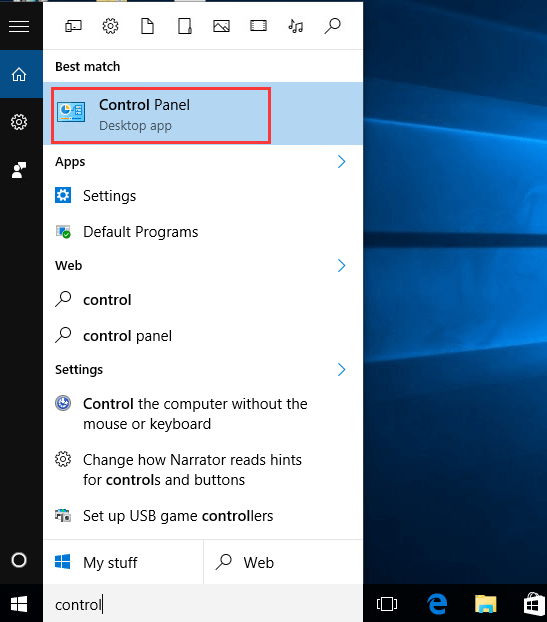
2) Skatīt pēc mazām ikonām. Klikšķis Ierīču pārvaldnieks .
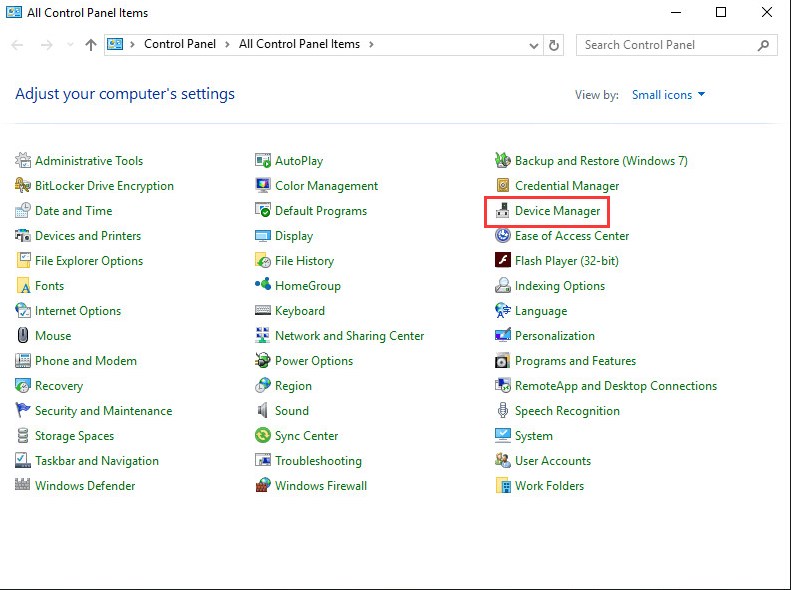
3) Paplašiniet Displeja adapteri zars. Tad jūs varat redzēt konkrēto datorā instalēto displeja karti.
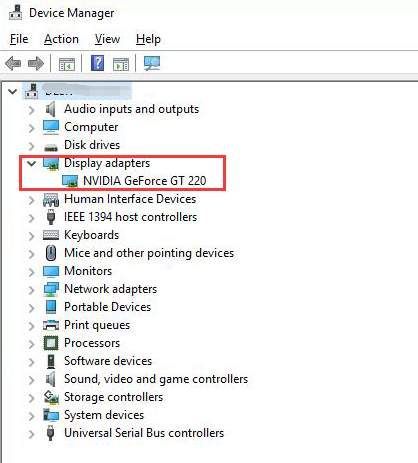
3. veids: automātiski atjauniniet draiveri
Ja jums nav laika, pacietības vai datorprasmju, lai manuāli atjauninātu draiverus,jūs to varat izdarīt automātiski ar Vadītājs viegli .
Driver Easy automātiski atpazīs jūsu sistēmu un atradīs tai pareizos draiverus. Jums nav precīzi jāzina, kādā sistēmā darbojas jūsu dators, jums nav jāriskē ar nepareiza draivera lejupielādi un instalēšanu, kā arī nav jāuztraucas par kļūdu instalēšanas laikā.
Draiverus var automātiski atjaunināt, izmantojot Driver Easy bezmaksas vai Pro versiju. Bet ar Pro versiju ir nepieciešami tikai 2 klikšķi (un jūs saņemat pilnu atbalstu un 30 dienu naudas atmaksas garantiju):
1) Lejupielādēt un instalējiet Driver Easy.
2) Palaidiet Driver Easy un noklikšķiniet Skenēt tagad . Pēc tam Driver Easy skenēs jūsu datoru un atklās visus problēmu draiverus.

3) Noklikšķiniet uz Atjaunināt poga blakus visām atzīmētajām ierīcēm, lai automātiski lejupielādētu un instalētu pareizo draivera versiju (to varat izdarīt, izmantojot BEZMAKSAS versiju).
Vai noklikšķiniet Atjaunot visu lai automātiski lejupielādētu un instalētu pareizo visi draiveri, kuru sistēmā trūkst vai tie ir novecojuši (tam nepieciešama Pro versija - jums tiks lūgts jaunināt, noklikšķinot uz Atjaunināt visu).

![Atrisināts: Windows 10/11 lēnā sāknēšana [2022. gada rokasgrāmata]](https://letmeknow.ch/img/knowledge/70/solved-windows-10-11-slow-boot.png)




![[ATRISINĀTS] Operētājsistēmā Windows 10 pazuda peles kursors](https://letmeknow.ch/img/other/72/curseur-souris-disparu-sous-windows-10.jpg)
