'>
Kara pērkons startējot turpina avarēt, vai arī tas pastāvīgi tiek aizvērts uz darbvirsmas, kamēr atrodaties spēles vidū?
Tas ir ārkārtīgi nomākta, un jūs noteikti neesat viens. Daudzi spēlētāji par to ziņo, bet labā ziņa ir tā, ka jūs varat to novērst. Šeit ir 8 izmēģināmie labojumi.
Labojumi, kas jāizmēģina:
Iespējams, ka jums nevajadzēs izmēģināt tos visus; vienkārši atrodieties sarakstā, līdz atrodat sev piemērotāko.
- Atbilst minimālajām sistēmas prasībām
- Restartējiet datoru
- Palaidiet spēli kā administrators
- Instalējiet jaunāko spēles ielāpu
- Pārbaudiet spēles failu integritāti
- Atjauniniet grafikas draiveri
- Mainiet datora barošanas iestatījumus
- Pārinstalējiet savu spēli
1. labojums: Atbilst minimālajām sistēmas prasībām
Skriet Kara pērkons datorā pārliecinieties, vai dators atbilst minimālajām sistēmas prasībām; pretējā gadījumā spēle būs jāspēlē citā datorā.
Minimālās spēles prasības Kara pērkons :
THE: Windows 7 / Vista / 8/10
Procesors: 2,2 GHz
Atmiņa: 4 GB RAM
Grafika: Intel HD Graphics 4000 / AMD Radeon 46XX / NVIDIA GeForce GT 520
DirectX: 10. versija
Uzglabāšana: 9 GB pieejama vieta
Lūk, kā apskatīt informāciju par aparatūru:
1) Tastatūrā nospiediet Windows logotips taustiņu un R tajā pašā laikā izsaukt dialoglodziņu Palaist.

2) Tips dxdiag un noklikšķiniet labi .
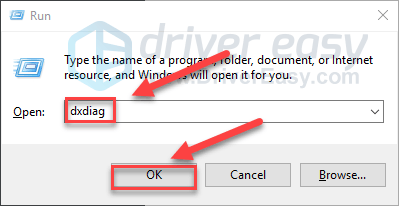
3) Pārbaudi savu Operētājsistēma, procesors, atmiņa un DirectX versija .
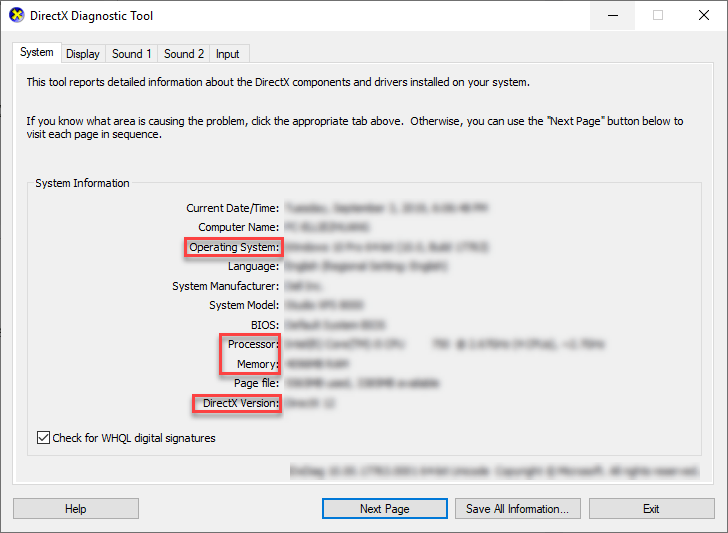
4) Noklikšķiniet uz Displejs cilni un pēc tam pārbaudiet grafikas kartes informāciju.
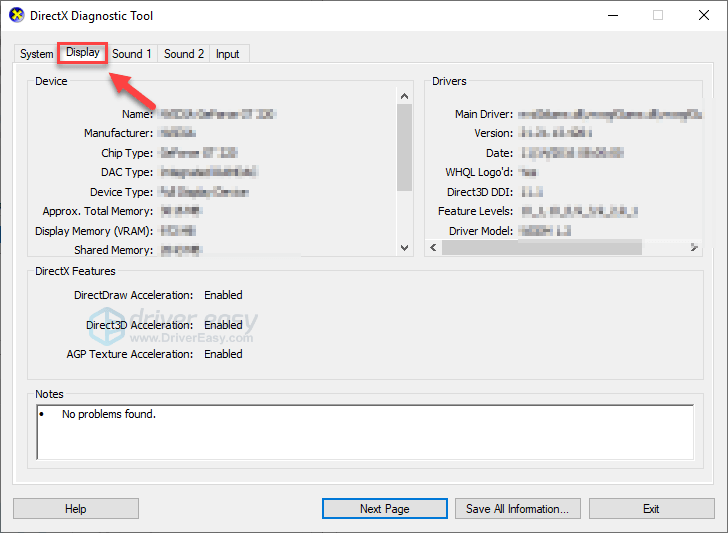
Ja jūsu dators atbilst minimālajām prasībām, izlasiet tālāk un pārbaudiet labojumu.
2. labojums: Restartējiet datoru
Dažas programmas, kas darbojas jūsu datorā, var būt pretrunā Kara pērkons , izraisot tā nepārtrauktu avāriju. Lai noskaidrotu, vai tā ir jūsu problēma, mēģiniet restartēt datoru, lai pilnībā izbeigtu nevēlamās programmas, un pēc tam restartējiet spēli, lai pārbaudītu problēmu.
Ja Kara pērkons joprojām avarē jūsu dators, pēc tam veiciet nākamo labojumu.
3. labojums: Palaidiet spēli kā administrators
Kara pērkons vai Steam dažreiz nevar piekļūt noteiktiem spēļu failiem jūsu datorā parastā lietotāja režīmā, kā rezultātā var rasties problēma. Lai uzzinātu, vai tā ir jūsu problēma, mēģiniet palaist Steam kā administratoru un pēc tam palaidiet spēli no Steam. Izpildiet tālāk sniegtos norādījumus:
1) Iziet no Steam.
2) Ar peles labo pogu noklikšķiniet uz Tvaika ikona darbvirsmā un atlasiet Rekvizīti .
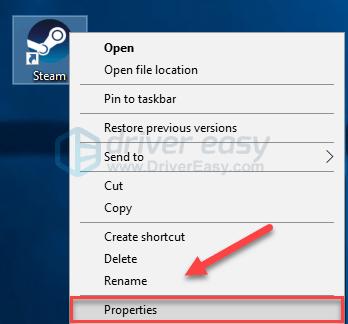
3) Noklikšķiniet uz Cilne Saderība un atzīmējiet izvēles rūtiņu blakus Palaidiet šo programmu kā administratoru . Pēc tam noklikšķiniet labi .
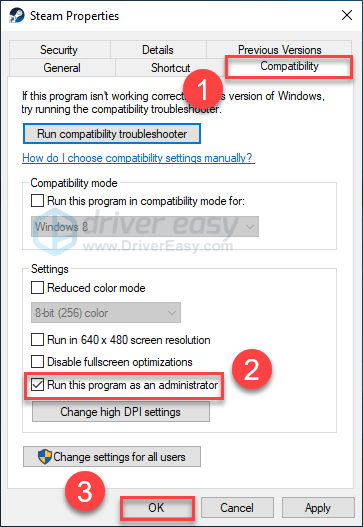
4) Atkārtoti palaidiet Steam un Kara pērkons lai pārbaudītu jūsu problēmu.
Cerams, ka jūs varat palaist spēli bez avārijas tagad. Ja problēma joprojām pastāv, veiciet tālāk sniegto labojumu.
4. labojums: Instalējiet jaunāko spēles ielāpu
Izstrādātāji Kara pērkons izlaidiet regulārus spēļu ielāpus, lai novērstu kļūdas. Iespējams, ka nesenais plāksteris ir apturējis jūsu spēles pareizu darbību un tā labošanai ir nepieciešams jauns plāksteris.
Lai pārbaudītu, vai ir kāds atjauninājums, dodieties uz War Thunder vietne un meklējiet jaunāko plāksteri . Ja ir pieejams plāksteris, instalējiet to un pēc tam vēlreiz palaidiet spēli, lai pārbaudītu, vai avārijas problēma ir atrisināta. Ja tā nav vai nav pieejams jauns spēles plāksteris, pārejiet pie nākamā labojuma.
5. labojums: pārbaudiet spēles failu integritāti
Kara pērkons var avarēt, ja noteikts spēles fails ir bojāts vai tā nav. Lai to labotu, mēģiniet pārbaudīt savu spēļu failu integritāti Steam klientā. Lūk, kā:
1) Palaidiet Steam.
2) Klikšķis BIBLIOTĒKA .

3) Ar peles labo pogu noklikšķiniet Kara pērkons un atlasiet Rekvizīti.
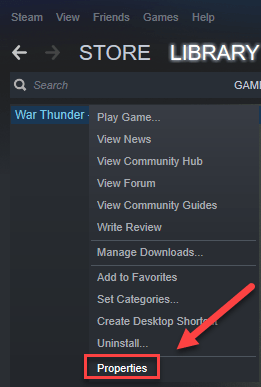
4) Noklikšķiniet uz VIETĒJĀS DATI un pēc tam noklikšķiniet uz PĀRBAUDIET SPĒLES DATU INTEGRITĀTI .
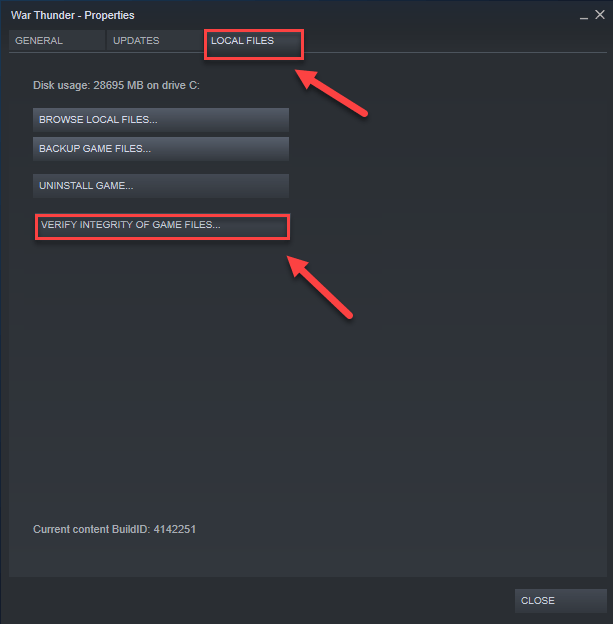
Pagaidiet, līdz skenēšana ir pabeigta, pēc tam atsāciet spēli, lai redzētu, vai problēma ir atrisināta. Ja nē, izmēģiniet nākamo labojumu.
Labot 6: Atjauniniet grafikas draiveri
Kara pērkons avārijas problēmas var rasties, ja izmantojat bojātu grafikas draiveri vai tas ir novecojis. Ir svarīgi, lai jums vienmēr būtu jaunākais grafikas draiveris.
Ir divi veidi, kā iegūt jaunāko pareizo grafikas draiveri:
1. variants - manuāli - Lai šādā veidā atjauninātu draiverus, jums būs nepieciešamas dažas datorprasmes un pacietība, jo tiešsaistē jāatrod tieši īstais draiveris, tas ir jālejupielādē un jāinstalē soli pa solim.
VAI
2. variants - automātiski (ieteicams) - Šī ir ātrākā un vienkāršākā iespēja. Tas viss tiek darīts tikai ar pāris peles klikšķiem - viegli pat tad, ja esat iesācējs datorā.
1. iespēja - manuāli lejupielādēt un instalēt draiveri
Jūsu grafikas kartes ražotājs turpina atjaunināt draiverus. Lai iegūtu jaunāko grafikas draiveri, jums jāiet uz ražotāja vietni, jāatrod draiveri, kas atbilst jūsu specifiskajai Windows versijas aromātai (piemēram, Windows 32 bit) un manuāli lejupielādējiet draiveri.
Kad esat lejupielādējis pareizos draiverus savai sistēmai, veiciet dubultklikšķi uz lejupielādētā faila un izpildiet ekrānā redzamos norādījumus, lai instalētu draiveri.
2. iespēja - automātiski atjauniniet grafikas draiveri
Ja jums nav laika, pacietības vai datorprasmju, lai manuāli atjauninātu grafikas draiveri, varat to izdarīt automātiski Vadītājs viegli .
Driver Easy automātiski atpazīs jūsu sistēmu un atradīs tai pareizos draiverus. Jums nav precīzi jāzina, kādā sistēmā darbojas jūsu dators, jums nav jāriskē ar nepareiza draivera lejupielādi un instalēšanu, kā arī nav jāuztraucas par kļūdu instalēšanas laikā.
Draiverus var automātiski atjaunināt, izmantojot Driver Easy bezmaksas vai Pro versiju. Bet ar Pro versiju nepieciešami tikai 2 klikšķi:
1) Lejupielādēt un instalējiet Driver Easy.
2) Palaidiet Driver Easy un noklikšķiniet uz Skenēt tagad pogu. Pēc tam Driver Easy skenēs datoru un atklās visus problēmu draiverus.
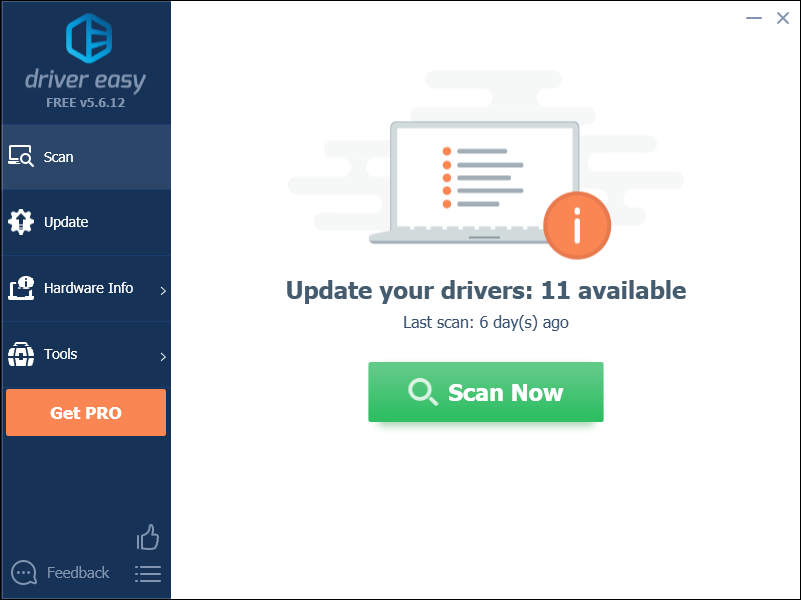
3) Noklikšķiniet uz Atjaunināšanas poga blakus grafikas draiverim, lai automātiski lejupielādētu pareizo draivera versiju, pēc tam varat to manuāli instalēt (to varat izdarīt ar BEZMAKSAS versiju).
Vai noklikšķiniet Atjaunot visu lai automātiski lejupielādētu un instalētu pareizo visi draiveri, kuru trūkst vai ir novecojuši jūsu sistēmā. (Tas prasa Pro versija kas nāk ar pilnu atbalstu un 30 dienu naudas atmaksas garantiju. Noklikšķinot uz Atjaunināt visu, jums tiks piedāvāts veikt jaunināšanu.)
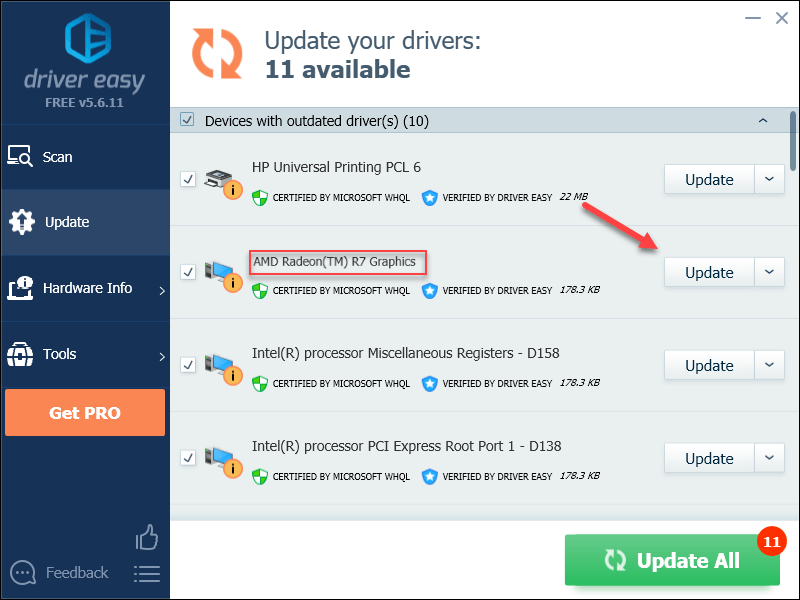
Ja jums nepieciešama palīdzība, lūdzu, sazinieties ar Driver Easy atbalsta komanda plkst support@drivereasy.com .
4) Pēc atjaunināšanas pabeigšanas restartējiet datoru un spēli.
Ja problēma joprojām pastāv, izmēģiniet nākamo labojumu zemāk.
7. labojums: mainiet datora barošanas iestatījumus
Visu datoru jaudas plāns pēc noklusējuma ir iestatīts uz Līdzsvarots, lai ietaupītu vairāk enerģijas, tāpēc jūsu dators dažreiz palēnināsies, lai taupītu enerģiju, kas var izraisīt War Thunder avāriju. Izpildiet tālāk sniegtos norādījumus, lai uzzinātu, kā to novērst:
1) Tastatūrā nospiediet Windows logotips atslēga un tips kontrole . Pēc tam noklikšķiniet Vadības panelis .
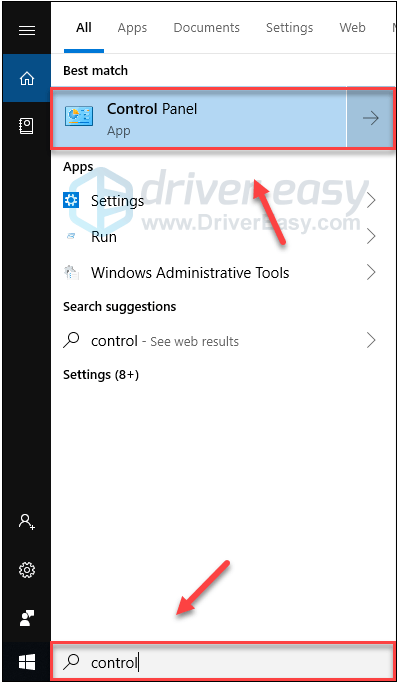
2) Zem Skatīt pēc, klikšķis Lielas ikonas .
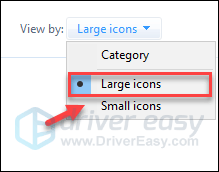
3) Atlasiet Barošanas opcijas.
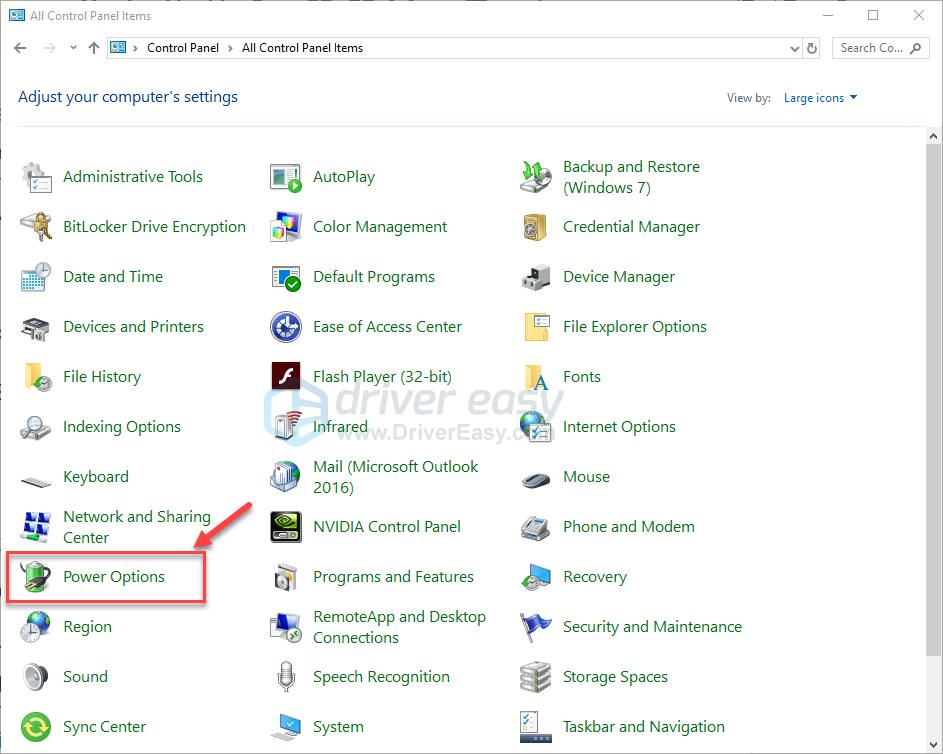
4) Atlasiet Augsta veiktspēja .
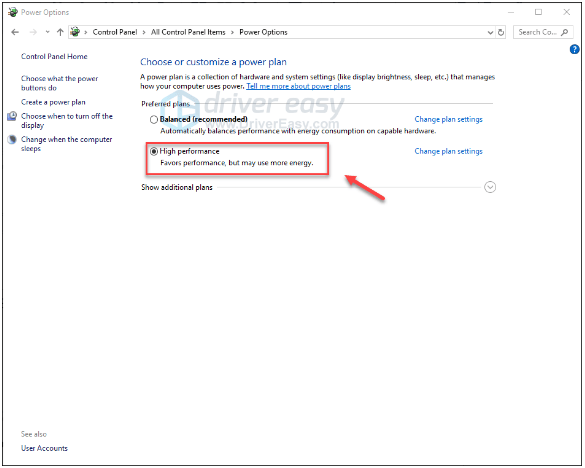
Restartējiet datoru un spēli, lai redzētu, vai tas jums noderēja. Ja problēma joprojām pastāv, izmēģiniet tālāk sniegto labojumu.
8. labojums: Pārinstalējiet savu spēli
Ja neviens no iepriekš minētajiem labojumiem jums nedarbojās, spēles pārinstalēšana, visticamāk, ir jūsu problēmas risinājums. Lūk, kā to izdarīt:
1) Palaidiet Steam.
2) Klikšķis BIBLIOTĒKA .

3) Ar peles labo pogu noklikšķiniet Kara pērkons un atlasiet Atinstalēt.
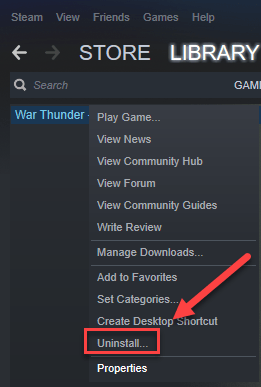
4) Klikšķis DZĒST .
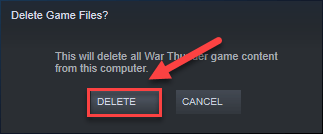
5) Ar peles labo pogu noklikšķiniet uz Tvaika ikona uzdevumjoslā un atlasiet Izeja lai izietu no Steam.
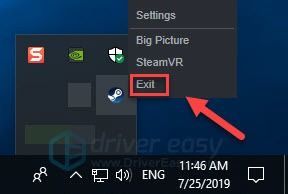
6) Tastatūrā nospiediet Windows logotips taustiņu un IS tajā pašā laikā, lai atvērtu File Explorer.
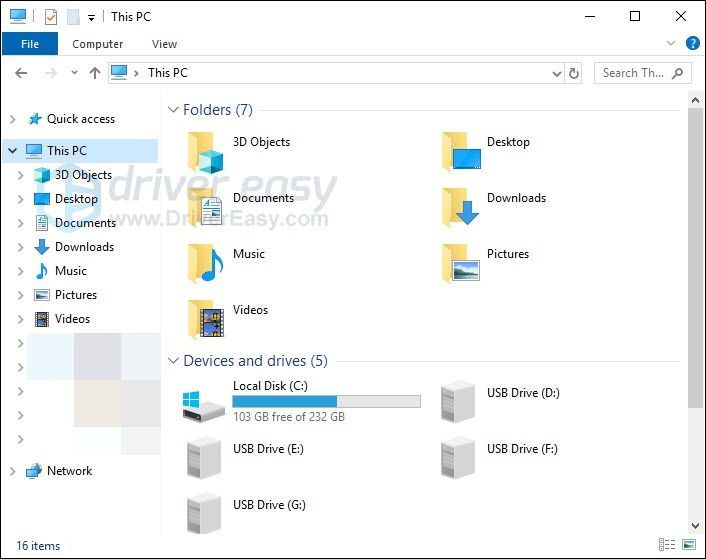
7) Ielīmēt C: Program Files (x86) Steam steamapps common adreses joslā.
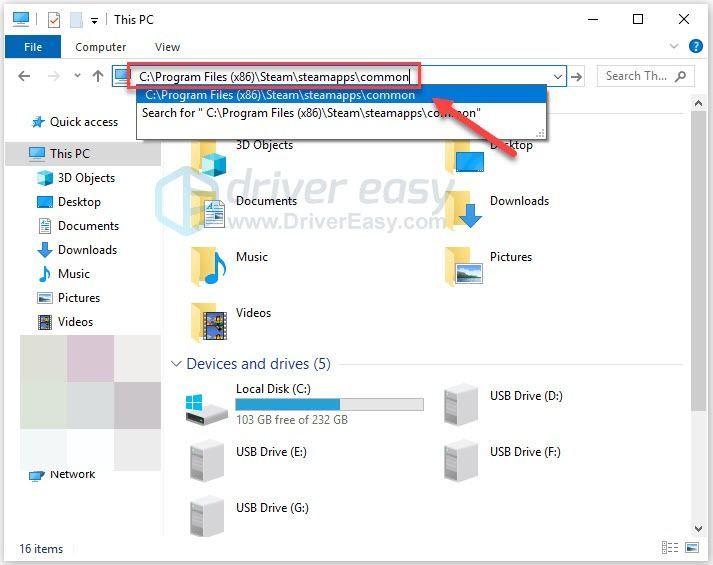
8) Iezīmējiet War Thunder mape un pēc tam nospiediet No tastatūras taustiņu, lai izdzēstu mapi.
9) Palaidiet Steam, lai lejupielādētu un pārinstalētu Kara pērkons .
10) Atkārtoti palaidiet spēli, lai redzētu, vai tā tagad darbojas pareizi.
Cerams, ka šis raksts palīdzēja atrisināt jūsu problēmu! Ja jums ir kādi jautājumi vai ieteikumi, lūdzu, atstājiet komentāru zemāk.
![[Atrisināts] Discord Screen Share Audio nedarbojas (2022)](https://letmeknow.ch/img/knowledge/31/discord-screen-share-audio-not-working.png)





![[RISINĀTS] Horizon Zero Dawn Crashing datorā](https://letmeknow.ch/img/program-issues/12/horizon-zero-dawn-crashing-pc.jpg)