![[Atrisināts] Warframe](http://letmeknow.ch/img/knowledge-base/31/warframe-update-failed.jpg)
Atjaunināšana neizdevās! kļūda
Daudzi Warframe spēlētāji ziņo, ka atjaunināšana neizdevās! kļūdu problēmas, lejupielādējot jaunāko spēles atjauninājumu. Ja esat viens no viņiem, jūs esat nonācis īstajā vietā!
Šeit ir daži labojumi, kas izrādījās noderīgi daudziem lietotājiem. Taču pirms jebkādu mēģinājumu veikšanas ieteicams restartēt datoru. Dažreiz vienkārša restartēšana var novērst daudzas problēmas.
Izmēģiniet šos labojumus:
Jums var nebūt nepieciešams tos visus izmēģināt. Vienkārši izstaigājiet sarakstu, līdz atrodat sev piemērotāko.
- Veikt Windows atjauninājumi
- Lejupielādējiet atjauninājumu, izmantojot VPN
1. labojums: palaidiet Warframe kā administratoru
Palaižot palaišanas programmu kā administratoram, var novērst visu, kas saistīts ar failu rakstīšanas atļauju problēmām.
Lai to izdarītu:
1) Ar peles labo pogu noklikšķiniet uz Warframe palaišanas saīsne un pēc tam noklikšķiniet uz Īpašības .
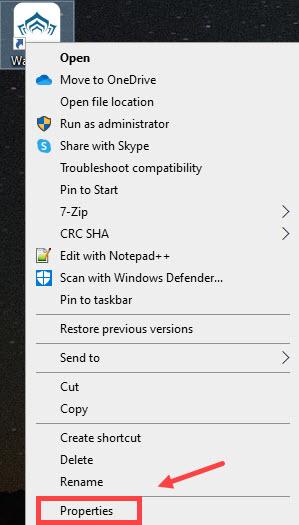
2) Izvēlieties Saderība cilni un noklikšķiniet Mainiet iestatījumus visiem lietotājiem .
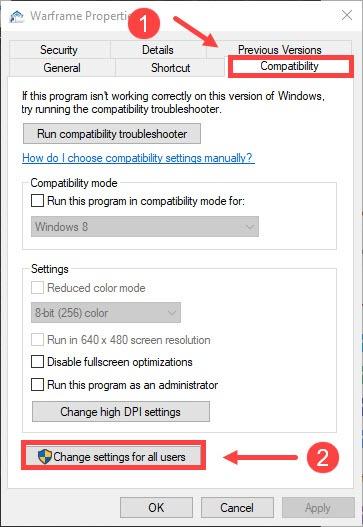
3) Zem Iestatījumi sadaļā, noklikšķiniet Palaidiet šo programmu kā administratoru . Pēc tam noklikšķiniet Pieteikties .
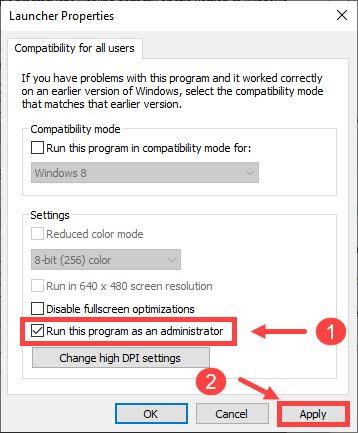
Pēc izmaiņu piemērošanas mēģiniet atkārtoti palaist Warframe.
2. labojums: īslaicīgi atspējojiet pretvīrusu programmatūru
Jūsu reāllaika vīrusu skeneris var traucēt Warframe palaidēja darbību, un tas izraisītu kļūdu Atjaunināšana neizdevās. Lai no tā izvairītos, jums vajadzētu mēģināt īslaicīgi atspējot pretvīrusu programmatūru.
Noklikšķiniet uz tālāk esošajām saitēm un izpildiet norādījumus, lai atspējotu pretvīrusu programmatūru, kuru izmantojat:
McAfee
LIETAS
Avast
AVG
Nortons
3. labojums: optimizējiet interneta savienojumu
Atjauninot Warframe, jums ir jāpārliecinās, vai jums ir stabils interneta savienojums.
Ja izmantojat vadu savienojumu:
1) Pārbaudiet, vai Ethernet ir savienots ar datoru.
Jūs varat rakstīt Ethernet uz Meklēt lodziņu un noklikšķiniet uz Ethernet iestatījumi no rezultāta.
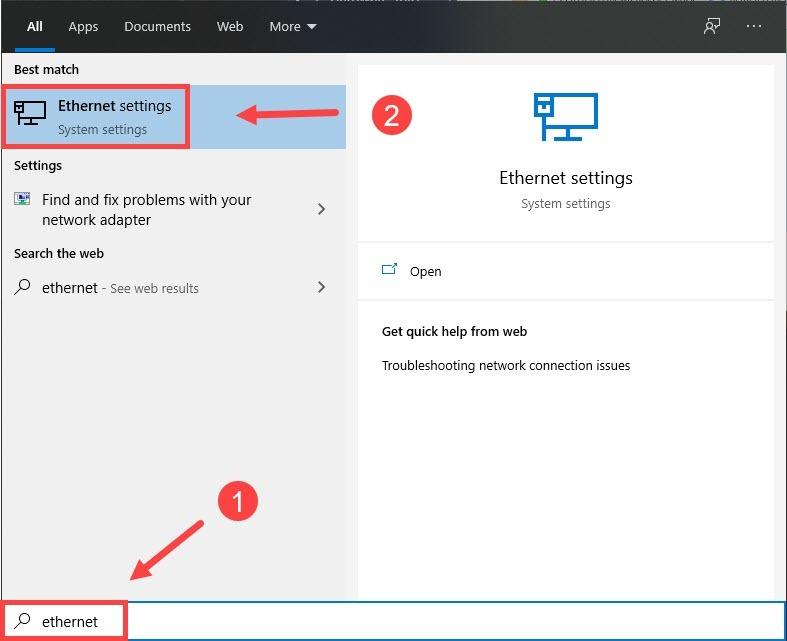
Saskaņā Ethernet sadaļā, varat redzēt, vai tas ir savienots vai nav.
2) Ja jūsu dators nav savienots ar Ethernet, jums ir jāpārbauda, vai Ethernet ir pareizi pievienots maršrutētājam/modemam.

Ethernet
Ja izmantojat bezvadu savienojumu:
1) Pārbaudiet, vai ir ieslēgts WiFi indikators. Ja nē, zvaniet savam ISP, lai saņemtu palīdzību.
2) Mēģiniet vēlreiz pareizi ievadīt savu WiFi paroli un pievienojiet to vēlreiz.
Bet ja problēma nav novērsta, mēģiniet novērst tīkla kļūdas, izmantojot Komandu uzvedne .
1) uz Meklēt kaste, tips cmd un noklikšķiniet Komandu uzvedne .
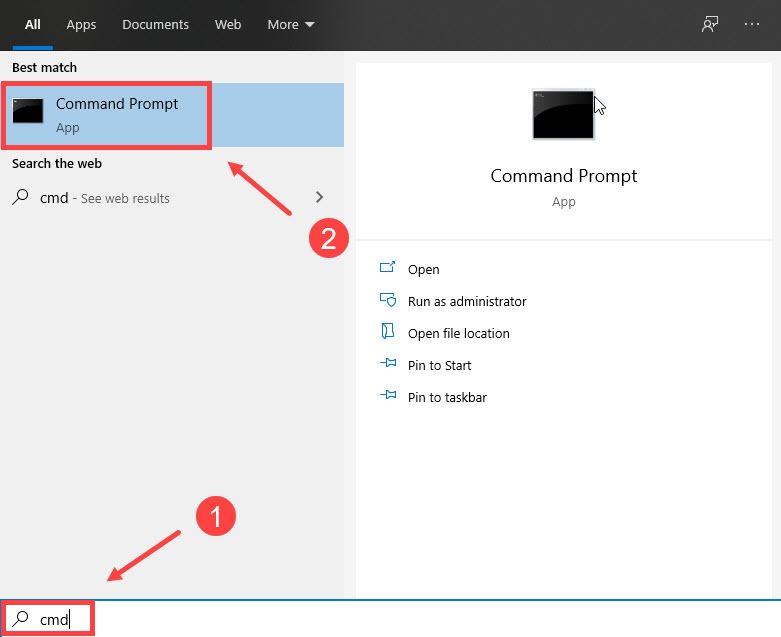
2) Ievadiet tālāk norādītās komandas vienu pēc otra un pirms tam ievadāt nākamo, atcerieties nospiest Ievadiet uz tastatūras.
ipconfig/flushdns
ipconfig/release
ipconfig/release6
ipconfig/renew
Ja pēc šo darbību veikšanas savienojums joprojām nedarbojas, veiciet tālāk norādītās darbības.
Atjauniniet tīkla kartes draiveri :
Varat atjaunināt tīkla kartes draiveri, veicot šīs darbības.
4. labojums: labojiet/atjauniniet Microsoft Visual C++ atkārtoti izplatāmu
Ja interneta pieslēgums nav jūsu problēma, jūsu Microsoft Visual C++ Redistributable labošana var noderēt.
Var darboties gan remonts, gan atjaunināšana. Tāpēc vienkārši izvēlieties vienu no tiem.
Labojiet Microsoft Visual C++
1) uz Meklēt kaste, tips vadības panelis un noklikšķiniet uz Vadības paneļa ikona no rezultātiem.
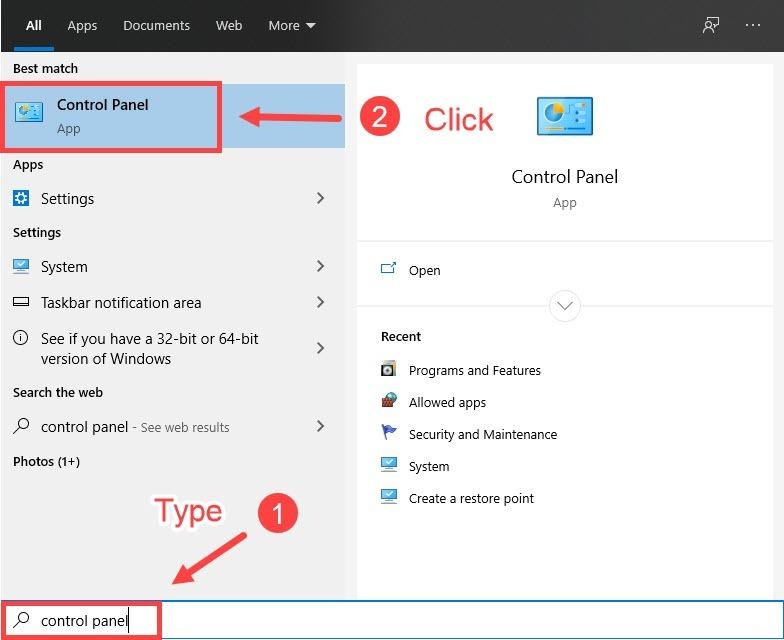
2) Noklikšķiniet Programmas un iespējas
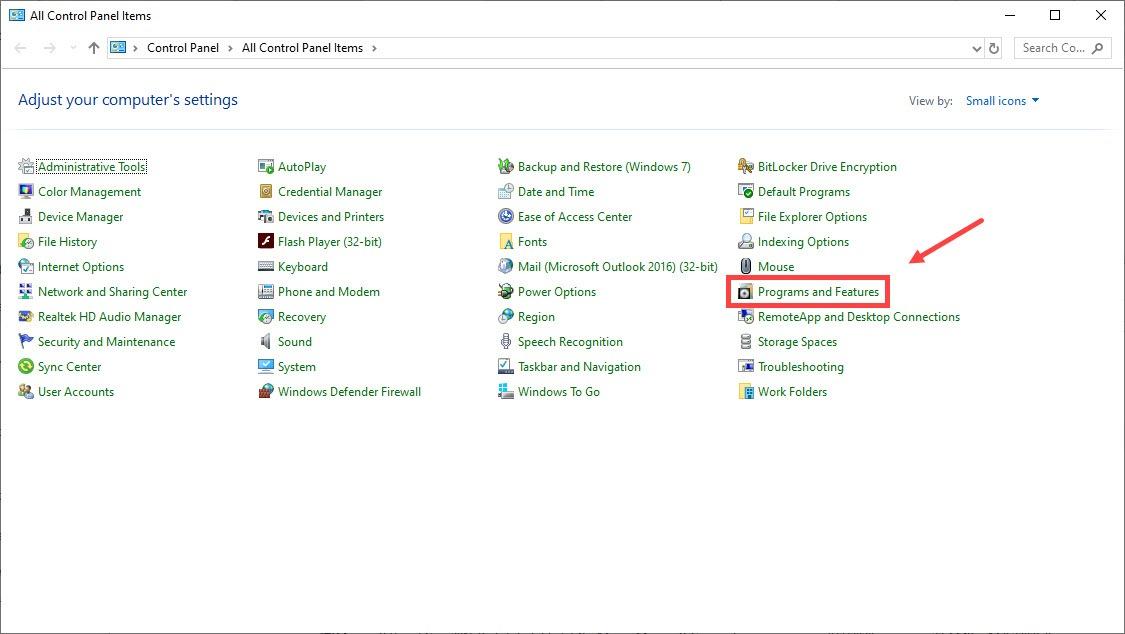
3) Zem Atinstalējiet vai mainiet programmu sadaļu, atrodiet Microsoft Visual C++ iepakojumiem.
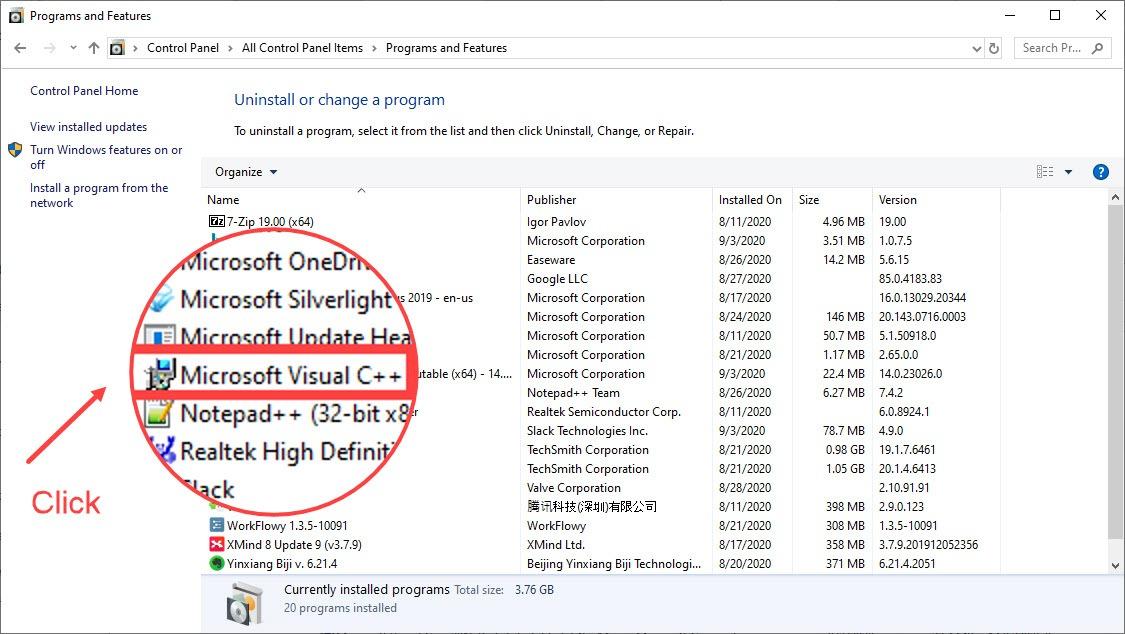
4) Ar peles labo pogu noklikšķiniet uz tā un noklikšķiniet uz Mainīt .

5) Kad Modificēt iestatījumus uznirst logs, noklikšķiniet uz Remonts .
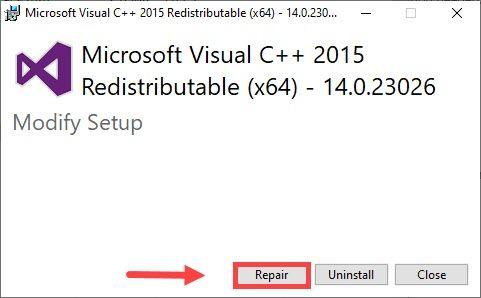
6) Kad tiek jautāts Vai vēlaties atļaut šai lietotnei veikt izmaiņas jūsu ierīcē?, noklikšķiniet uz Jā .
7) Noklikšķiniet Aizvērt kad remonts ir pabeigts.
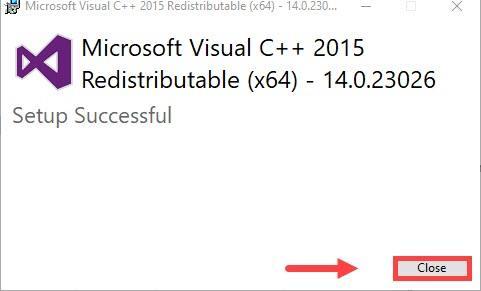
Atjauniniet Microsoft Visual C++
Lai atjauninātu Microsoft Visual C++, jums jādodas uz lejupielādes lapa un instalējiet to manuāli.
5. labojums: atkārtoti instalējiet DirectX
1) Lejupielādēt DirectX galalietotāja izpildlaika tīmekļa instalēšanas programma .
2) Izpildiet DirectX instalēšanas vedņa norādījumus, lai instalētu DirectX.
3) Restartēt savu datoru un palaist spēle.
6. labojums: mainiet palaidēja iestatījumus
Ja šīs metodes jums nav palīdzējušas, varat mainīt palaidēja iestatījumus.
1) Palaidiet Warframe.
2) Augšējā labajā stūrī noklikšķiniet uz Iestatījumi ikonu.
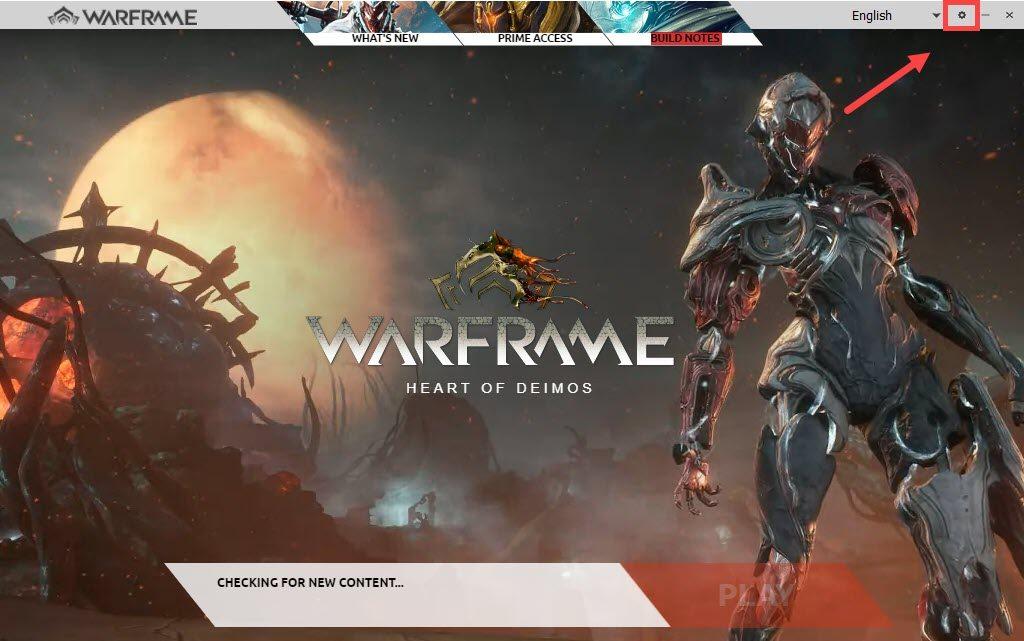
3) Noņemiet atzīmi Lielapjoma lejupielāde un kad Brīdinājums parādās logs, noklikšķiniet uz labi . Pēc tam noklikšķiniet labi uz Iestatījumi logs.
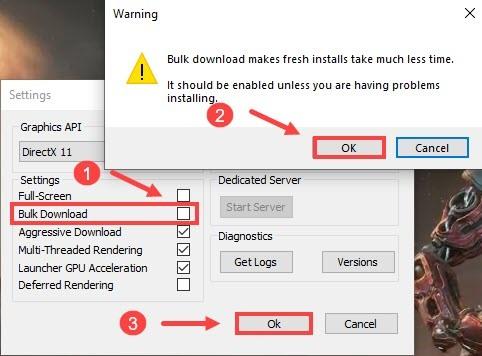
7. labojums: pārbaudiet lejupielādes kešatmiņu
1) Atvērt Iestatījumi no Warframe.
2) Zem Lejupielādēt kešatmiņu sadaļā, noklikšķiniet Pārbaudīt .
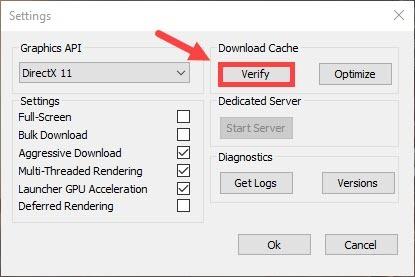
3) sadaļā Vai pārbaudīt spēles datus? logu, noklikšķiniet labi .
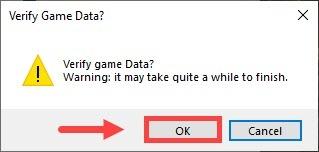
Līdz tam atkārtoti palaidiet spēli un atjauniniet to, lai pārbaudītu, vai problēma joprojām pastāv.
Citi labojumi
Ja problēma joprojām pastāv pēc visu iepriekš uzskaitīto metožu izmēģināšanas, jums vajadzētu rīkoties šādi:
Izmantojot VPN, lai lejupielādētu jaunāko Warframe versiju, var palīdzēt atrisināt problēmu. Iespējams, ka spēļu serveri saziņas laikā ir pretrunā ar jūsu ISP.
Lai izmantotu VPN pakalpojumu, ir jālejupielādē VPN lietojumprogramma.
Šeit mēs jums iesakām NordVPN kā labākā izvēle militārā līmeņa šifrēšanai. Ja izlemjat izvēlēties NordVPN, šeit ir NordVPN kupona kods! Vienkārši iegūstiet kodu, dodieties uz NordVPN abonēšanas lapa , ielīmējiet kodu un pēc tam izpildiet norādījumus, lai lejupielādētu un instalētu NordVPN.
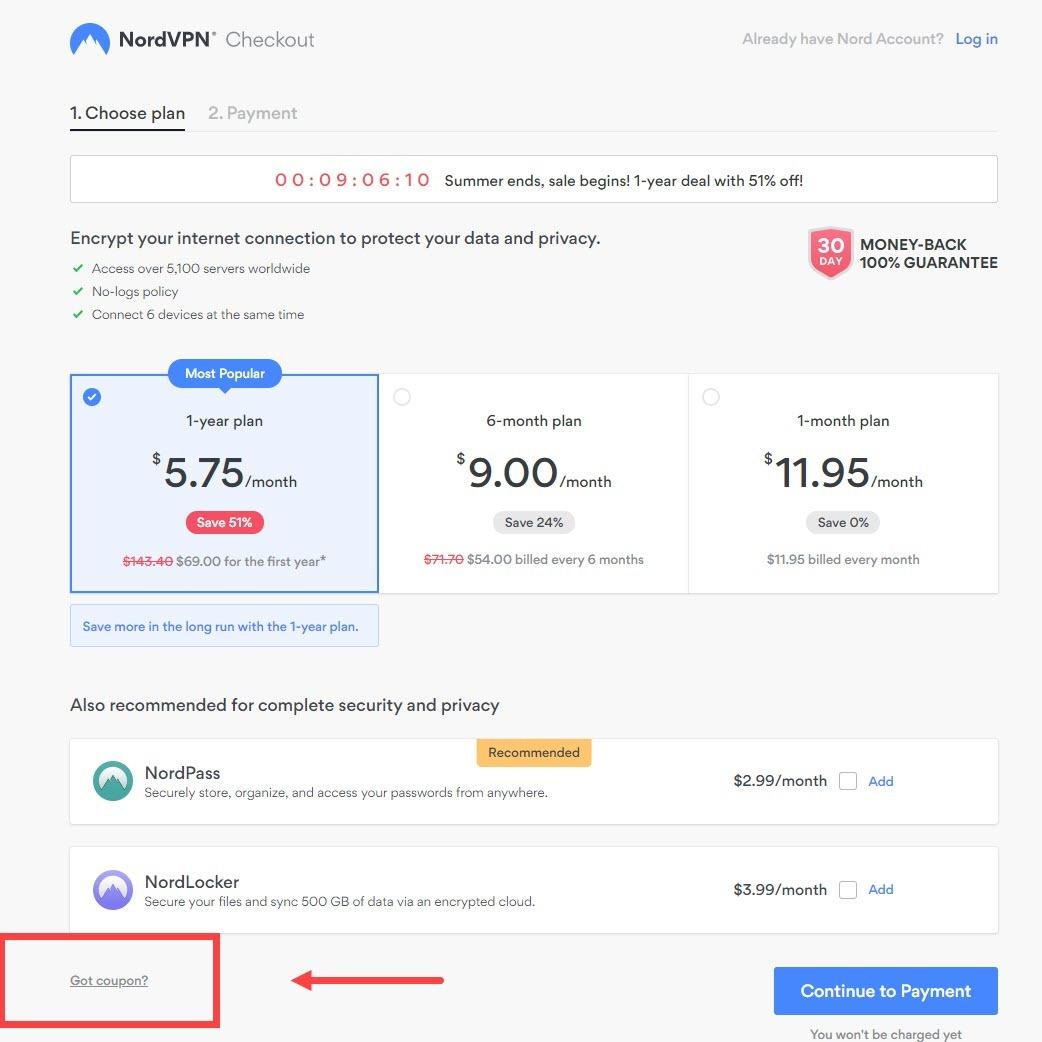
Kad esat instalējis NordVPN, palaidiet to un pēc tam atveriet Warframe, lai atjauninātu spēli.
Cerams, ka šī ziņa var novērst jūsu Warframe atjaunināšanas neveiksmi! kļūda, un jūs varat turpināt izklaidēties, spēlējot to! Un, ja jums ir kādas idejas vai jautājumi, lūdzu, atstājiet komentāru zemāk. Mēs labprāt dzirdētu no jums!
![[Fiksēts] Dead by Daylight turpina avāriju | 2022. gada padomi](https://letmeknow.ch/img/knowledge/66/dead-daylight-keeps-crashing-2022-tips.png)

![[Fiksēts] 6 labojumi Modern Warfare 2 avārijām datorā (2022)](https://letmeknow.ch/img/knowledge-base/02/fixed-6-fixes-for-modern-warfare-2-crashing-on-pc-2022-1.png)



![[ATRISINĀTS] COD: Black Ops aukstā kara avārija](https://letmeknow.ch/img/other/95/cod-black-ops-cold-war-crash.jpg)