'>

Daudzi Windows lietotāji ir ziņojuši, ka ir redzējuši kļūdas ziņojumu “ Windows nevarēja meklēt jaunus atjauninājumus “. Šī kļūda parasti rodas, mēģinot atjaunināt operētājsistēmu ar Windows Update.
Tas ir kaitinošs jautājums. Kļūda neļauj instalēt jaunus atjauninājumus un apdraudēt datoru. Un jūs, iespējams, domājat, kā jūs varat darīt, lai atbrīvotos no šīs kļūdas.
Bet neuztraucieties! Šo kļūdu ir iespējams novērst. Šeit ir trīs labojumi, kurus varat izmēģināt:
1. metode: Atiestatīt Winsock katalogu
2. metode: Palaidiet sistēmas failu pārbaudītāju
3. metode: Izdzēsiet mapes SoftwareDistribution saturu
1. metode: atiestatīt Winsock katalogu
Redzētā atjaunināšanas kļūda var rasties dažu korupcijas problēmu dēļ Winsock katalogā (svarīga Windows tīkla programmatūras sastāvdaļa). Jūs varat mēģināt to atiestatīt, lai redzētu, vai tas problēmu atrisina. Darīt tā:
1) Noklikšķiniet uz Sākt pogu. Pēc tam ierakstiet “ cmd '.
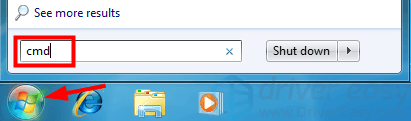
2) Kad redzi Komandu uzvedne parādās rezultātu sarakstā, ar peles labo pogu noklikšķiniet uz tā un atlasiet Izpildīt kā administratoram .
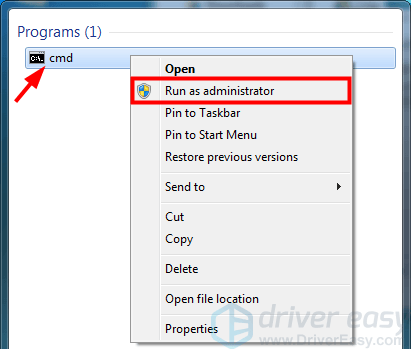
3) Tips “ netsh winsock reset ”Un nospiediet Enter uz tastatūras.
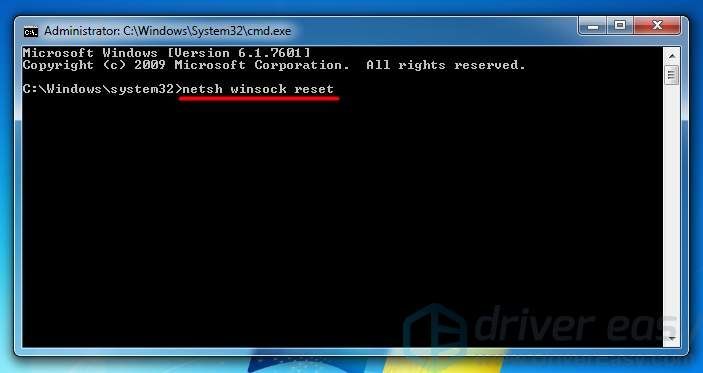
4) Pagaidiet, līdz process būs pabeigts.
5) Aizveriet komandu uzvednes logu un restartējiet datoru. Pēc tam pārbaudiet, vai jūs varat normāli atjaunināt sistēmu.
2. metode: palaidiet sistēmas failu pārbaudītāju
Kļūda var parādīties tāpēc, ka datorā ir bojāti faili. Varat palaist sistēmas failu pārbaudītāju, kas var skenēt un novērst bojātās problēmas. Lai palaistu sistēmas failu pārbaudītāju:
1) Noklikšķiniet uz Sākt pogu. Pēc tam ierakstiet “ cmd '.
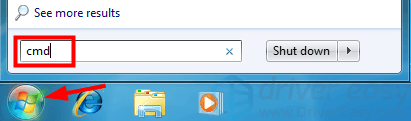
2) Kad redzi Komandu uzvedne parādās rezultātu sarakstā, ar peles labo pogu noklikšķiniet uz tā un atlasiet Izpildīt kā administratoram .
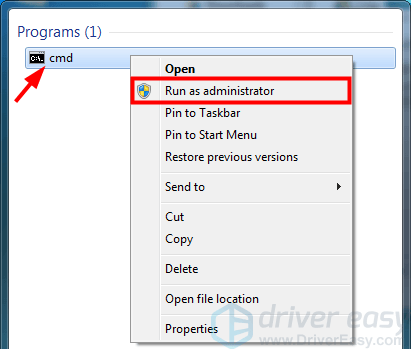
3) Tips “ sfc / scannow ”Un nospiediet Enter uz tastatūras.
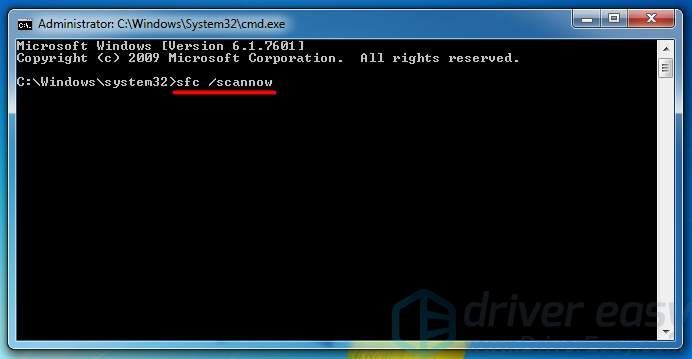
4) Pagaidiet, līdz skenēšana ir pabeigta.
5) Aizveriet komandu uzvednes logu un restartējiet datoru. Pēc tam atveriet Windows Update un pārbaudiet, vai kļūda ir novērsta.
3. metode: dzēsiet mapes SoftwareDistribution saturu
Mape SoftwareDistribution tiek izmantota pagaidu failu glabāšanai, kas nepieciešami Windows atjauninājumu instalēšanai datorā. Šajā mapē var būt kļūdaini faili, kas aptur Windows atjaunināšanu no atjauninājumu meklēšanas. Jūs varat mēģināt izdzēst šīs mapes saturu, lai redzētu, vai tā novērš Windows Update. Darīt tā:
1) Noklikšķiniet uz Sākt pogu. Pēc tam ierakstiet “ cmd '.
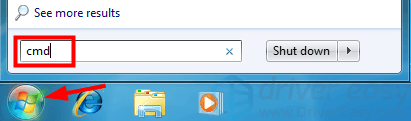
2) Ar peles labo pogu noklikšķiniet Komandu uzvedne un atlasiet Izpildīt kā administratoram .
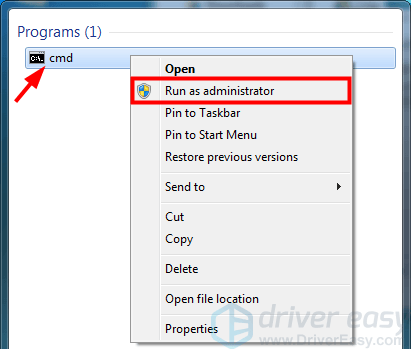
3) Tips “ neto pietura wuauserv ”Un nospiediet Enter uz tastatūras. Pēc tam ierakstiet “ neto biti ”Un nospiediet Enter .
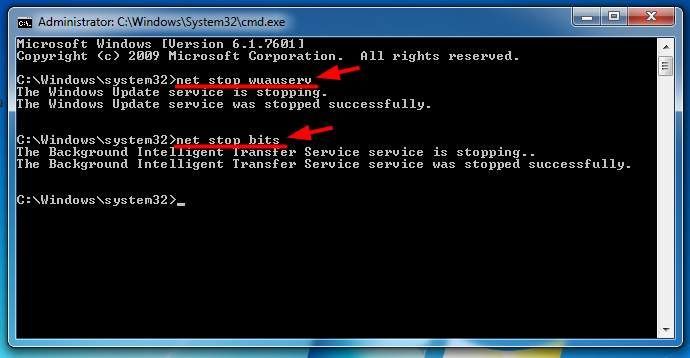
4) Samaziniet komandu uzvednes logu.
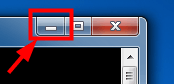
5) Atvērt Failu pārlūks (uz tastatūras nospiediet Windows logotipa atslēga  un IS tajā pašā laikā).
un IS tajā pašā laikā).
6) Iet uz C: Windows SoftwareDistribution .
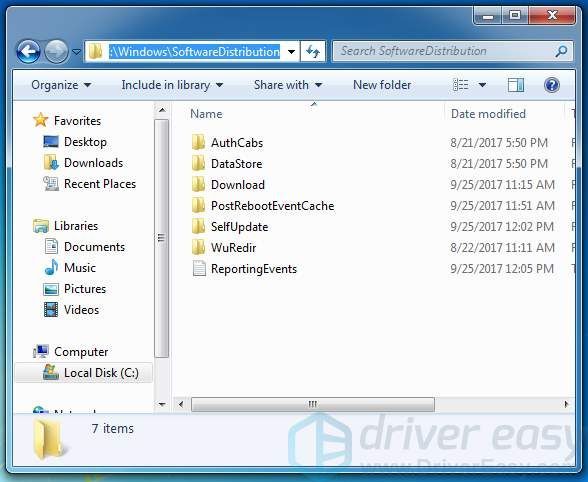
7) Dzēsiet visus failus mapē Programmatūras izplatīšana mapi.
8) Atjaunojiet minimizēto komandu uzvednes logu.

9) Tips “ neto start wuauserv ”Un nospiediet Enter uz tastatūras. Pēc tam ierakstiet “ neto sākuma biti ”Un nospiediet Enter .
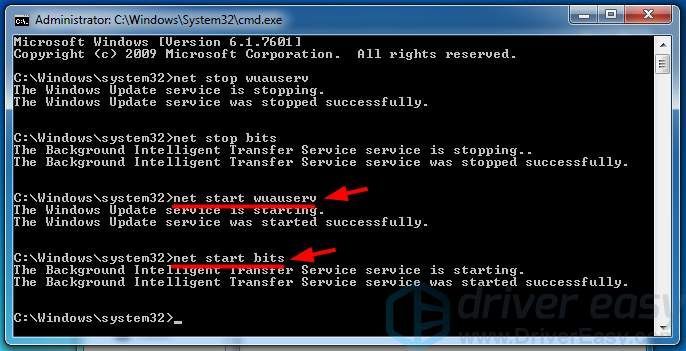
10) Aizveriet komandu uzvednes logu un restartējiet datoru. Pēc tam mēģiniet palaist Windows Update un pārbaudiet, vai tas atrisina jūsu problēmu.
![[ATRISINĀTS] Magic: The Gathering Arena melnā ekrāna problēmas](https://letmeknow.ch/img/knowledge/87/magic-gathering-arena-black-screen-issues.jpg)




![Pievienojiet HP printeri klēpjdatoram — VIEGLI [JAUNS]](https://letmeknow.ch/img/other/54/hp-drucker-mit-laptop-verbinden-einfach.jpg)
![[ATRISINĀTS] State of Decay 2 turpina crashing — 2022. gada padomi](https://letmeknow.ch/img/knowledge/27/state-decay-2-keeps-crashing-2022-tips.jpg)