'>

Daudzi Windows lietotāji sūdzējās, ka bezvadu tīkls pēkšņi pārtrauc darbu forumos. Pēc tīkla problēmu novēršanas Bezvadu iespējas ir izslēgtas ir atrasta kļūda. Ja arī jūs sastopaties ar šo kļūdu, neuztraucieties. Šo problēmu varat novērst, izmantojot šo rokasgrāmatu.
Izmēģiniet šos labojumus:
Šeit ir 3 metodes, kuras varat mēģināt novērst šo problēmu. Ejiet uz leju sarakstā, līdz atrodat to, kas darbojas.
- Pārliecinieties, vai ir ieslēgta bezvadu opcija
- Pārbaudiet bezvadu tīkla adaptera enerģijas pārvaldības iestatījumu
- Atjauniniet sava bezvadu tīkla adaptera draiveri
1. labojums:Pārliecinieties, vai ir ieslēgta bezvadu opcija
Ja izmantojat klēpjdatoru , iespējams, ka klēpjdatora tastatūrā varat atrast funkciju taustiņu bezvadu ieslēgšanai / izslēgšanai. Tas varētu būt F12 , kas atšķiras no dažādiem klēpjdatoriem. Vienkārši atrodiet atslēgu ar bezvadu simbolu.
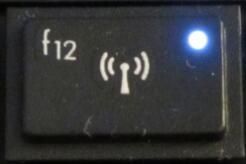
Ja nevarat atrast šādu atslēgu vai izmantojat darbvirsmu, tīkla savienojumu logā iespējojiet bezvadu funkciju.
Ja izmantojat operētājsistēmu Windows 10:
- Tips bezvadu internets meklēšanas lodziņā no Sākt. Pēc tam noklikšķiniet Mainiet Wi-Fi iestatījumus no rezultāta.

- Pārliecinieties, vai jūsu Wi-Fi statuss ir ieslēgts .

Ja izmantojat operētājsistēmu Windows 7:
- Tips tīklā meklēšanas lodziņā no Sākt. Pēc tam noklikšķiniet Tīkla un koplietošanas centrs .

- Klikšķis Mainiet adaptera iestatījumus .

- Ar peles labo pogu noklikšķiniet uz bezvadu tīkla adaptera un izvēlieties Iespējot .

2. labojums: pārbaudiet bezvadu tīkla adaptera enerģijas pārvaldības iestatījumu
- Tastatūrā nospiediet Windows logotipa atslēga un R tajā pašā laikā izsaukt lodziņu Palaist.
- Tips devmgmt.msc un noklikšķiniet labi .

- Veiciet dubultklikšķi uz sava bezvadu tīkla adaptera ierīces Tīkla adapteri .

Pārliecinies Ļaujiet datoram izslēgt šo ierīci, lai taupītu enerģiju nav reģistrēts Enerģijas pārvaldība .

3. labojums: atjauniniet bezvadu tīkla adaptera draiveri
Šī problēmavar izraisīt arī vecs vai nepareizs bezvadu tīkla adaptera draiveris jūsu datorā. Ja neesat pārliecināts, ka spēlējaties ar draiveriem manuāli,jūs to varat izdarīt automātiski ar Vadītājs viegli .
Šim procesam datorā ir nepieciešama piekļuve tīklam. Jūs varat savienot datoru ar vadu tīklu vai arī izmantot Bezsaistes skenēšana iezīme Driver Viegli atjaunināt draiverus.Driver Easy automātiski atpazīs jūsu sistēmu un atradīs tai pareizos draiverus. Jums nav precīzi jāzina, kādā sistēmā darbojas jūsu dators, jums nav jāriskē ar nepareiza draivera lejupielādi un instalēšanu, kā arī nav jāuztraucas par kļūdu instalēšanas laikā.
Draiverus var automātiski atjaunināt, izmantojot jebkuru no BEZMAKSAS vai Priekš Driver Easy versija. Bet ar Pro versiju ir nepieciešami tikai 2 klikšķi (un jūs saņemat pilnu atbalstu un 30 dienu naudas atmaksas garantiju):
- Lejupielādēt un instalējiet Driver Easy.
- Palaidiet Driver Easy un noklikšķiniet Skenēt tagad pogu. Pēc tam Driver Easy skenēs jūsu datoru un atklās visus problēmu draiverus.

- Noklikšķiniet uz Atjaunināt poga blakus atzīmētajam tīkla adaptera draiverim, lai to automātiski lejupielādētu ,, tad varat instalēt pareizo draivera versiju (to varat izdarīt ar BEZMAKSAS versiju).
Vai noklikšķiniet Atjaunot visu lai automātiski lejupielādētu un instalētu pareizo visi draiveri, kuru trūkst vai ir novecojuši jūsu sistēmā (tas prasa Pro versija - jums tiks lūgts veikt jaunināšanu, noklikšķinot uz Atjaunināt visu).
- Restartējiet datoru un mēģiniet izveidot savienojumu ar Wi-Fi, lai redzētu, vai tas darbojas.












![[ATRISINĀTS] Century: Age of Ashes pastāvīgi avarē datorā](https://letmeknow.ch/img/knowledge/83/century-age-ashes-keeps-crashing-pc.jpg)

![[ATRISINĀTS] Nakts gaisma nedarbojas operētājsistēmā Windows 10/11](https://letmeknow.ch/img/knowledge-base/16/solved-night-light-not-working-on-windows-10/11-1.jpg)

