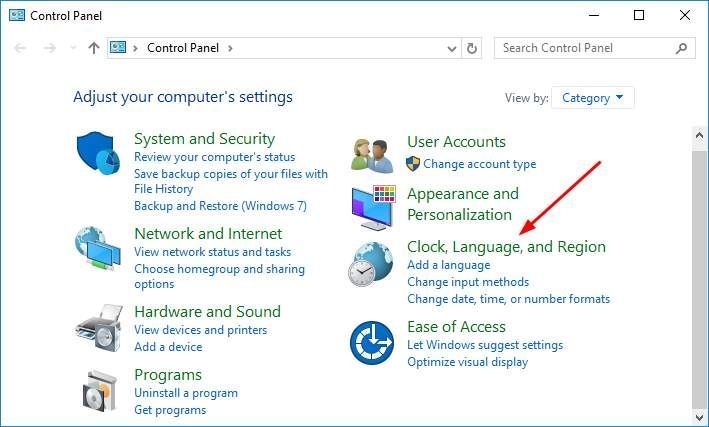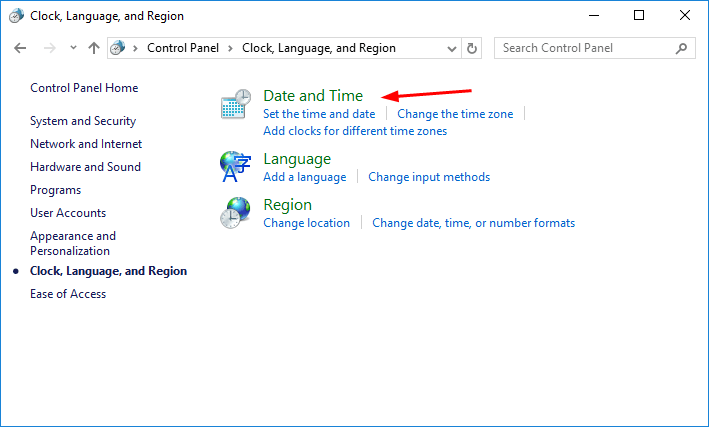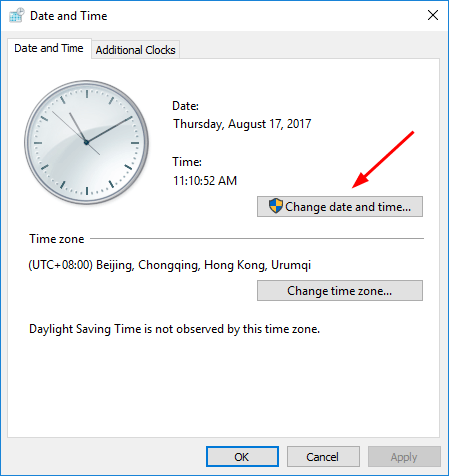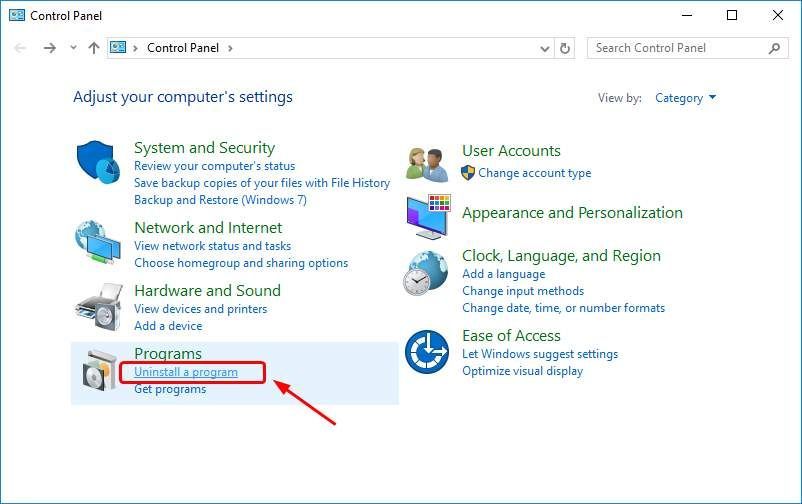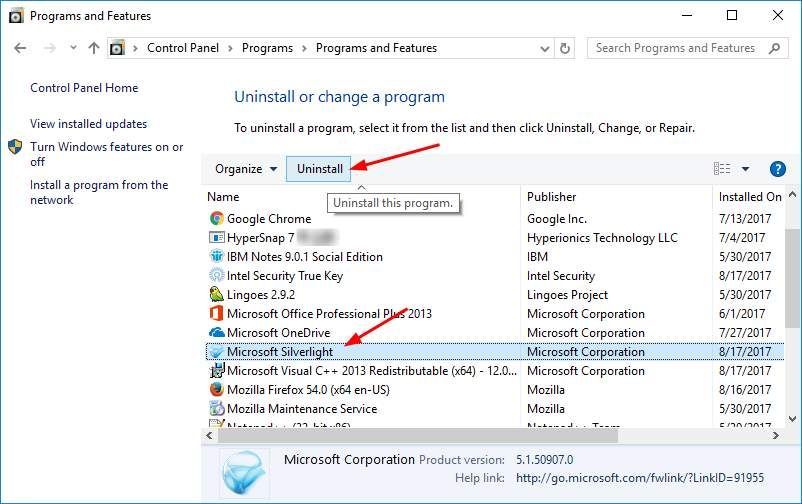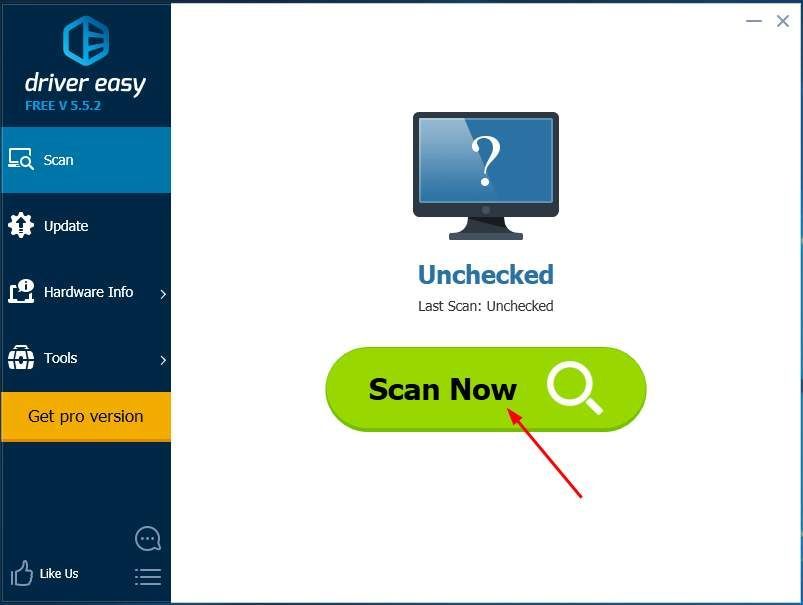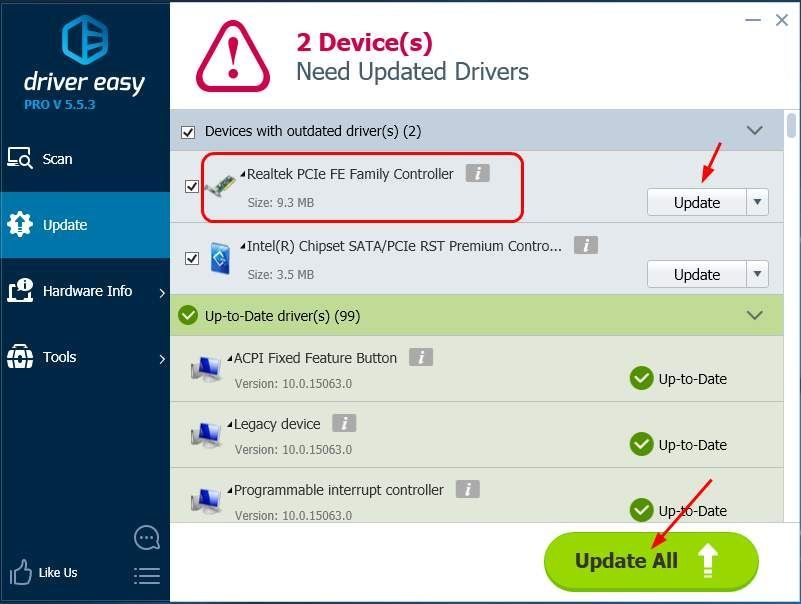'>
Ja pēkšņi izbaudāt videoklipu vietnē Netflix Netflix sasalst , jūs būtu ļoti kaitinājis. Bet neuztraucieties, jūs to tur neuzķersiet. Šajā ceļvedī mēs jums palīdzēsim kā novērst Netflix saglabā iesaldēšanas problēmu . Lasiet līdzi, lai uzzinātu, kā…
Netflix saglabā iesaldēšanu:
- Pārbaudiet datuma un laika iestatījumus
- Atjauniniet savu Silverlight spraudni
- Tīkla savienojuma problēmu novēršana
1. metode: pārbaudiet datuma un laika iestatījumus
Ja jūsu Windows datums un laiks nav pareizs, tas var radīt daudz problēmu. Viens no tiem varētu radīt problēmas ar TV šovu vai filmu atskaņošanu. Tāpēc jūsu Netflix var sasalst.
Veiciet šeit norādītās darbības, lai pārbaudītu sistēmas pulksteni. Šī rokasgrāmata ir piemērota jebkurai Windows operētājsistēmas versijai.
- Tips kontrole izvēlnes Sākt meklēšanas lodziņā. Pēc tam noklikšķiniet Vadības panelis no Labākā spēle.

- Noklikšķiniet uz kataloga, kas saistīts ar Pulkstenis .
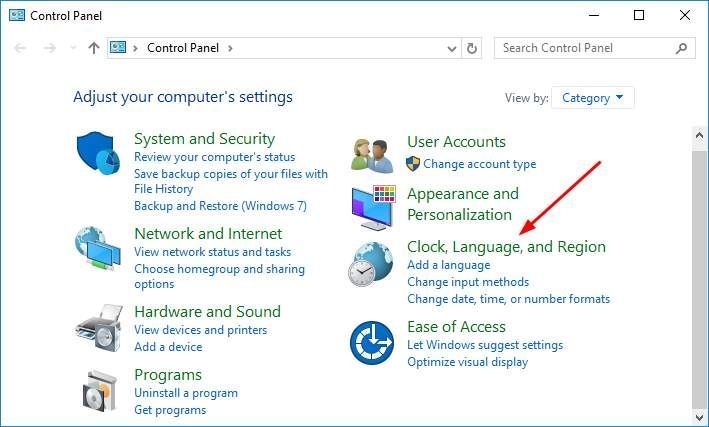
- Klikšķis Datums un laiks .
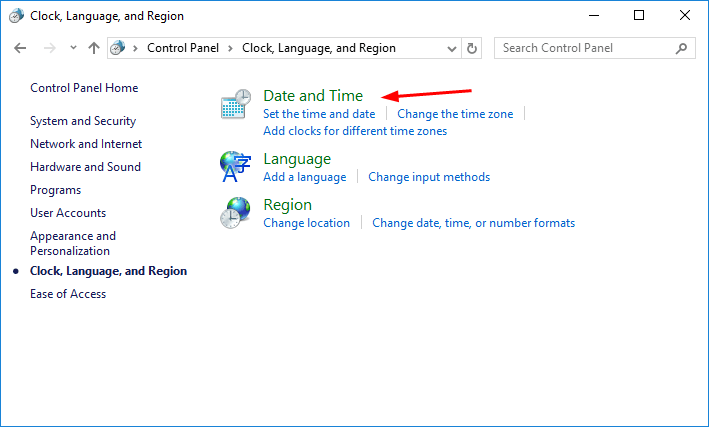
- Pārliecinieties, ka laiks ir šodienas laiks. Ja nē, noklikšķiniet Mainīt datumu un laiku ... pielāgot.
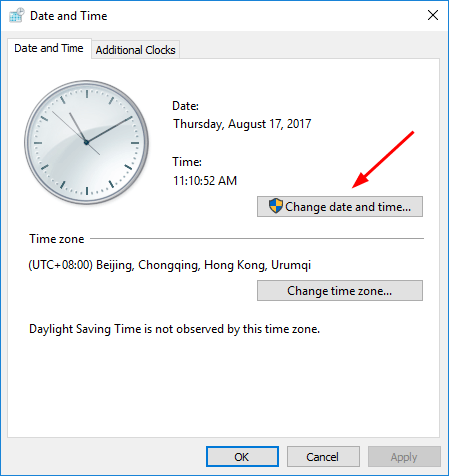
2. metode: atjauniniet Silverlight spraudni
Ja Sliverlight spraudnis jūsu tīmeklī vai lietojumprogrammā ir novecojis vai bojāts, tas var likt arī jūsu Netflix sasalst. Šādā gadījumā mēģiniet atjaunināt savu Silverlight spraudni, lai atrisinātu problēmu.
- Sekojiet t solis 1) 1. metodē lai savos atraitnēs atvērtu vadības paneli.
- Noklikšķiniet uz U atinstalēt programmu zem Programmas katalogs.
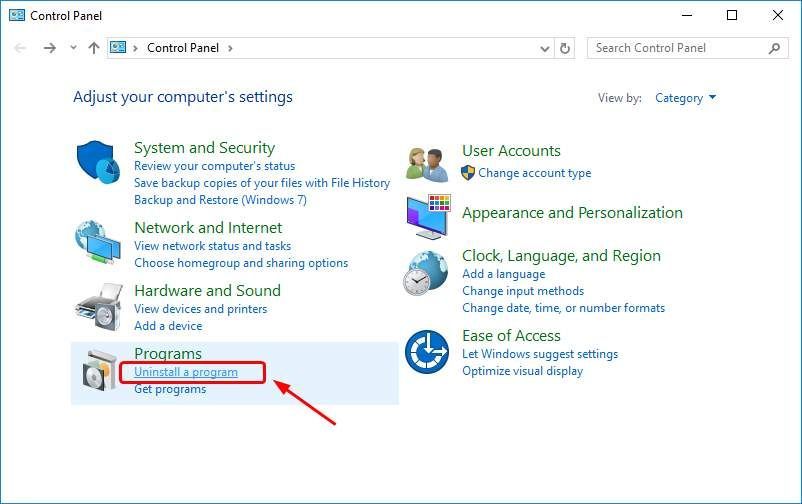
- Atvērtajā logā atrodiet un iezīmējiet Microsoft Silverlight . Pēc tam noklikšķiniet Atinstalēt .
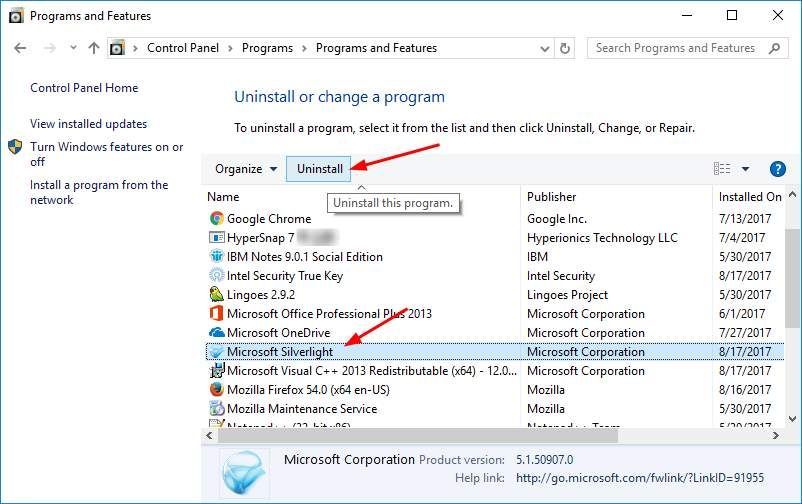
- Iet uz Microsoft Silverlight vietne lai lejupielādētu tās jaunāko versiju. Pēc tam instalējiet to savā Windows un pārbaudiet, vai Netflix var darboties pareizi vai nē.
3. metode: Tīkla savienojuma problēmu novēršana
Ja pēc 1. un 2. metodes izmēģināšanas jūsu Netflix joprojām sasalst, ir pienācis laiks novērst tīkla savienojuma problēmas.
1. veids: restartējiet tīklu
- Izslēdziet datoru.
- Atvienojiet modemu un Wi-Fi maršrutētāju, ja tāds ir.
- Pagaidiet apmēram 30 sekundes un pievienojiet modemu un maršrutētāju atpakaļ.
- Ieslēdziet datoru un mēģiniet vēlreiz Netflix.
2. veids: atjauniniet tīkla adaptera programmatūru
Ja jūsu tīkla adaptera programmatūra ir novecojusi vai bojāta, tas radīs tīkla savienojuma problēmas jūsu Windows. Izpildiet šeit sniegto ceļvedi, lai atjauninātu tīkla adaptera programmatūru.
Lai atjauninātu ierīces programmatūru, varat tieši lejupielādēt jaunāko pareizo programmatūru no ražotāja vietnes.
Janeesat pārliecināts, ka spēlējaties ar draiveriem manuāli,vai arī, ja vēlaties ietaupīt daudz vairāk laika, varat izmantot Vadītājs viegli lai to izdarītu automātiski.
Tas ir ļoti noderīgs un drošs draivera rīks.Tas automātiski atpazīs jūsu sistēmu un atradīs pareizos draiverus. Jums nav precīzi jāzina, kāda sistēma darbojas jūsu datorā, jums nav jāriskē ar nepareiza draivera lejupielādi un instalēšanu, kā arī nav jāuztraucas par kļūdu instalēšanas laikā.
- Lejupielādēt un instalējiet Driver Easy.
- Palaidiet Driver Easy un noklikšķiniet Skenēt tagad pogu. Pēc tam Driver Easy skenēs jūsu datoru un atklās visus problēmu draiverus. Jūs tīkla kartes draiveris nav izņēmums.
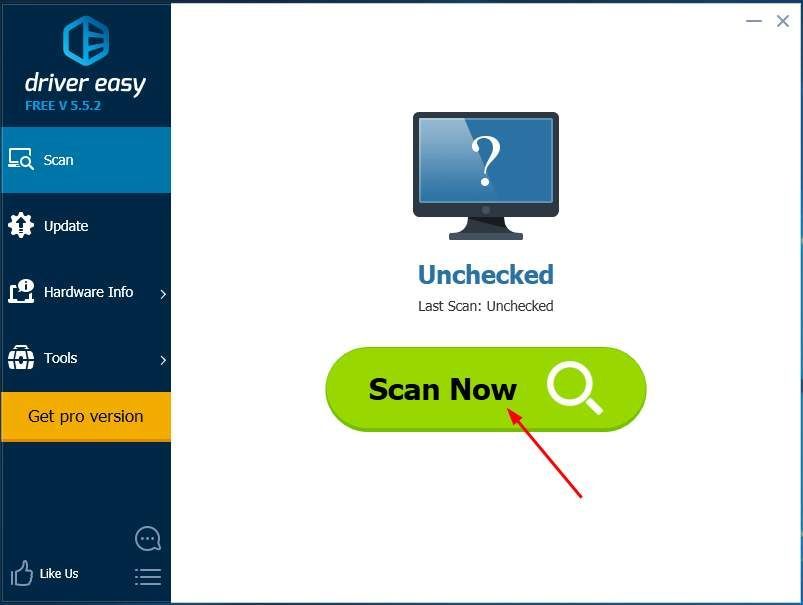
- Iekš Bezmaksas versija , Driver Easy parādīs jaunāko tīkla draiveri, kas jums būs jāinstalē. Un jūs varat atjaunināt draiverus pa vienam, izmantojot Atjaunināt pogu.Bet, ja jūs jaunināt uz Pro versija , jūs varat atjaunināt visus draiverus ar vienu klikšķi - Atjaunot visu .
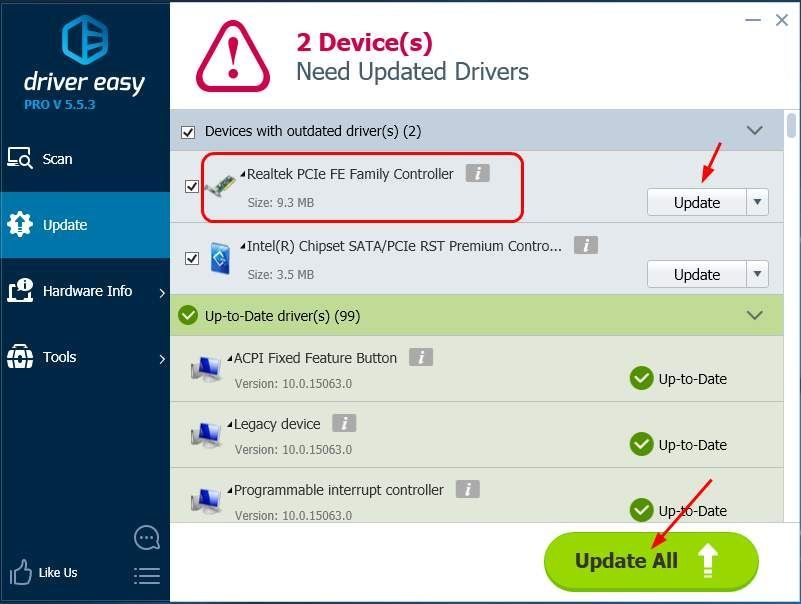
Vai esat kādreiz novērsis Netflix sasalšanas problēmu? Kādu metodi jūs izmēģinājāt? Jūtieties brīvi komentēt zemāk ar savu pieredzi.