
Halo Infinite vairāku spēlētāju beta versija tagad ir pieejama. Tomēr daudzi spēlētāji ziņo, ka viņi nevar palaist spēli un iegūt melnu ekrānu ar nelielu apli apakšējā kreisajā stūrī. Pēc tam spēle avarē pēc dažām sekundēm. Ja jūs saskaraties ar to pašu problēmu, neuztraucieties. Šeit ir daži ātrie labojumi.
Pirms sākat
Lai novērstu melnā ekrāna problēmu, vispirms pārliecinieties, vai jūsu dators atbilst spēles sistēmas prasībām. Šeit mēs uzskaitām minimālās un ieteicamās prasības Halo Infinite:
| TU: | Windows 10 RS5 x64 |
| Procesors: | AMD Ryzen 5 1600 vai Intel i5-4440 |
| Grafika: | AMD RX 570 vai Nvidia GTX 1050 Ti |
| Atmiņa: | 8 GB RAM |
Minimālās prasības
| TU: | Windows 10 19H2 x64 |
| Procesors: | AMD Ryzen 7 3700X vai Intel i7-9700k |
| Grafika: | Radeon RX 5700 XT vai Nvidia RTX 2070 |
| Atmiņa: | 16 GB RAM |
Ieteicams
Kad esat apstiprinājis, ka jūsu dators ir pietiekami jaudīgs, lai palaistu spēli, turpiniet ar tālāk norādītajiem labojumiem.
Izmēģiniet šos labojumus
Jums tie visi nav jāizmēģina. Vienkārši virzieties uz leju sarakstā, līdz atrodat to, kas paveic šo triku.
- Palaidiet Steam un noklikšķiniet uz BIBLIOTĒKA .
- Ar peles labo pogu noklikšķiniet Halo Infinite un atlasiet Rekvizīti… .
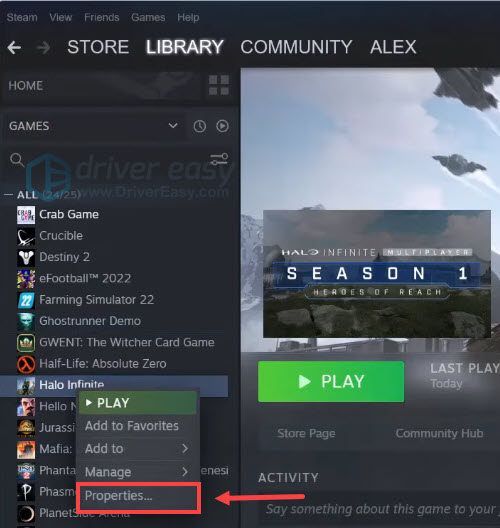
- Dodieties uz LOKĀLS FAILS S cilni un atlasiet Spēļu failu integritātes pārbaude… .
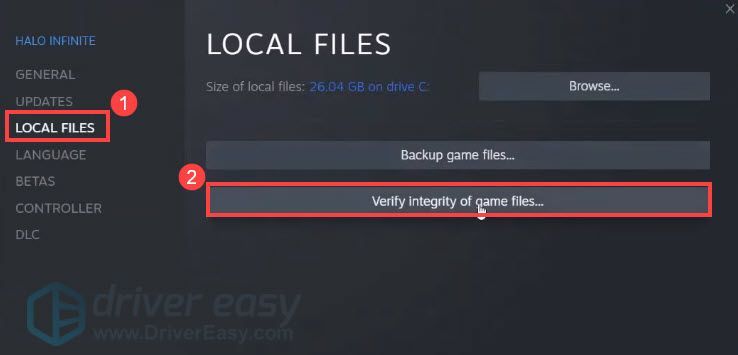
- Steam pārbaudīs spēles failus. Šis process var ilgt vairākas minūtes.
- Palaidiet Driver Easy un noklikšķiniet uz Skenēt tagad pogu. Driver Easy pēc tam skenēs jūsu datoru un noteiks visus draiverus, kas radīs problēmas.
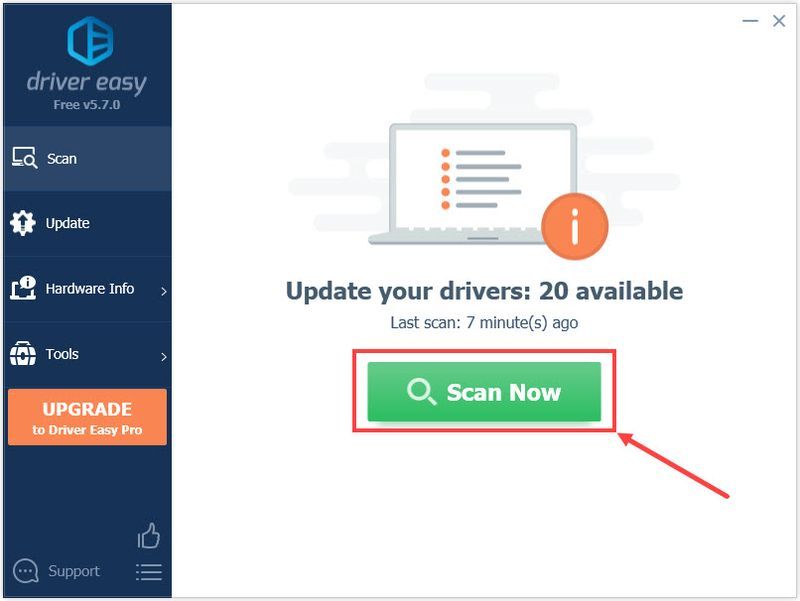
- Klikšķis Atjaunot visu lai automātiski lejupielādētu un instalētu visu to draiveru pareizo versiju, kuru jūsu sistēmā trūkst vai kuri ir novecojuši (Tam nepieciešams Pro versija — jums tiks piedāvāts jaunināt, noklikšķinot uz Atjaunināt visu. Ja nevēlaties jaunināt uz Pro versiju, varat arī atjaunināt savus draiverus ar BEZMAKSAS versiju. Viss, kas jums jādara, ir lejupielādēt tos pa vienam un manuāli instalēt.)
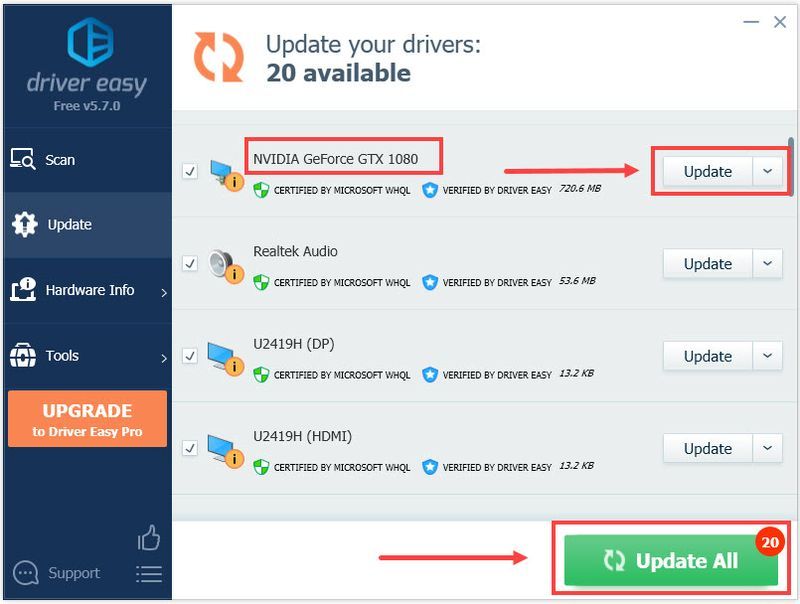 The Pro versija Driver Easy komplektācijā pilns tehniskais atbalsts . Ja jums nepieciešama palīdzība, lūdzu, sazinieties ar Driver Easy atbalsta komandu pa .
The Pro versija Driver Easy komplektācijā pilns tehniskais atbalsts . Ja jums nepieciešama palīdzība, lūdzu, sazinieties ar Driver Easy atbalsta komandu pa . - Tastatūrā nospiediet Windows logotipa atslēga un es tajā pašā laikā, lai atvērtu Windows iestatījumi . Pēc tam noklikšķiniet Atjaunināšana un drošība .
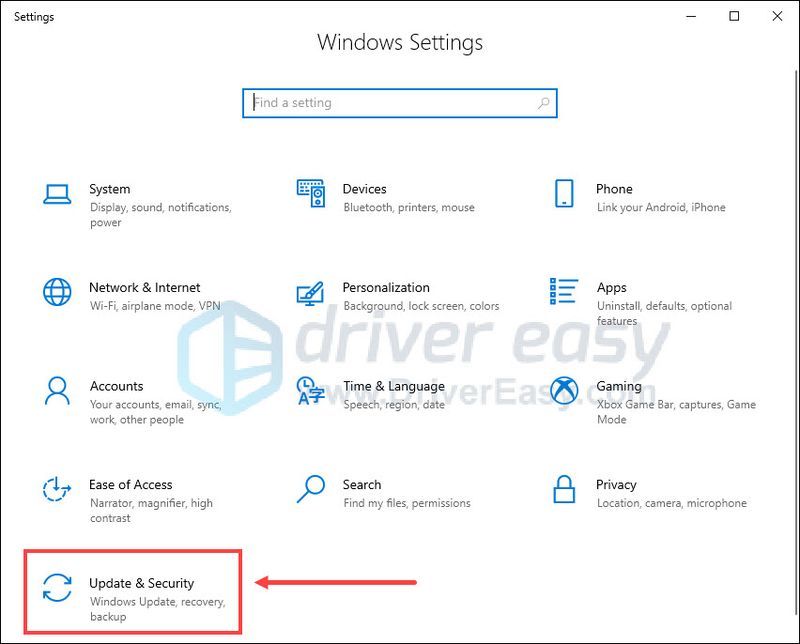
- Sadaļā Windows atjaunināšana noklikšķiniet uz Meklēt atjauninājumus . Windows automātiski lejupielādēs un instalēs pieejamos atjauninājumus.
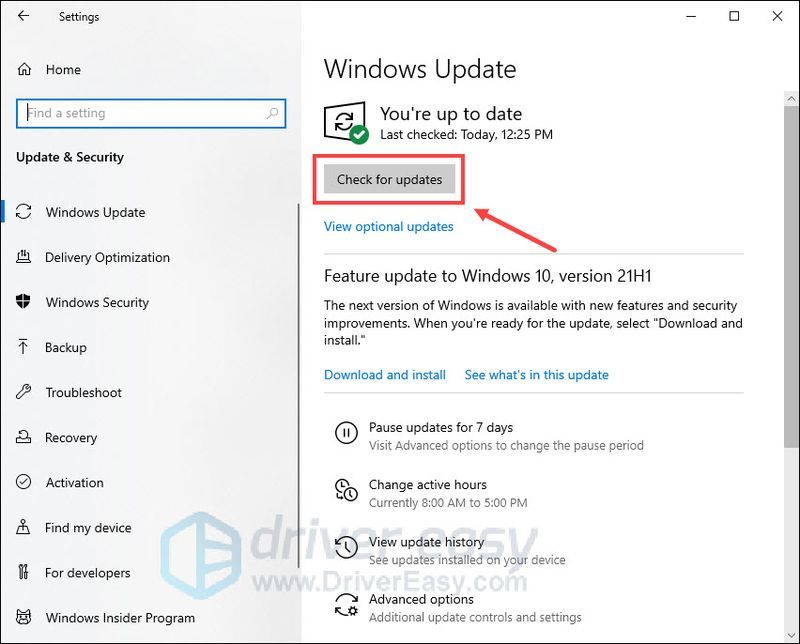
- Tastatūrā nospiediet Windows logotipa atslēga un R tajā pašā laikā, lai izsauktu dialoglodziņu Palaist. Tips ugunsmūris.cpl un noklikšķiniet labi .
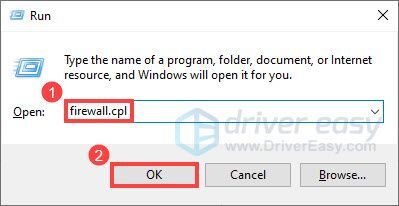
- Uznirstošajā logā noklikšķiniet uz Atļaut lietotni vai līdzekli, izmantojot Windows ugunsmūri .
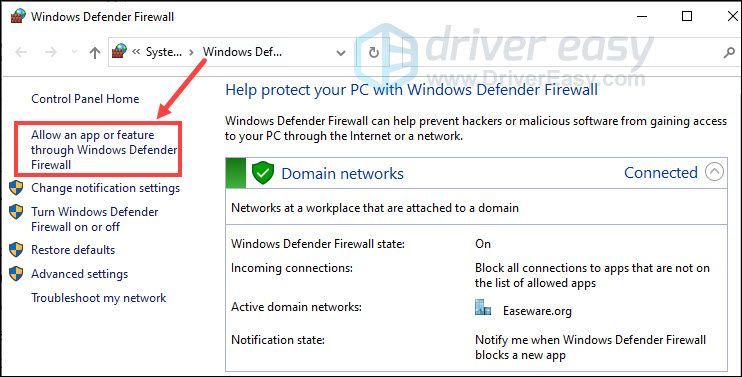
- Atrodiet HaloInfinite.exe no lietotņu saraksta. Ja tas nav sarakstā, noklikšķiniet uz Mainīt iestatījumus > Atļaut citu lietotni… , pēc tam atrodiet HaloInfinite.exe .
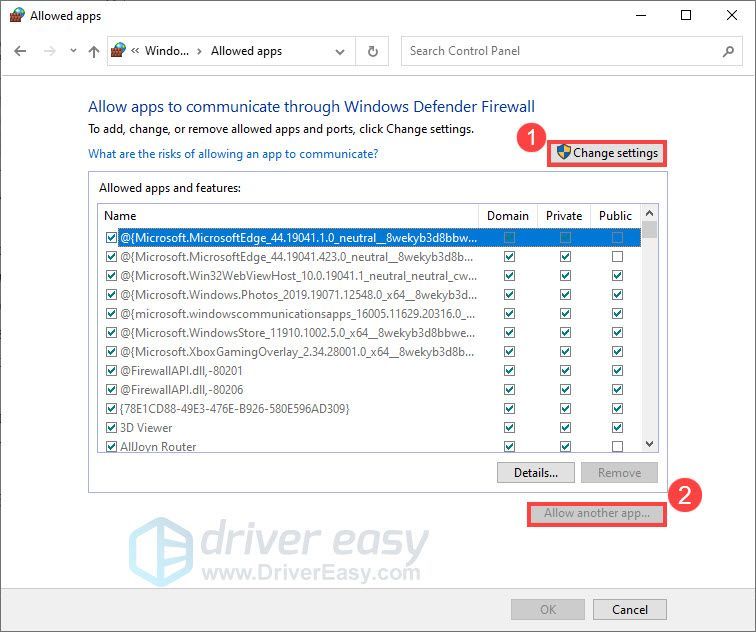
- Atzīmējiet abus Privāts un Publisks iestatījumi.
- Klikšķis labi .
- Tastatūrā nospiediet Windows logotipa atslēga un R tajā pašā laikā, lai izsauktu dialoglodziņu Palaist. Tips msconfig un noklikšķiniet labi .
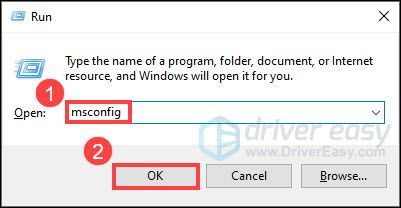
- Sadaļā Sistēmas konfigurācija dodieties uz Pakalpojumi cilni un atzīmējiet izvēles rūtiņu blakus Slēpt visus Microsoft pakalpojumus .
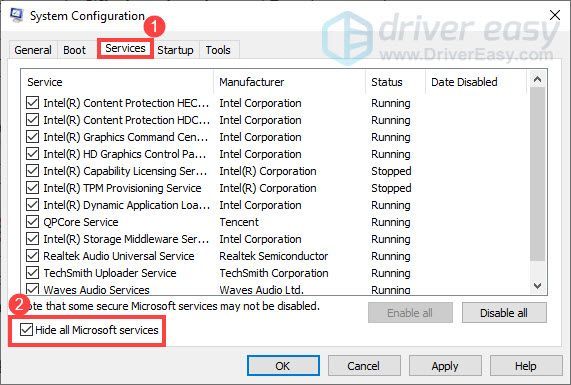
- Tastatūrā nospiediet Ctrl , Shift un Esc tajā pašā laikā, lai atvērtu Uzdevumu pārvaldnieks , pēc tam dodieties uz Uzsākt cilne.
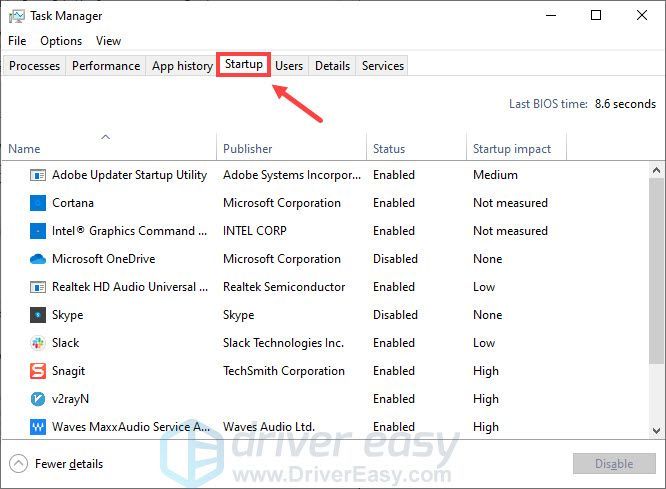
- Pa vienam, izvēlieties visas programmas, par kurām jums ir aizdomas, ka tās varētu traucēt, un noklikšķiniet Atspējot .
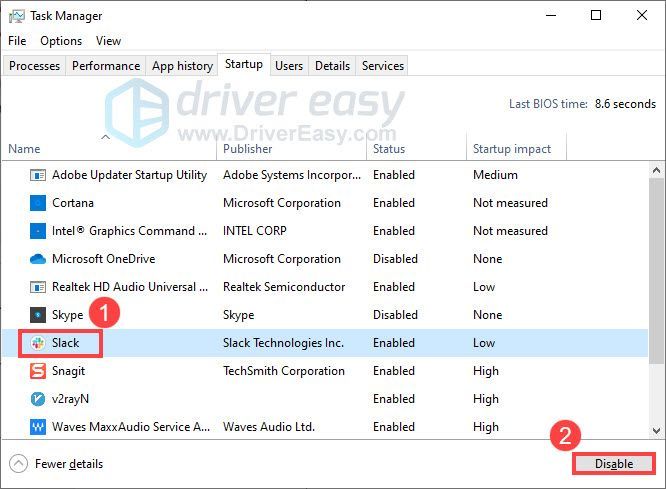
- Restartējiet datoru un mēģiniet vēlreiz palaist Halo Infinite.
- Atveriet savu Steam bibliotēka .
- Ar peles labo pogu noklikšķiniet Halo Infinite un atlasiet Pārvaldīt > Atinstalēt .
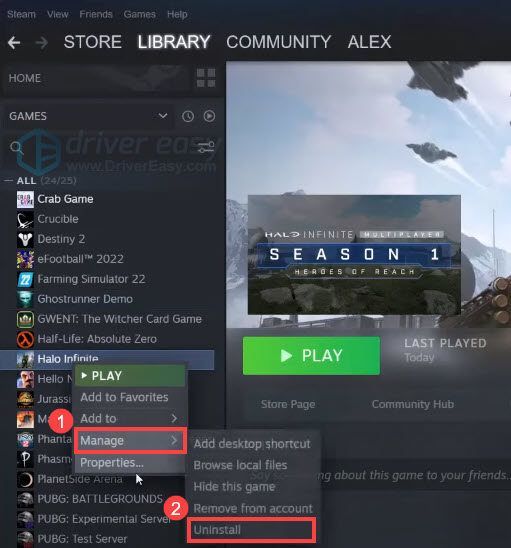
- Izpildiet ekrānā redzamos norādījumus, lai atinstalētu spēli.
- Pārinstalējiet Halo Infinite.
- melns ekrāns
- halo bezgalīgs
1. labojums: pārbaudiet spēļu failu integritāti
Ja trūkst vai ir bojāti spēļu faili, Halo Infinite var rasties melnā ekrāna problēma. Lai izslēgtu problēmu, varat pārbaudīt spēļu failu integritāti, izmantojot Steam. Lūk, kā to izdarīt:
Kad process ir pabeigts, mēģiniet vēlreiz palaist spēli, lai redzētu, vai varat tikt garām melnajam ekrānam.
Ja problēma joprojām pastāv, pārbaudiet nākamo labojumu.
2. labojums: atjauniniet grafikas draiveri
Bojāts vai novecojis grafikas draiveris var ietekmēt jūsu spēles veiktspēju un izraisīt melnā ekrāna problēmu. Lai nodrošinātu Halo Infinite pareizu darbību jūsu ierīcē, jums ir jāatjaunina grafikas draiveris.
Viens veids, kā to izdarīt, ir apmeklēt ražotāja vietni ( NVIDIA , AMD vai Intel ) un meklējiet savu modeli, pēc tam lejupielādējiet un manuāli instalējiet jaunāko grafikas draiveri. Bet, ja jums nav laika, pacietības vai datorprasmju, lai manuāli atjauninātu draiveri, varat to izdarīt automātiski, izmantojot Vienkāršs vadītājs .
Driver Easy automātiski atpazīs jūsu sistēmu un atradīs pareizos draiverus jūsu precīzam GPU un jūsu Windows versijai, kā arī lejupielādēs un instalēs tos pareizi:
Pēc grafikas draivera atjaunināšanas restartējiet datoru un vēlreiz palaidiet Halo Infinite, lai redzētu, vai problēma ir atrisināta.
Ja problēma joprojām pastāv, apskatiet nākamo labojumu.
3. labojums: pārbaudiet, vai nav Windows atjauninājumu
Līdzīgi kā mobilo tālruņu atjauninājumi, arī Windows atjauninājumi ir paredzēti, lai sniegtu jums jaunas funkcionalitātes, drošības uzlabojumus un kļūdu labojumus, palīdzot ierīcei darboties nevainojami un efektīvi. Ja neatceraties, kad pēdējo reizi palaistāt Windows atjaunināšanu, izmēģiniet to tūlīt. Tā darīt:
Kad esat instalējis visus atjauninājumus, restartējiet datoru un vēlreiz palaidiet Halo Infinite, lai redzētu, vai melnā ekrāna problēma ir pazudusi.
Ja jūsu sistēma ir atjaunināta un joprojām ir melns ekrāns, pārejiet pie nākamā labojuma.
4. labojums: atļaujiet spēli, izmantojot Windows ugunsmūri
Windows ugunsmūris var bloķēt normālu spēles darbību un izraisīt melnā ekrāna problēmu. Lai novērstu iespējamo problēmu, Windows ugunsmūra izņēmumu sarakstam ir jāpievieno Halo Infinite. Lūk, kā to izdarīt:
Ja izmantojat arī kādu trešās puses pretvīrusu programmu, pirms spēles palaišanas tā ir īslaicīgi jāatspējo.
Pārbaudiet, vai, palaižot Halo Infinite, joprojām ir redzams melns ekrāns. Ja problēma joprojām pastāv, turpiniet ar nākamo labojumu.
5. labojums: veiciet tīru sāknēšanu
Halo Infinite melnā ekrāna problēmu var izraisīt arī programmatūras konflikti. Lai redzētu, vai tas tā ir, varat veikt tīru sāknēšanu. Tādējādi dators tiks restartēts, darbojoties tikai būtiskiem pakalpojumiem, ļaujot jums noskaidrot iespējamo konfliktējošo programmatūru. Lūk, kā to izdarīt:
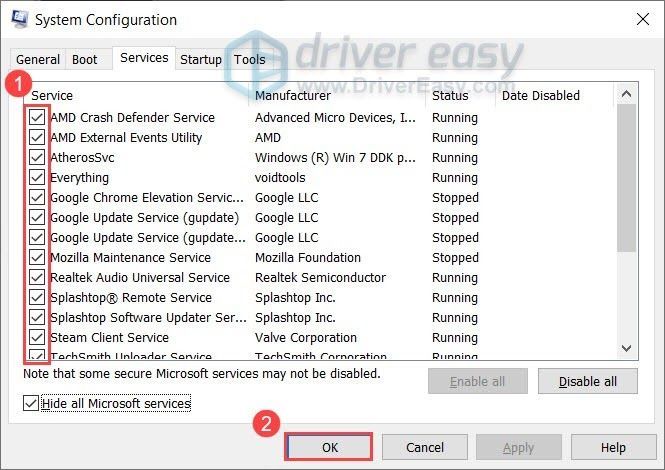
Ja vairs neredzēsit melnu ekrānu, mēģiniet iespējot pakalpojumus pa vienam, līdz atrodat konfliktējošo programmatūru. Pēc katra pakalpojuma iespējošanas noteikti restartējiet datoru.
Kad esat noskaidrojis problemātisko programmu, kas izraisa melnā ekrāna problēmu, iespējams, tā būs jāatinstalē, lai izvairītos no tās pašas problēmas rašanās nākotnē.
Ja melnā ekrāna problēma joprojām pastāv pēc visu nevajadzīgo pakalpojumu atspējošanas, pārbaudiet pēdējo labojumu.
6. labojums: atkārtoti instalējiet Halo Infinite
Ja visi iepriekš minētie labojumi neatrisina jūsu problēmu, varat apsvērt spēles pārinstalēšanu. Dažreiz tas novērsīs Halo Infinite melnā ekrāna problēmas. Tā darīt:
Tagad jums vajadzētu būt iespējai palaist spēli bez problēmām.
Tas viss attiecas uz Halo Infinite melnā ekrāna problēmu novēršanu. Cerams, ka šī ziņa palīdzēja. Ja jums ir kādi jautājumi vai ieteikumi, lūdzu, atstājiet mums komentāru zemāk.
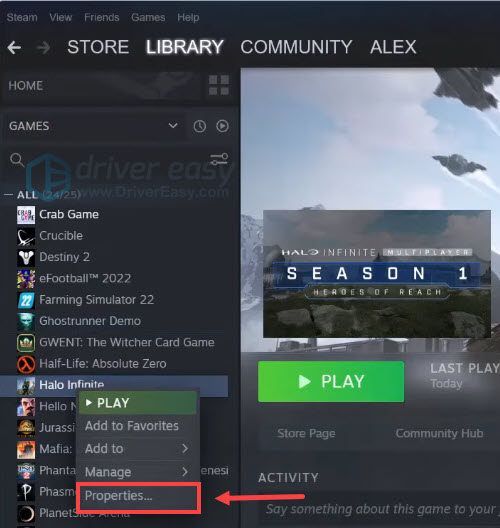
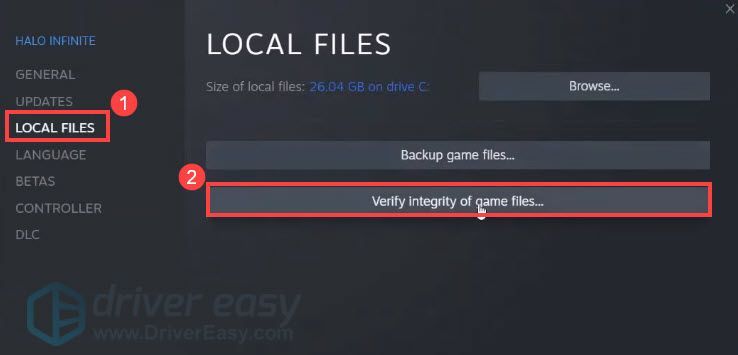
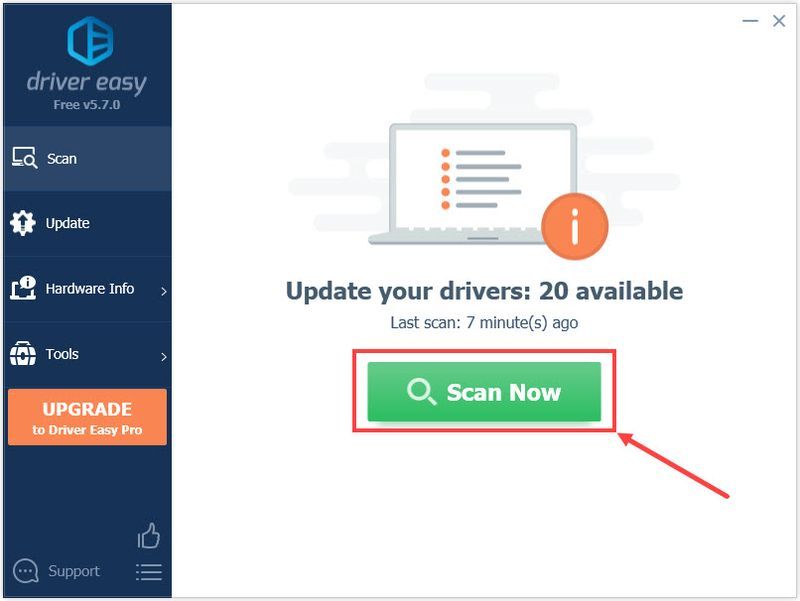
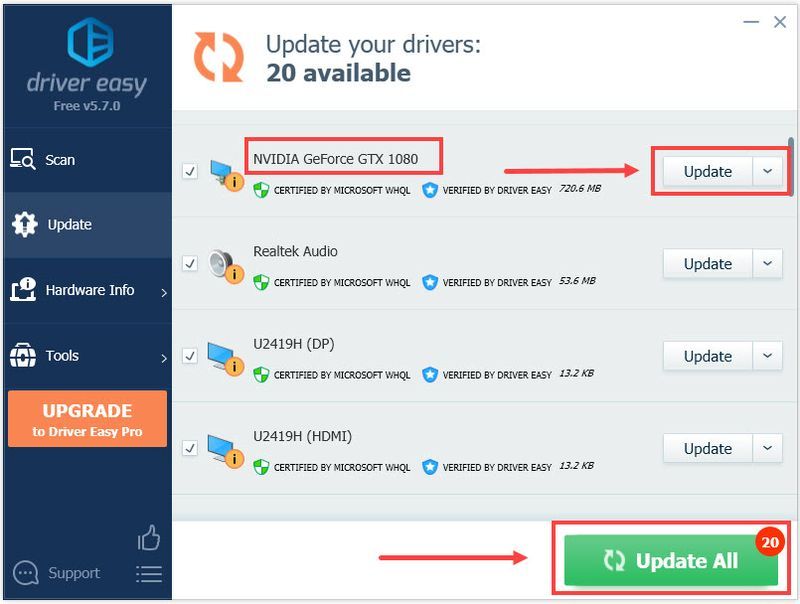
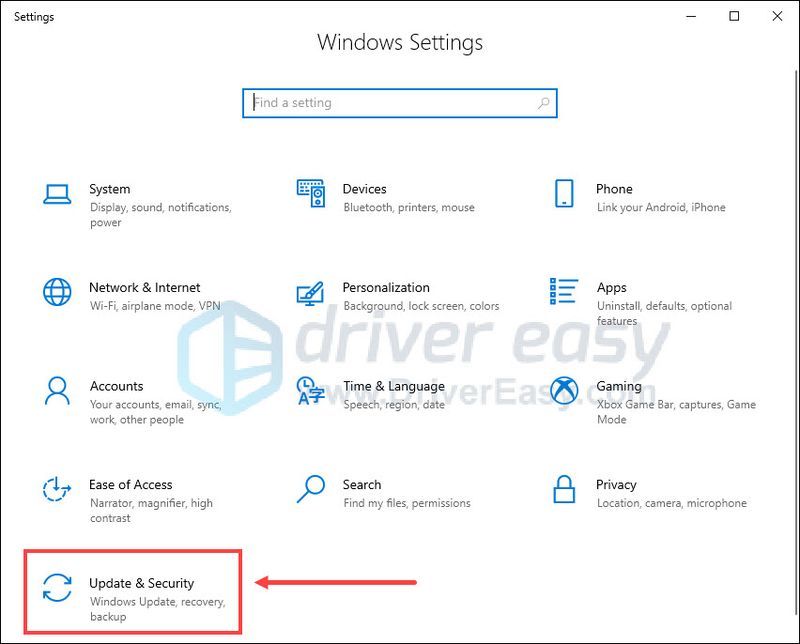
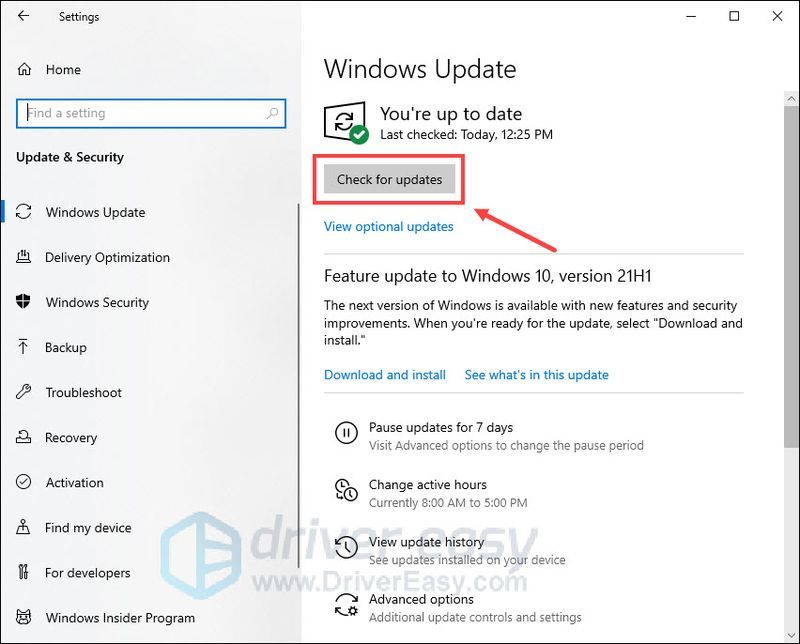
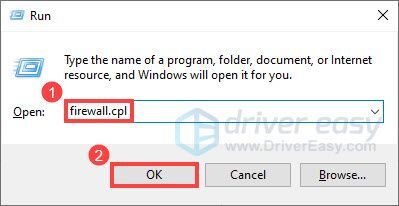
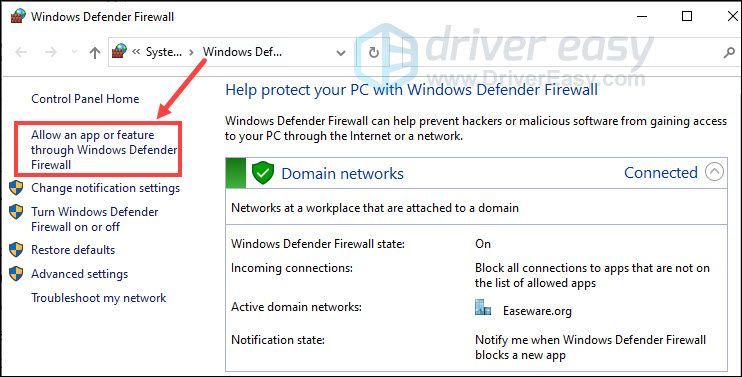
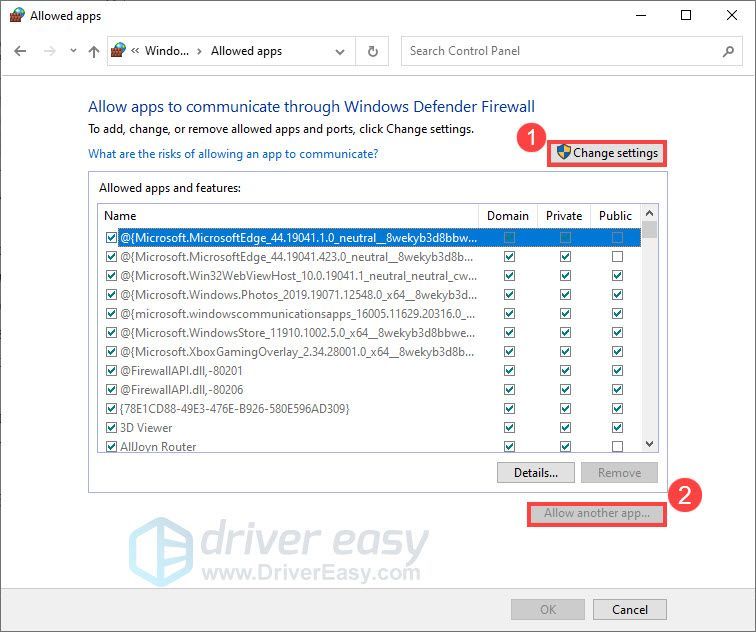
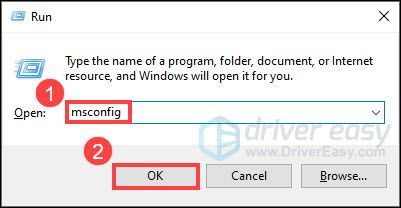
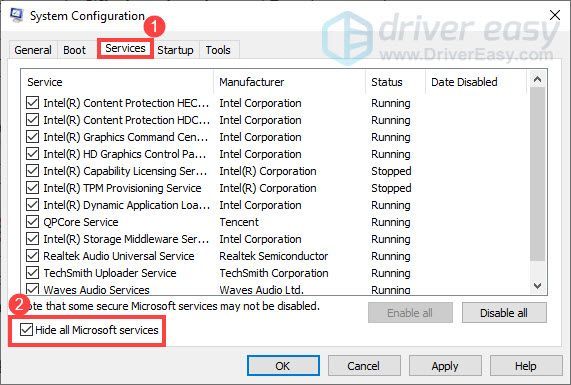
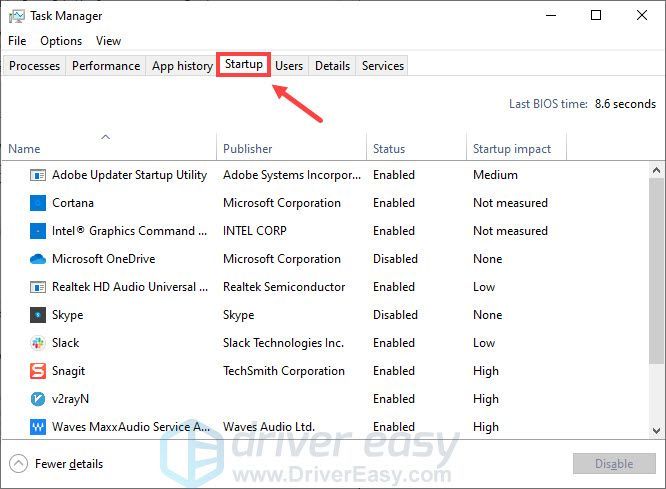
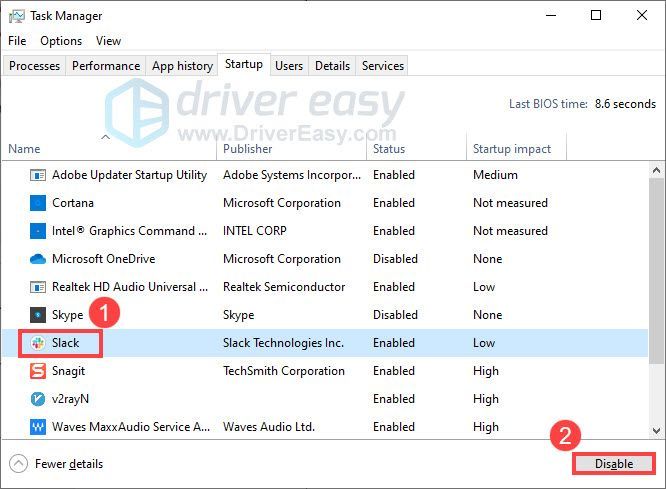
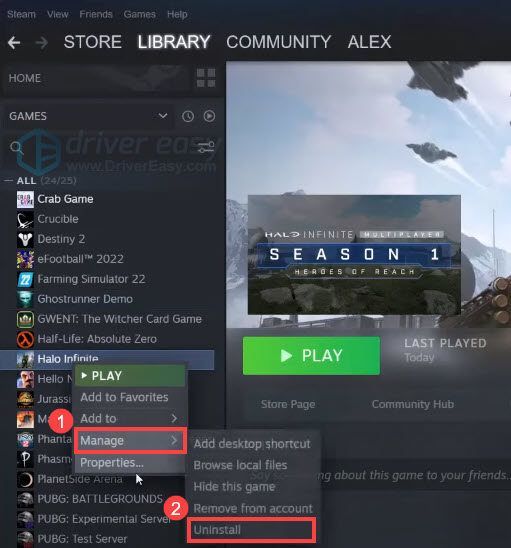




![[Labots] Star Wars Battlefront 2 kļūdas kods 327](https://letmeknow.ch/img/knowledge/87/star-wars-battlefront-2-error-code-327.jpg)

