'>

Dažreiz Windows atjaunināšana var būt ļoti problemātiska Windows 7 lietotājiem. Viena no visredzamākajām problēmām ir tā Windows atjauninājumus nevar lejupielādēt . Parasti Windows atjaunināšana lejupielādes laikā vienkārši apstājas pie 0%. Ja esat saskāries ar šādu problēmu, neuztraucieties. Šeit ir daži triki, kurus varat mēģināt novērst Windows 7 atjauninājumu lejupielādes problēmu.
1) Palaidiet problēmu novēršanas rīku
2) Atiestatiet Windows atjaunināšanas pakalpojumu
3) Atjauniniet Windows atjaunināšanas aģentu
4) Lejupielādējiet atjauninājumus manuāli
1) Palaidiet problēmu novēršanas rīku
Windows 7 ir iebūvēts problēmu novēršanas rīks kas var palīdzēt novērst problēmas jūsu sistēmā. Varat palaist šo rīku, lai novērstu Windows atjaunināšanu, kad tā nevar lejupielādēt atjauninājumus.
uz) Atvērt Sākt izvēlne un tips “ problēmu novēršana ' iekš meklēšanas josla . Pēc tam noklikšķiniet uz Problēmu novēršana rezultātā.
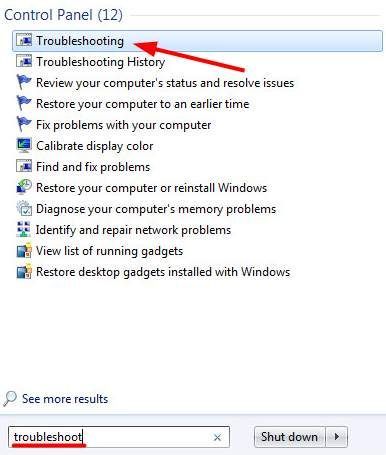
b) Logā Traucējummeklēšana atlasiet Novērst problēmas ar Windows atjaunināšanu zem Sistēma un drošība sadaļā.
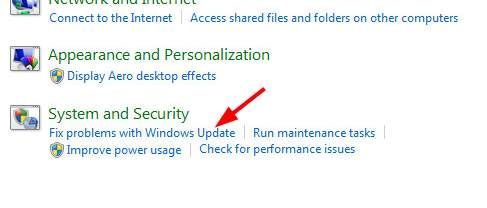
c) Uznirstošajos logos noklikšķiniet uz Nākamais un pēc tam izpildiet norādījumus, lai novērstu Windows atjaunināšanu.
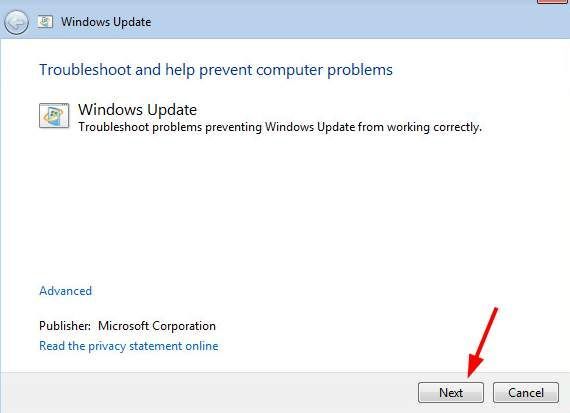
2) Atiestatiet Windows atjaunināšanas pakalpojumu
Windows atjaunināšana apkalpošana ir sistēmas pakalpojums, kas lietotājiem ļauj izmantot Windows atjaunināšanu. Ja rodas kādas problēmas ar Windows Update, varat mēģināt atiestatot šo pakalpojumu lai redzētu, vai problēma tiek atrisināta.
uz) Nospiediet Windows logotipa atslēga un R taustiņš vienlaicīgi, lai atvērtu Palaist dialoglodziņš. Šajā dialoglodziņā ierakstiet “ pakalpojumi.msc ”Un noklikšķiniet uz labi . Tas atvērs pakalpojumu logu.
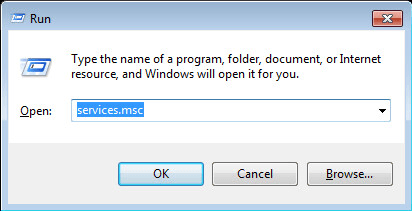
b) Pakalpojumu sarakstā atrodiet Windows atjaunināšana apkalpošana. Vienu klikšķi uz šī pakalpojuma un noklikšķiniet uz Restartēt virs pakalpojuma apraksta kreisajā pusē.
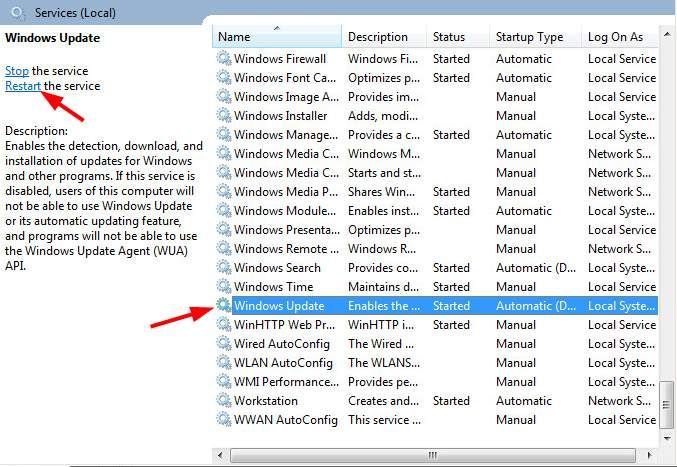
c) Windows Update restartēšana tiks pabeigta pēc sekundes.
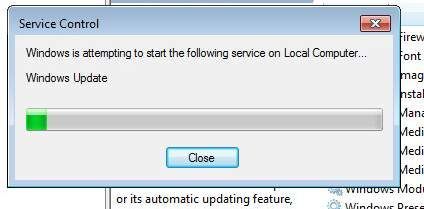
3) Atjauniniet Windows atjaunināšanas aģentu
Windows atjaunināšanas aģents ir iebūvēta aģentu programma, kas palīdz noteikt, kādi atjauninājumi ir nepieciešami jūsu datoram, un lejupielādēt tos no Microsoft. Atjaunina Windows atjaunināšanas aģentu var būt noderīgi, lai novērstu Windows atjauninājumus, kas nav lejupielādes problēma. Jūs varat atjaunināt šo programmu, lejupielādējot to no Microsoft un instalējot to pats.
* Ņemiet vērā, ka pirms Windows Update Agent atjaunināšanas ir jāinstalē operētājsistēma Windows 7 SP1 (1. servisa pakotne) . Lūdzu pārbaudi šo Microsoft oficiālo ceļvedi lai lejupielādētu un instalētu Windows 7 1. servisa pakotni.
uz) Iet uz šajā Microsoft atbalsta vietnē par Windows Update Agent .
b) Klikšķiniet uz Atsevišķas pakotnes Windows 7 SP1 un Windows Server 2008 R2 SP1 lai paplašinātu šo nosaukumu. Pēc tam atlasiet un lejupielādējiet savai operētājsistēmai piemērotu instalācijas paketi.
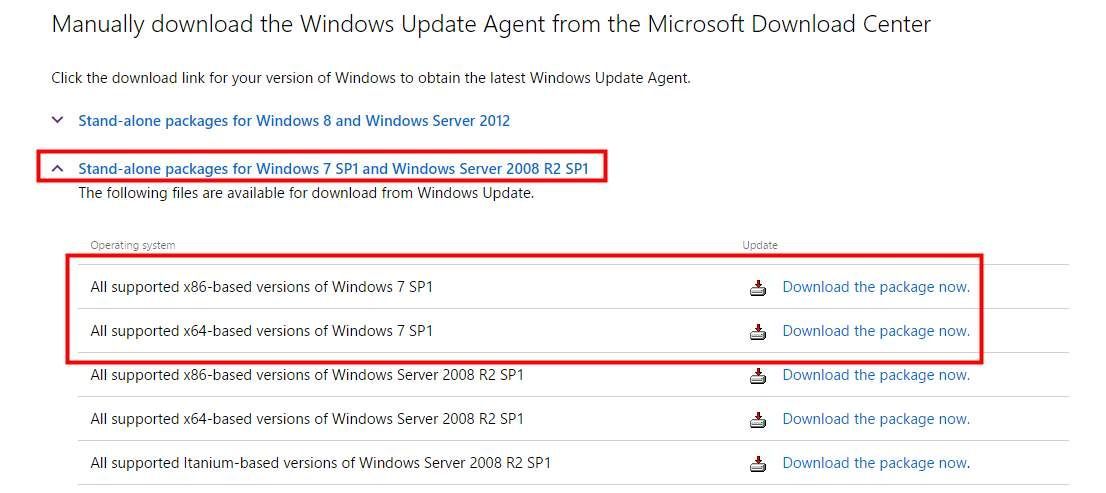
c) Atveriet tikko lejupielādēto failu un izpildiet programmas norādījumus, lai to instalētu.

d) Pēc instalēšanas pabeigšanas restartējiet datoru un pārbaudiet, vai šī metode var novērst jūsu problēmu.
4) Lejupielādējiet atjauninājumus manuāli
Ja Windows atjaunināšana nevar lejupielādēt šos atjauninājumus, varat to izdarīt lejupielādējiet un instalējiet tos manuāli no Microsoft . Tas var ne tikai palīdzēt atjaunināt Windows 7, neizmantojot Windows Update, bet, iespējams, arī novērst problēmu, kas nav lejupielāde.
uz) Pirmkārt, jums jāatver Windows atjaunināšana. Atvērt Sākt izvēlne un tips “ Atjaunināt ' iekš meklēšanas josla . Pēc tam noklikšķiniet un atveriet Windows atjaunināšana rezultātā.
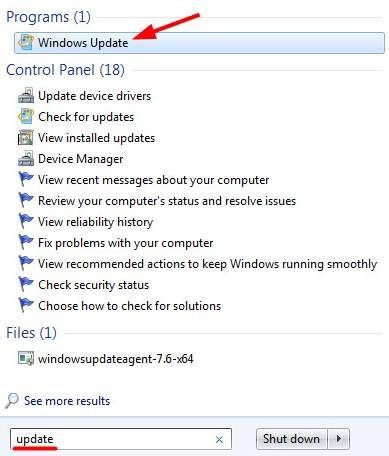
b) Atlasiet pieejami atjauninājumi . Tad parādīsies pieejamo atjauninājumu saraksts, kurus sistēma ir atklājusi.
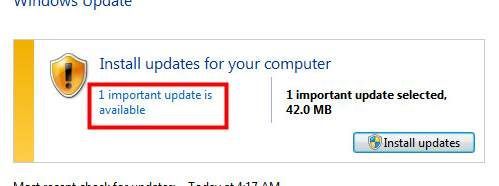
c) Pieejamo atjauninājumu sarakstā ņemiet vērā atjaunināt kodu (kods sākas ar “KB”) atjauninājuma, kuru vēlaties lejupielādēt.
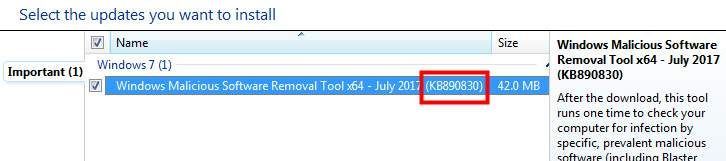
d) Iet uz Windows lejupielādes centrs un meklējiet tikko atzīmēto kodu.

ir) Ritiniet uz leju, lai atrastu Lejupielādes kategorija meklēšanas rezultātos. Noklikšķiniet uz rezultāta, kuru lejupielādējat šajā kategorijā.
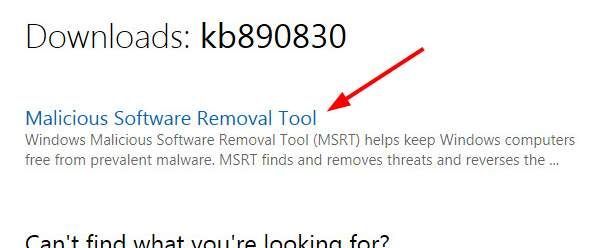
f) Lejupielādēt atjauninājumu.
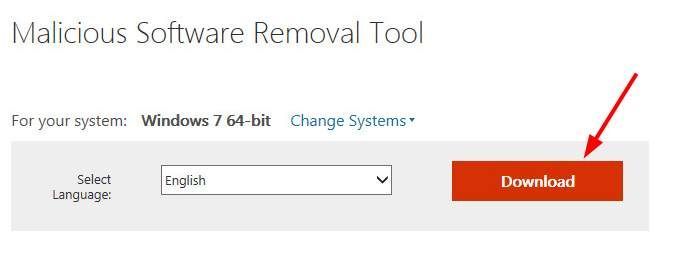
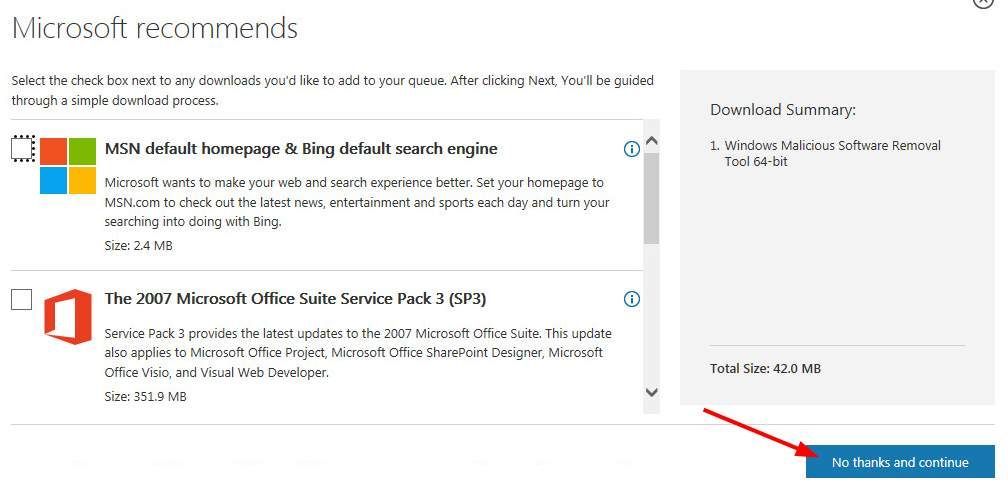
g) Atveriet tikko lejupielādēto failu un izpildiet ekrānā redzamos norādījumus, lai pabeigtu šī atjauninājuma instalēšanu.
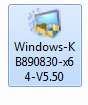
Visus savas sistēmas atjauninājumus var instalēt pa vienam, veicot iepriekš norādītās darbības. Lai gan tas var maksāt daudz laika, tas ir efektīvs veids, kā atjaunināt Windows 7, kad Windows atjaunināšanas funkcija nedarbojas.
5) Veiciet tīru sāknēšanu
Ja esat izmēģinājis dažas metodes un problēma joprojām pastāv, jums jāpārbauda, vai ir kāda lietojumprogramma, kas traucē Windows atjaunināšanu.
Lai to izdarītu, operētājsistēma ir jāiestata tīrā sāknēšanas stāvoklī - tas ir, lai sāktu sistēmu ar minimālu draiveru un startēšanas programmu komplektu. Šī metode var palīdzēt precīzi noteikt, kura lietojumprogramma rada problēmas.
uz) Nospiediet Windows logotipa atslēga un R taustiņš vienlaicīgi, lai atvērtu Palaist dialoglodziņš. Šajā dialoglodziņā ierakstiet “ msconfig ”Un sit Enter . Tas atvērs logu Sistēmas konfigurācija.
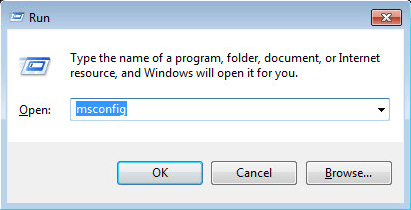
b) Ieslēgts vispārīgi Sistēmas konfigurācijas loga cilnē var redzēt noklusējuma iestatījumu Normāla palaišana . Tagad jums jāizvēlas Selektīvs palaišana un noņemiet atzīmi Ievietot starta vienumus .
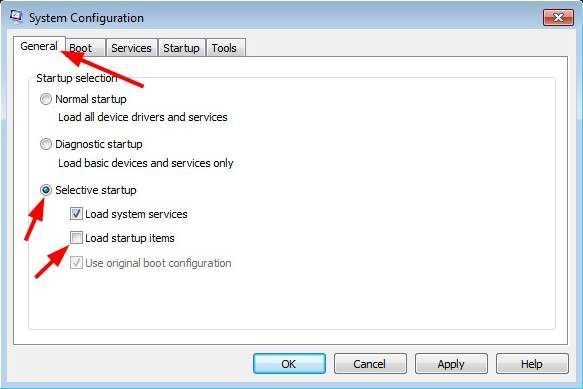
c) Iet uz Pakalpojumi cilni. Atzīmējiet Paslēpt visus Microsoft pakalpojumus . Pēc tam noklikšķiniet uz Atspējot visus . (Vispirms jums jāslēpj visi Microsoft pakalpojumi, pretējā gadījumā jūs atspējosiet dažus drošos pakalpojumus un radīs negaidītas sekas.) Pēc šī klikšķa labi .
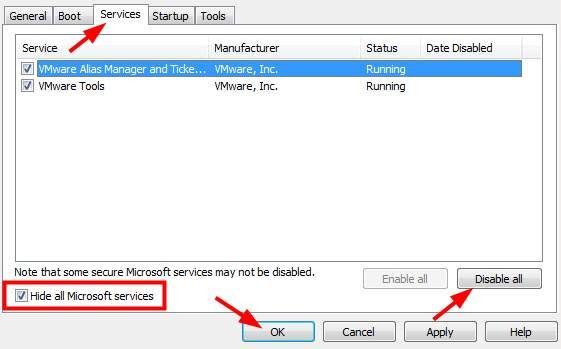
d) Restartējiet datoru, un tas tiks palaists tīrā sāknēšanas stāvoklī. Pārbaudiet, vai varat lejupielādēt atjauninājumus, izmantojot Windows atjaunināšanu. Ja jūs varat, skatiet iepriekš norādītās darbības iespējot pakalpojumus pa vienam lai noteiktu, kurš pieteikums ir vainīgais. Pēc tam jūs varat atspējot vai atinstalēt problemātisko programmu vai atrast alternatīvu, lai novērstu problēmu.
* Ņemiet vērā, ka pēc problēmu novēršanas jums tas jādara atgriezties izmaiņas iepriekšējos iestatījumos uz sākotnējiem.
![[FIKSĒTS] Call of Duty Otrā pasaules kara kļūdas kods 4220](https://letmeknow.ch/img/knowledge/27/call-duty-ww2-error-code-4220.png)

![[Atrisināts] BUGCODE_USB_DRIVER zilais ekrāns operētājsistēmā Windows 10](https://letmeknow.ch/img/blue-screen-error/62/bugcode_usb_driver-blue-screen-windows-10.jpg)



