Red Dead Redemption 2 beidzot tika izlaists datorā 2019. gada 5. novembrī, un pēc apmēram mēneša gaidīšanas tas beidzot ir pieejams Steam.
Ja esat viens no viņiem, nekrītiet panikā! Mēs piedāvājam šajā tekstā 8 noderīgi risinājumi kas palīdzēs jums viegli un ātri novērst šo spēles avārijas problēmu.
Sistēmas prasības RDR 2
Pirms risinājumu izmēģināšanas iesakām pārbaudīt, vai jūsu dators atbilst Red Dead Redemption 2 sistēmas prasībām, jo, ja jūsu dators neatbalsta RDR 2 palaišanu, tas noteikti avarēs un jums būs jājaunina materiāls.
Prasības Minimums
| Operētājsistēma | Windows 7 — 1. servisa pakotne (6.1.7601) |
| Procesors | Intel® Core™ i5-2500K / AMD FX-6300 |
| Atmiņa | 8 GB RAM |
| Grafisks | Nvidia GeForce GTX 770 2 Go / AMD Radeon R9 280 3 Go |
| Tīkls | ātrgaitas interneta pieslēgums |
| Glabātuve | Pieejamas 150 vietas |
| Skaņas karte | Saderīgs Direct X |
procesors un operētājsistēma 64 biti nepieciešams
Prasības ieteicams
| Operētājsistēma | Windows 10 — 2018. gada aprīļa atjauninājums (v1803) |
| Procesors | Intel® Core™ i7-4770K / AMD Ryzen 5 1500X |
| Atmiņa | 12 GB RAM |
| Grafisks | Nvidia GeForce GTX 1060 6 Go / AMD Radeon RX 480 4 Go |
| Tīkls | ātrgaitas interneta pieslēgums |
| Glabātuve | Pieejamas 150 vietas |
| Skaņas karte | Saderīgs Direct X |
Piezīme : lai pārbaudītu datora specifikācijas, varat rakstīt msinfo Windows meklēšanas lodziņā un atlasiet Sistēmas informācija .

Ja jūsu aparatūra ir gatava šīs spēles palaišanai, izmēģiniet tālāk norādītos risinājumus, lai izbaudītu šo spēli bez avārijām.
8 Kopīgi risinājumi
Šeit mēs piedāvājam jums 8 izplatītus risinājumus, lai novērstu Red Dead Redemption 2 spēles avāriju. Lūdzu, izpildiet xx un raksta secību, un jūs atradīsiet savai situācijai piemērotu risinājumu.
- Iestatiet augstas veiktspējas režīmu Un
- AMD
- Varat ar peles labo pogu noklikšķināt uz spēles saīsnes un atlasīt Izpildīt kā administrators lai īslaicīgi palaistu to kā administratoru.
- Vai ar peles labo pogu noklikšķiniet uz spēles saīsnes un atlasiet Īpašības > Saderība > atzīmējiet opciju Palaidiet šo programmu kā administratoru lai pastāvīgi palaistu spēles saīsni kā administrators.
- Restartējiet datoru un atveriet Rockstar.
- Dodieties uz iestatījumi .
- Noklikšķiniet uz cilnes Manas instalētās spēles .
- Izvēlieties Red Dead Redemption 2 .
- Noklikšķiniet uz pogas Pārbaudiet integritāti.
- Restartējiet datoru un atveriet Epic Games.
- Lai dotos uz Bibliotēka .
- atrast spēli Red Dead Redemption 2 sarakstā.
- Noklikšķiniet uz zobrata ikonas pa labi no Red Dead Redemption 2.
- Klikšķiniet uz Apstiprināt .
- kļūdas nav atrastas.
- viņš izlaboja dažas kļūdas.
- visas kļūdas nav iespējams labot.
- kļūdas nevar labot.
- ……
- Šī komanda analizēs jūsu datora stāvokli:
- Šī komanda atjaunos jūsu datoru normālā stāvoklī:
- Ja atjaunošanas process norāda, ka kļūdas pastāv, vienmēr varat izmēģināt šo komandu. Bet uzmanieties, ka šis process var ilgt apmēram 2 stundas.
- Ja redzat kļūda: 0x800F081F , restartējiet datoru un palaidiet šādu komandu:
- Izvēlieties Dodiet priekšroku maksimālai veiktspējai priekš jaudas pārvaldības režīms .
- Atspējojiet arī izcelšanu. trīskāršs buferis un vertikālā sinhronizācija .
- Red Dead Redemption 2
1. risinājums: atjauniniet grafikas draiveri
Ja jūsu grafikas draiveris ir novecojis, bojāts vai bojāts, tas var viegli izraisīt spēles avārijas , jo tas vairs nevar atbalstīt Red Dead Redemption 2 datorā.
Lai izvairītos no avārijām un uzlabotu spēļu pieredzi, vienmēr ir ieteicams regulāri atjaunināt ierīces draiverus. Tāpēc, ja ilgu laiku neesat atjauninājis draiverus, dariet to tagad, un jūsu problēma tiks ātri atrisināta.
Tā pastāv divi varianti lai atjauninātu grafikas draiveri:
1. iespēja: manuāli
NVIDIA un AMD turpina izlaist draiverus, lai labotu kļūdas un uzlabotu spēles veiktspēju. Lai iegūtu jaunāko grafikas draiveri, varat doties uz savas grafikas ierīces oficiālo vietni un lejupielādēt tās jaunāko draiveri. Pēc tam jums tas jāinstalē manuāli.
2. iespēja: automātiski (ieteicams)
Vienkāršs vadītājs automātiski atpazīs jūsu sistēmu un atradīs jaunākos draiverus. Visi draiveri nāk tieši no sava ražotāja, un tie visi ir sertificēts un uzticams . Tātad jums vairs nebūs jāmeklē draiveri tiešsaistē, un jūs vairs neriskēsit lejupielādēt nepareizus draiverus vai pieļaut kļūdas draivera instalēšanas laikā.
Varat atjaunināt draiverus ar versiju BEZMAKSAS vai versija PRIEKŠ no Driver Easy. Bet ar versija PRO , draivera atjaunināšana tiek veikta ar 2 vienkāršiem klikšķiem:
viens) Lejupielādēt un instalējiet Driver Easy.
divi) Skrien Driver Easy un noklikšķiniet uz pogas Analizējiet tagad . Pēc tam Driver Easy skenēs jūsu datoru un atradīs visus problemātiskos draiverus.
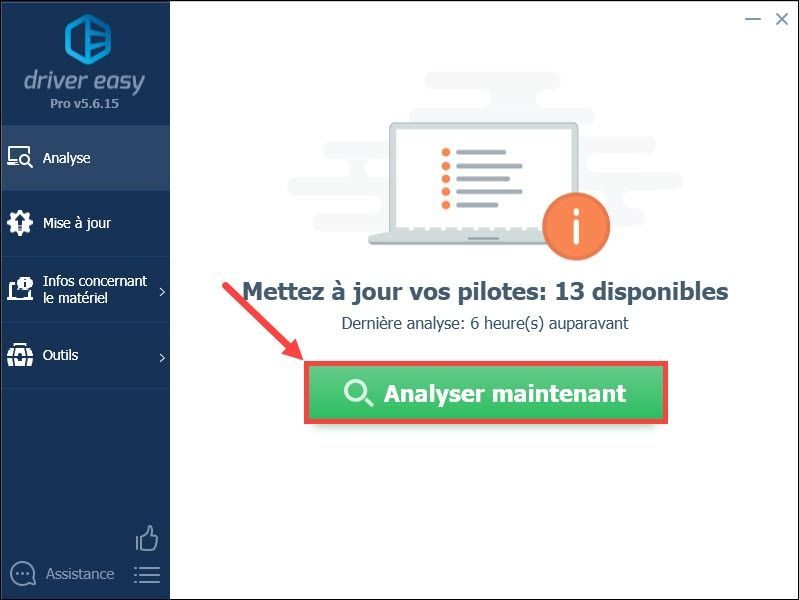
3) Noklikšķiniet uz pogas Atjaunināt blakus savai ziņotajai grafikas ierīcei, lai lejupielādētu tās jaunāko draiveri, tas ir jāinstalē manuāli datorā. (To var izdarīt, izmantojot versija BEZMAKSAS .)
KUR
Klikšķiniet uz ielieciet visu plkst diena atjaunot automātiski visi jūsu sistēmā trūkstošie vai novecojušie draiveri. (Tas prasa versija PRO - Noklikšķinot, jums tiks piedāvāts jaunināt Driver Easy Atjaunot visu .)
Ar versija PRO , jūs gūsit labumu no pilns tehniskais atbalsts kā arī' 30 dienu naudas atdošanas garantija .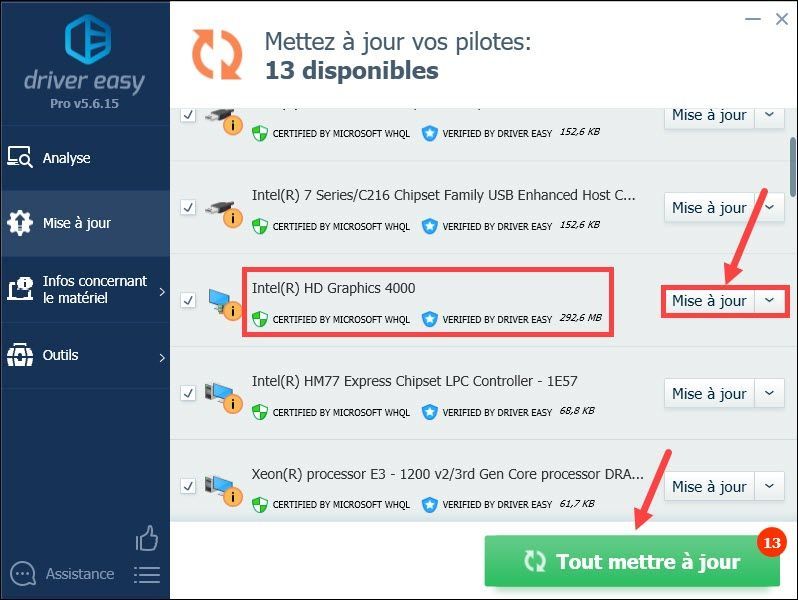
4) Restartējiet datoru, lai izmaiņas stātos spēkā.
5) Atkārtoti palaidiet spēli un pārbaudiet, vai tā var darboties stabili.
2. risinājums: palaidiet spēli kā administrators
Palaižot Red Dead Redemption spēli kā administrators, tiek piešķirta pilnīga piekļuve jūsu spēles failiem. Šis ir ātrs risinājums, ko vienmēr varat izmēģināt, ja rodas avārijas problēma vai spēli neizdodas palaist.
1) Dodieties uz Red Dead Redemption spēles mapes saglabāšanas vietu.
2) Ar peles labo pogu noklikšķiniet uz Red Dead Redemption 2.exe un atlasiet Īpašības .
3) Zem cilnes Saderība , atzīmējiet izvēles rūtiņas Atspējot pilnekrāna optimizāciju un Palaidiet šo programmu kā administratoru . Pēc tam noklikšķiniet Modificēt iestatījumi augstas izšķirtspējas .
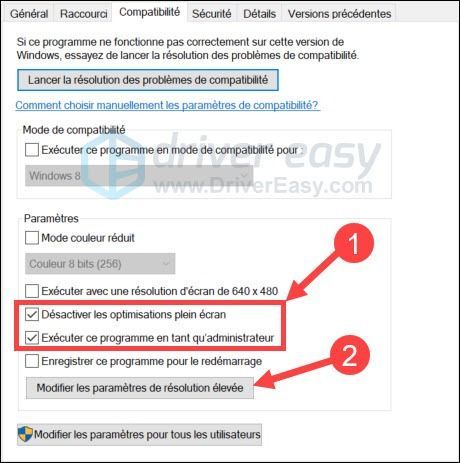
4) Atzīmējiet opciju Ignorēt augsta DPI mērogošanas darbību un atlasiet App . Klikšķiniet uz labi lai piemērotu savu izvēli.
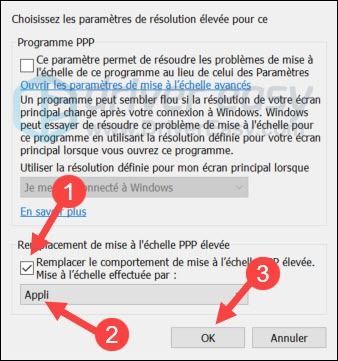
5) Dodieties atpakaļ uz cilni saderība un noklikšķiniet uz Pieteikties un tālāk labi .
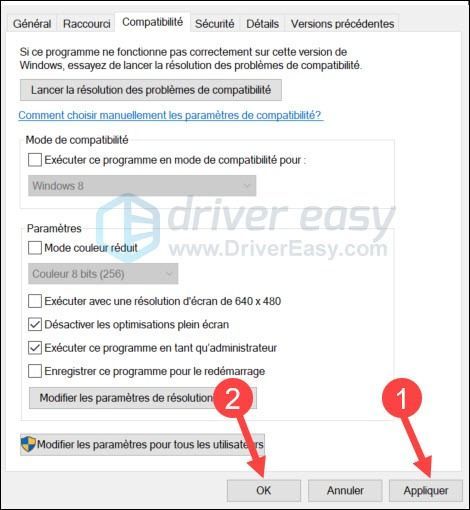
6) Iestatiet arī savas spēles saīsnes palaišanu kā administratoru.
7) Restartējiet spēli, lai pārbaudītu, vai Red Dead Redemption 2 avārijas problēma ir novērsta. Ja tas turpina avarēt, izmēģiniet nākamo tālāk norādīto risinājumu.
3. risinājums: pārbaudiet spēļu failu integritāti
Jūsu Red Dead Redemption 2 spēle var avarēt, ja trūkst spēles failu vai tie ir bojāti, tāpēc varat mēģināt pārbaudīt spēles failu integritāti.
1. Steam
1) Restartējiet datoru un palaidiet Steam.
Sadaļā Bibliotēka , ar peles labo pogu noklikšķiniet Red Dead Redemption 2 un atlasiet Īpašības izvēlnē.

2) Atlasiet cilni Vietējie faili un noklikšķiniet uz pogas Pārbaudiet spēļu failu integritāti... .
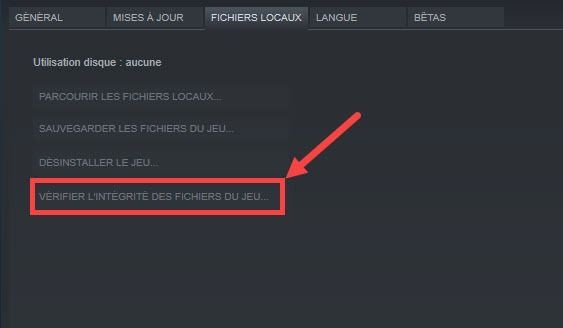
3) Steam pārbaudīs jūsu spēles failus — šis process var ilgt vairākas minūtes.
Ja esat ieslēgts Tvaiks un tas kursorsviras ir savienoti vai no kursorsviras bezvadu savienojums ir savienots:Pirms RDR2 palaišanas noteikti atvienojiet vai atspējojiet tos.
Dažreiz Steam Controller konfigurācija var traucēt jūsu spēli.
Lai atrisinātu šo problēmu, varat atspējot Steam kontrollera konfigurāciju, noņemot atzīmi no attiecīgā kontroliera izvēles rūtiņām. Mode Big Picture zem Iestatījumi .
2. Par Rockstar
3. Epic Games
4. risinājums: īslaicīgi atspējojiet pretvīrusu programmatūru
Tā kā Red Dead Redemption 2 darbības laikā patērē daudz atmiņas un CPU, daudzas trešo pušu pretvīrusu lietojumprogrammas to var uzskatīt par potenciālu draudu un izraisīt RDR 2 avārijas.
Ja tas ir jūsu problēmas cēlonis, varat vienkārši atspējot īslaicīgi jūsu lietojumprogrammu antivīruss palaižot RDR 2 vai atinstalēt pilnībā. Varat arī pievienot spēli Red Dead Redemption 2 tās izslēgšanas sarakstam.
Sekojiet tālāk norādītajām saitēm, lai redzētu, kā:
Jums arī jāiet uz papildu iestatījumi > Dažādi > Neatklājiet čaulas koda injekcijas un pievienojiet visu savu Red Dead Redemption 2 mapi savam sarakstam.
Ja tas joprojām nedarbojas, iespējams, būs jāatinstalē comodo programma.
5. risinājums: veiciet tīru sāknēšanu
Var būt arī citas konfliktējošas lietotnes, kas neļauj jūsu Red Dead Redemption darboties pareizi. Varat mēģināt veikt tīru sāknēšanu, lai redzētu, vai varat spēlēt Red Dead Redemption spēli bez avārijām.
1) Vienlaicīgi nospiediet taustiņus Windows + S tastatūrā ievadiet msc Windows meklēšanas lodziņā un noklikšķiniet uz sistēmas Konfigurācija .
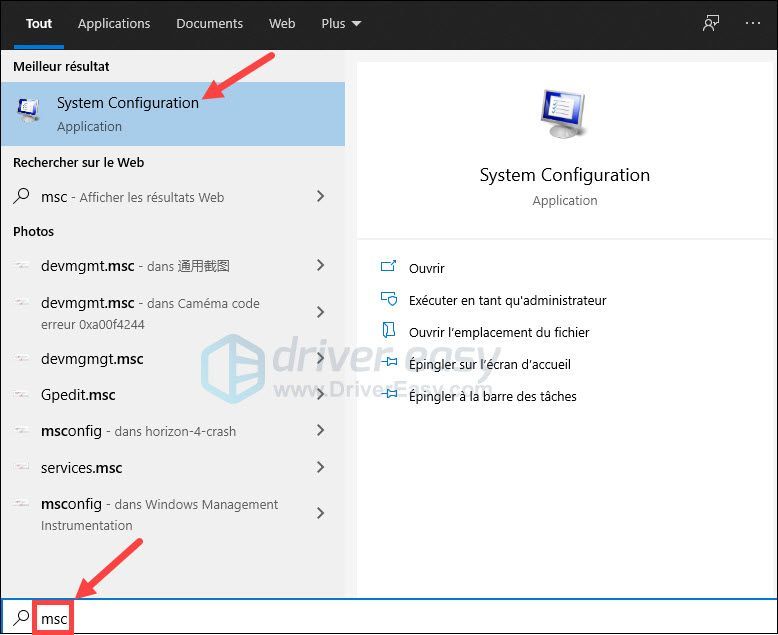
2) Noklikšķiniet uz cilnes Pakalpojumi un atzīmējiet izvēles rūtiņu Slēpt visus Microsoft pakalpojumus , pēc tam noklikšķiniet Atspējot visu .
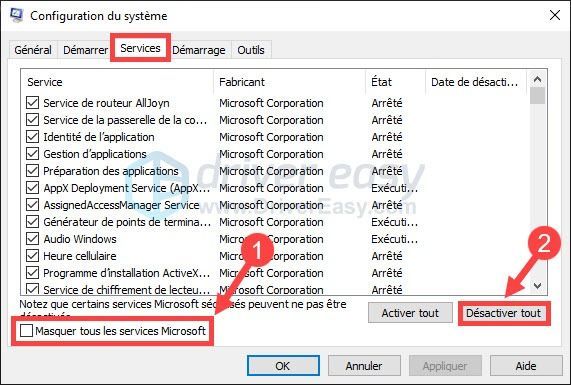
3) Noklikšķiniet Pieteikties un tālāk labi .
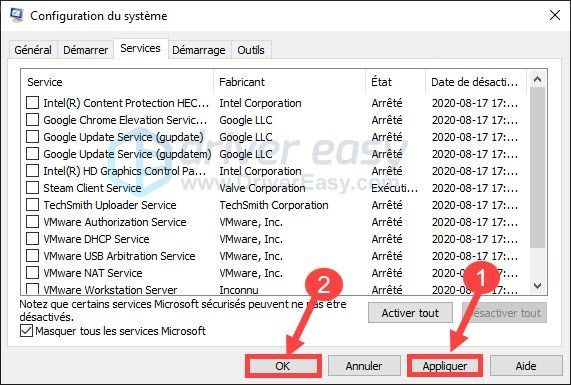
4) Zem cilnes Uzsākt , klikšķiniet uz Atveriet uzdevumu pārvaldnieku .
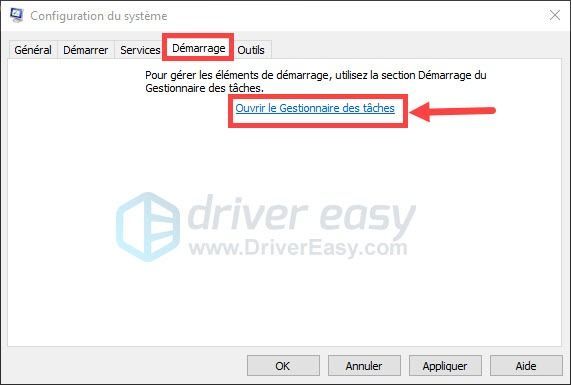
5) iekšā Uzdevumu pārvaldnieks , zem cilnes Uzsākt , atlasiet katru startēšanas vienumu un pēc tam noklikšķiniet uz Atspējot .
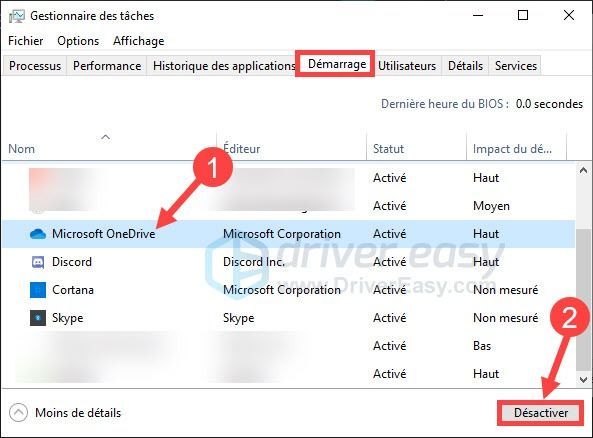
6) Dodieties atpakaļ uz sistēmas konfigurāciju, noklikšķiniet uz Pieteikties un tālāk labi .
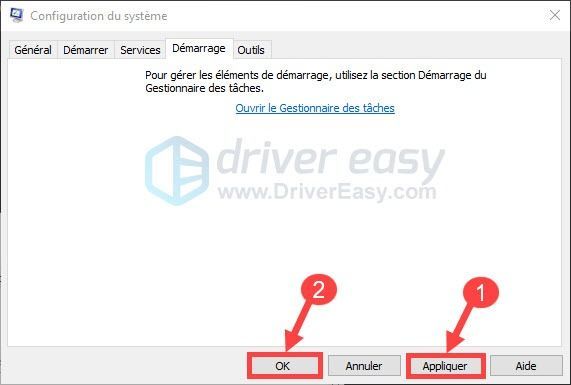
7) Restartējiet datoru un palaidiet programmu Red Redemption 2, lai redzētu, vai avārijas problēma ir novērsta.
Atklājiet problemātisko programmatūru
Ja tagad varat spēlēt Red Dead Redemption 2 bez avārijām, apsveicam! Pretējā gadījumā jums būs jāatrod problemātiskā programmatūra. Lūk, kā to izdarīt:
1) Atkal atveriet sistēmas konfigurāciju.
2) Pa vienam iespējojiet pakalpojumus un lietotnes, kuras atspējojāt iepriekšējās darbībās, līdz atrodat problēmas avotu.
3) Ikreiz, kad esat aktivizējis kādu lietojumprogrammu vai pakalpojumu, restartējiet datoru, lai noteiktu, vai tas rada problēmu.
4) Kad esat atklājis problemātisko programmatūru, tā būs jāatspējo vai jāatinstalē.
6. risinājums: pārbaudiet sistēmas failus
Šī avārijas problēma var būt arī jūsu sistēmas faili, un izmēģiniet divas tālāk norādītās metodes, lai pārbaudītu sistēmas failu integritāti.
1. Analizējiet bojāti faili ar sistēmas failu pārbaudītāju
Sistēmas failu pārbaudītājs (sfc) ir iebūvēts Windows rīks bojātu sistēmas failu identificēšanai un labošanai.
1) Vienlaicīgi nospiediet taustiņus Windows + R uz tastatūras. Tips cmd un vienlaikus nospiediet taustiņus Ctrl+Shift+Enter tastatūrā, lai palaistu komandu uzvedni kā administrators.
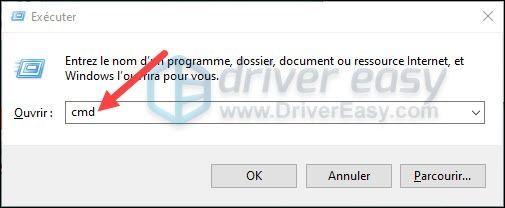
Klikšķiniet uz Jā ja tiek parādīts logs User Account Control.
2) Komandu uzvednē ierakstiet šo komandu un pēc tam nospiediet taustiņu Ieeja uz tastatūras.
|_+_|3) Sistēmas failu pārbaudītājs sāks skenēt visus jūsu sistēmas failus un labot visus atrastos bojātos vai trūkstošos failus. Tas var aizņemt 3-5 minūtes.
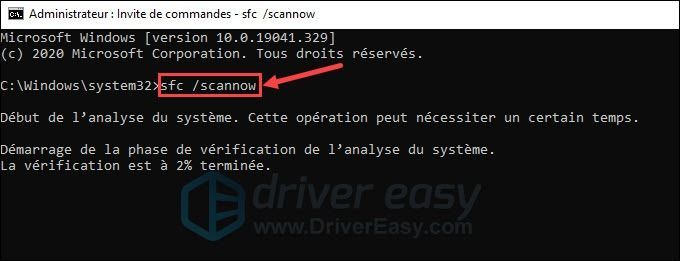
4) Pēc pārbaudes jūs varat saņemt šādus ziņojumus.
Neatkarīgi no saņemtā ziņojuma varat mēģināt palaist komandu dism.exe (Izvietošanas attēla apkalpošana un pārvaldība), lai sīkāk analizētu datora statusu.
divi. Palaidiet dism.exe
1) Palaidiet komandu uzvedni kā administratoru un ievadiet šādas komandas. Pēc tam nospiediet taustiņu Ieeja uz tastatūras katru reizi, kad ievadāt komandu.
2) Kad process ir pabeigts, iespējams, tiks parādīti arī kļūdu ziņojumi:
Pēc bojāto failu labošanas restartējiet datoru. Palaidiet savu Red Dead Redemption 2, lai redzētu, vai avārijas problēma jau ir novērsta.
Ja viss ir labi, tad apsveicu! Ja avārija joprojām turpinās, nekrītiet panikā! Varat izmēģināt tālāk norādītos risinājumus.
7. risinājums: pārvaldiet sava datora virtuālo atmiņu
Virtuālās atmiņas pielāgošana var izraisīt arī Red Dead Redemption 2 avāriju, un, lai to novērstu, varat ļaut Windows automātiski pielāgot virtuālo atmiņu. Lūk, kā to izdarīt:
1) Vienlaicīgi nospiediet taustiņus Windows + Pauze tastatūrā, lai atvērtu Windows sistēmas informācijas logu.
2) Izvēlieties Papildu sistēmas iestatījumi kreisajā rūtī.
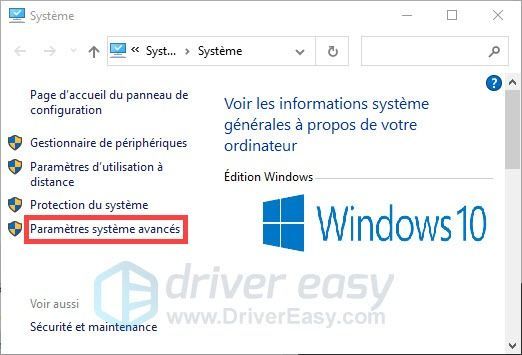
3) Zem cilnes Papildu sistēmas iestatījumi , Noklikšķiniet uz pogas Iestatījumi… sadaļā Veiktspēja.
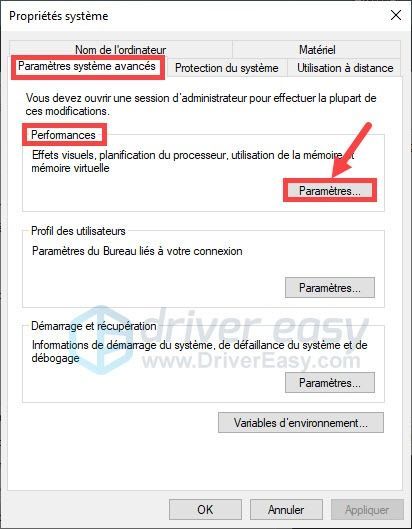
4) Zem cilnes Papildu , Noklikšķiniet uz pogas Lai modificētu… .
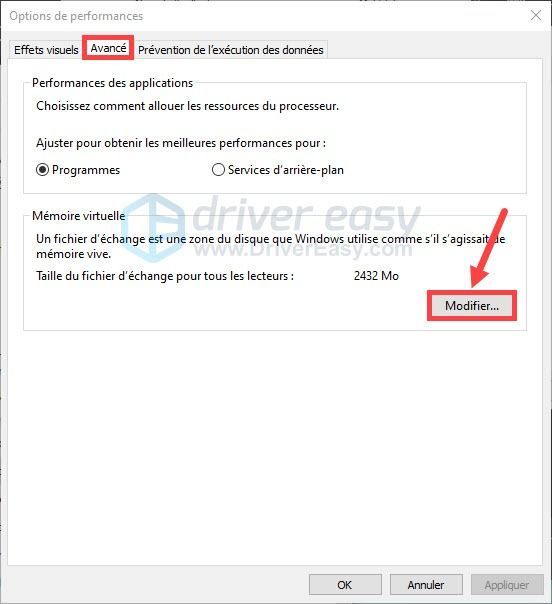
5) Pārliecinieties, vai opcija Automātiska peidžeru failu pārvaldība diskdziņiem ir pārbaudīts . Pēc tam noklikšķiniet uz labi lai piemērotu savu izvēli.
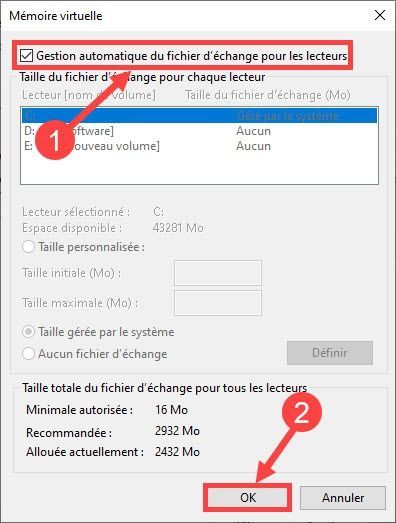
6) Aizveriet visus atvērtos logus un restartējiet datoru, lai izmaiņas stātos spēkā.
7) Palaidiet savu RDR2 un pārbaudiet, vai avārijas problēma ir novērsta. Ja problēma joprojām pastāv, nekrītiet panikā, varat pāriet pie nākamā risinājuma.
8. risinājums: iestatiet augstas veiktspējas režīmu
1. Iestatiet Red Dead Redemption augstu prioritāti 2
1) Kamēr spēle darbojas, vienlaikus nospiediet taustiņus Ctrl+Shift+Esc tastatūrā, lai atvērtu uzdevumu pārvaldnieku.
2) Dodieties uz cilni Sīkāka informācija , klikšķis ar pogu taisnība ieslēgts Red Dead Redemption 2.exe . Pēc tam noklikšķiniet Iestatiet prioritāti un tālāk Augsts .
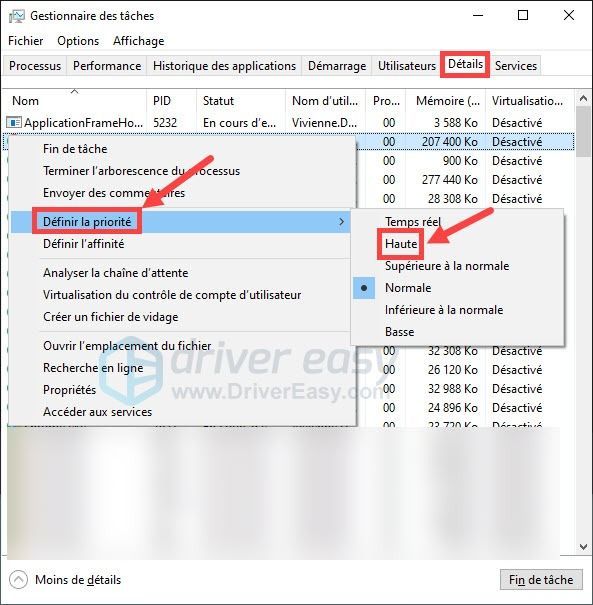
2. Noteikti iestatiet Red Dead Redemption 2 uz High Performance Mode
1) Ar peles labo pogu noklikšķiniet uz tukšā darbvirsmas apgabala un atlasiet NVIDIA vadības panelis .
2) Zem cilnes Pārvaldiet 3D iestatījumus , dodieties uz cilni Iestatījumi no programma un pievienojiet savu Red Dead Redemption 2.exe .
Cerams, ka kāds no iepriekš minētajiem risinājumiem atrisināja jūsu problēmu Red Dead Redemption 2 avārijas problēma . Ja RDR2 avārijas problēma joprojām pastāv, varat to izdarīt pārinstalēt savu spēli vai vienkārši gaidiet nākamais ielāps Spēle.






