
Palaists 2011. gada 11. novembrī, The Elder Scrolls V: Skyrim tagad ir gandrīz 8 gadus ilga vēsture. Neskatoties uz savu vecumu, spēle joprojām lepojas ar lielu spēlētāju skaitu – dzīviem, elpojošiem pūķiem, kuri ar nepacietību gaida nākamo šīs leģendārās franšīzes daļu (arī es esmu liels fans). Tomēr, kā ziņo daži spēlētāji, viņi ir saskārušies ar palaišanas problēmu Skyrim, kas neļauj viņiem normāli darboties. Ja esat viens no tiem, varat izmēģināt tālāk norādītos labojumus un redzēt, vai tie darbojas tā, kā vēlaties.
8 Skyrim labojumi netiks palaisti
Šeit mēs piedāvājam 8 viegli lietojamus labojumus, kas ir atrisinājuši daudzu citu spēlētāju problēmas. Pārbaudiet tos pa vienam, līdz beidzot atbrīvojaties no palaišanas problēmas!
1. labojums: atrisiniet visus moduļu konfliktus
2. labojums: palaidiet Steam un Skyrim kā administratoru
3. labojums: pārbaudiet spēļu failu integritāti
4. labojums: atjauniniet ierīču draiverus
5. labojums: izslēdziet nevajadzīgās fona lietojumprogrammas
6. labojums: lejupielādējiet jaunākās DirectX un Visual Studio C++ 2015 Redistributable versijas
7. labojums: izmantojiet sistēmas failu pārbaudītāju (SFC)
8. labojums: atkārtoti instalējiet spēli
1. labojums: atrisiniet visus moduļu konfliktus
Iespējams, esat instalējis modifikācijas, lai uzlabotu spēles iegremdēšanu Skyrim, taču vai zināt, ka daži no tiem var sajaukt spēles failus un izraisīt avāriju? Tas ir īpaši iespējams, ja pēc viena vai vairāku jaunu modifikāciju instalēšanas rodas problēmas. Lai to atrisinātu, vispirms jāpārbauda, vai problēma ir saistīta ar modi; ja tā ir, mēģiniet noteikt problēmu modifikācijas un noņemt tās.
Atklāti sakot, ir diezgan apgrūtinoši noskaidrot, kuras modifikācijas ir radījušas jums problēmas, it īpaši, ja ir instalēts liels skaits modifikāciju. Jebkurā gadījumā šeit ir galvenās problēmu novēršanas darbības, kuras varat veikt:
1) Atspējot modifikācijas, kas instalētas kopš pēdējās spēlēšanas (un pirms nepalaišanas problēmas rašanās). Pēc tam palaidiet Skyrim un pārbaudiet, vai to var veiksmīgi palaist.
Ja tas neizdodas, iespējams, jūsu problēmu neizraisīja instalētās modifikācijas (tāpēc jums vajadzētu meklēt palīdzību no citiem tālāk norādītajiem labojumiem); ja iespējams, turpiniet aplūkot problēmu modifikācijas, kas jums ir radījušas problēmas.
2) Atkārtoti iespējot vienu no modifikācijai, ko atspējojāt, un pārbaudiet, vai nepalaižas problēma atkārtojas. Ja tā nenotiek, atkārtoti iespējojiet nākamo modifikāciju un vēlreiz pārbaudiet problēmu. Tad nākamais, nākošais, un tā tālāk.
Kad problēma galu galā atkārtojas, jūs zināt, ka problēma ir nesen iespējotais mod.
Bet paturiet prātā, ka tas var nebūt tikai problēma. Tas var būt pretrunā ar citu modi — to, kuru atkārtoti iespējojāt iepriekš, un tā konflikts ir tas, kas izraisa spēles avāriju startēšanas laikā.
3) Ja jums nav nepieciešama modifikācija, varat vienkārši atspējot vai noņemt to nekavējoties. Bet ja tu darīt Ja jums ir nepieciešams mod, jums jāpārbauda, vai tas nav pretrunā ar kaut ko citu (jo tā vietā, iespējams, varēsit atspējot/noņemt otru modu).
Tomēr tas ne vienmēr ir noderīgi, ja atskaņošanas laikā atspējojat/noņemat modifikācijas. Ja vēlaties, lai izmaiņas stātos spēkā, jums vajadzētu sākt jaunu spēli Skyrim, nevis atkārtoti ielādēt saglabāšanu, kas izveidota pirms problemātiskā moda noņemšanas.4) Lai to izdarītu, atstājiet aizskarošo modi atvērtu, bet atspējot atkal visi pārējie modi. Ja problēma atkārtojas, jūs zināt, ka modifikācija ir vienīgais iemesls. Ja problēma neatkārtojas, jūs zināt, ka mod ir pretrunā ar citu modi. Lai noskaidrotu, kurš no tiem, atkārtoti iespējojiet katru modi pa vienam un gaidiet, līdz atgriežas problēma, kas nepalaiž.
Kad atrodat, kuras modifikācijas ir pretrunā viena otrai, varat atspējot vai noņemt kuru vajag vismazāk.
Ja jūsu problēmu neizraisa konfliktējoši modifikācijas, lūdzu, pārejiet pie nākamā labojuma tālāk.
2. labojums: palaidiet Steam un Skyrim kā administratoru
Pirmkārt, jums vajadzētu skriet Tvaiks kā administrators uz laiku vai pastāvīgi.
Īslaicīgi palaist kā administrators
Skatiet, vai uz darbvirsmas ir Steam ikona. Ja nē, vienkārši meklējiet lietojumprogrammu startēšanas izvēlnē.
Kad esat veiksmīgi atradis Steam, ar peles labo pogu noklikšķiniet uz tā ikonas un atlasiet Izpildīt kā administratoram . Ja tiek prasīta piekrišana, noklikšķiniet uz Jā .
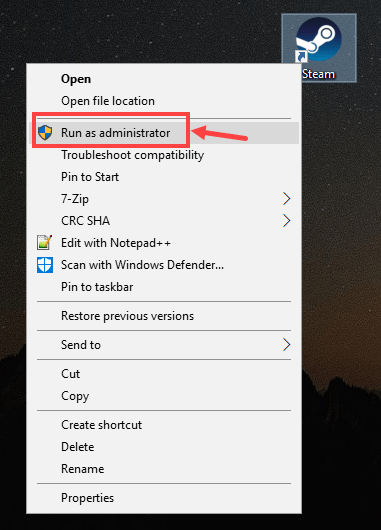
Pastāvīgi palaist kā administrators
Ja vēlaties pastāvīgi palaist Steam kā administrators, rīkojieties šādi:
1) Datorā atrodiet Steam, ar peles labo pogu noklikšķiniet uz tās ikonas un pēc tam atlasiet Īpašības .
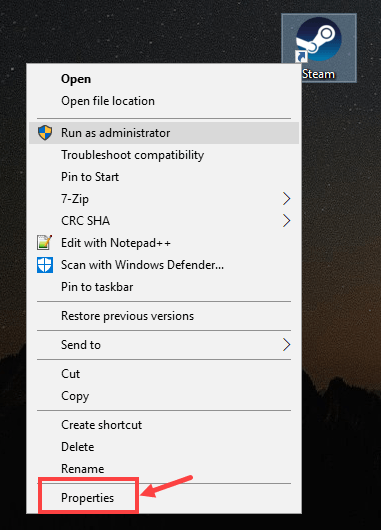
2) Noklikšķiniet uz Saderība cilne. Noteikti pārbaudiet Palaidiet šo programmu kā administratoru lodziņā un pēc tam noklikšķiniet uz Lietot > Labi lai saglabātu izmaiņas.
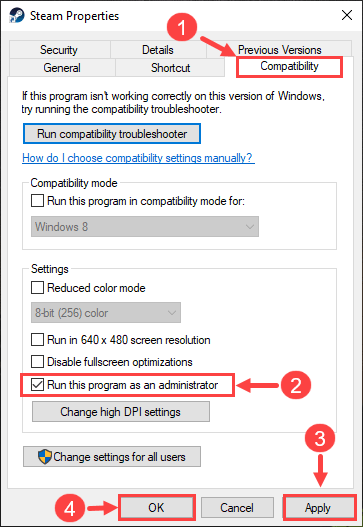
3) Nākamajā reizē, kad atvērsit Steam, tas automātiski darbosies ar administratora privilēģijām.
Steam darbināšana kā administratoram ir tikai pirmais solis. Pēc tam jūs sāksit darbu Skyrim Tāpat. Lūk, kā to izdarīt:
1) Piesakieties Steam. Pēc tam noklikšķiniet BIBLIOTĒKA .
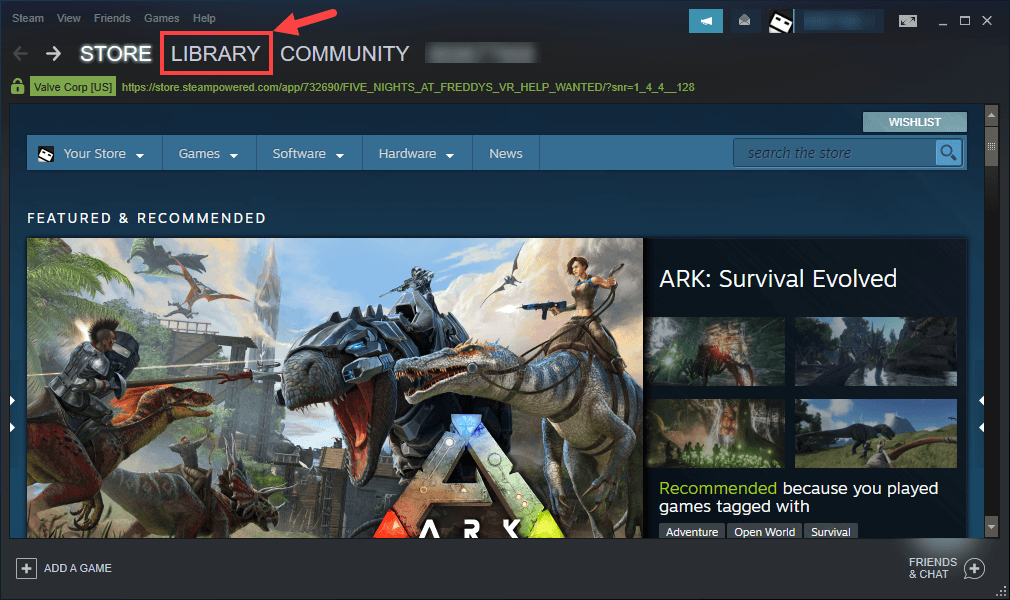
2) Ar peles labo pogu noklikšķiniet The Elder Scrolls V: Skyrim īpašais izdevums un pēc tam atlasiet Īpašības .
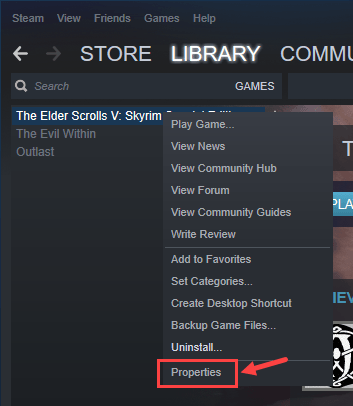
3) Nākamajā lapā dodieties uz Instalētie faili cilne. Pēc tam noklikšķiniet uz Pārlūkot… .
4) Uznirstošajā logā ar peles labo pogu noklikšķiniet uz spēles izpildāmā faila un atlasiet Izpildīt kā administratoram . Ja tiek prasīta piekrišana, noklikšķiniet uz Jā .
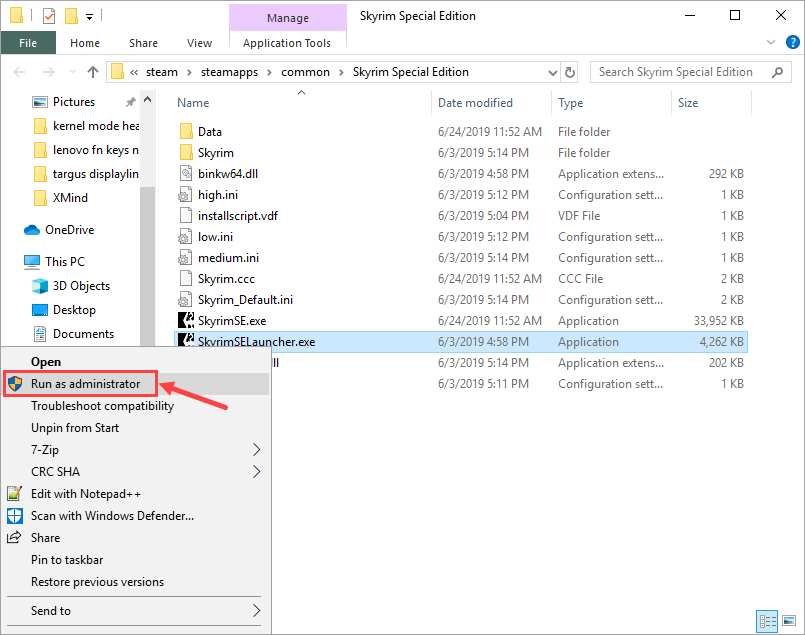
Varat arī pastāvīgi palaist spēli kā administrators. Tālāk ir norādītas darbības.
1) Pēc spēles izpildāmā faila atrašanas ar peles labo pogu noklikšķiniet uz faila un atlasiet Īpašības .
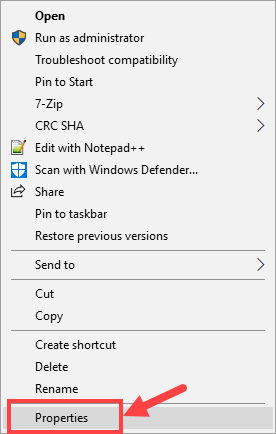
2) Dodieties uz Saderība cilne. Noteikti pārbaudiet Palaidiet šo programmu kā administratoru lodziņā un pēc tam noklikšķiniet uz Lietot > Labi lai saglabātu izmaiņas.
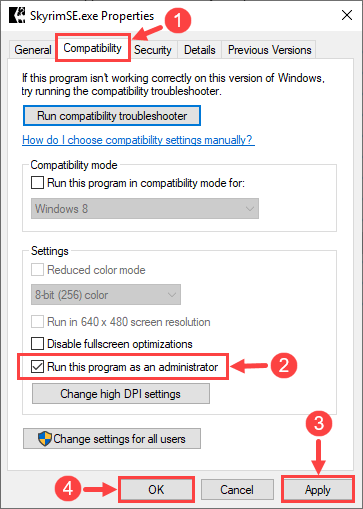
3) Nākamajā reizē, kad palaižat Skyrim, tas automātiski darbosies ar administratora privilēģijām.
Tā nu, lūdzu, pārbaudiet, vai varat normāli palaist spēli. Ja nē, lasiet tālāk un izmēģiniet nākamo labojumu.
3. labojums: pārbaudiet spēļu failu integritāti
Dažreiz jūsu Skyrim nepalaišanas problēma ir saistīta ar trūkstošajiem vai bojātiem spēles failiem. Ja tas tā ir, jums vajadzētu izmantot Steam iebūvēto rīku, lai pārbaudītu visu spēļu failu integritāti.
1) Piesakieties Steam un noklikšķiniet uz BIBLIOTĒKA .
2) Ar peles labo pogu noklikšķiniet The Elder Scrolls V: Skyrim īpašais izdevums . Pēc tam noklikšķiniet Īpašības .
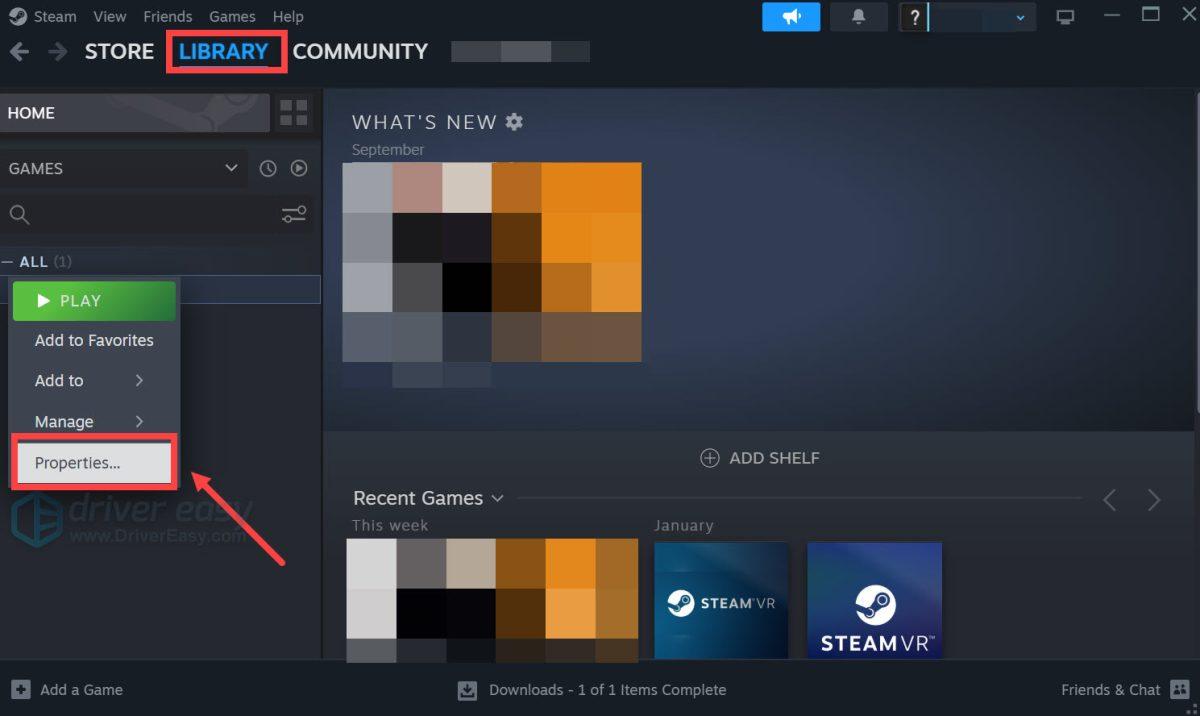
3) Dodieties uz Instalētie faili cilni un atlasiet Pārbaudiet spēļu failu integritāti .
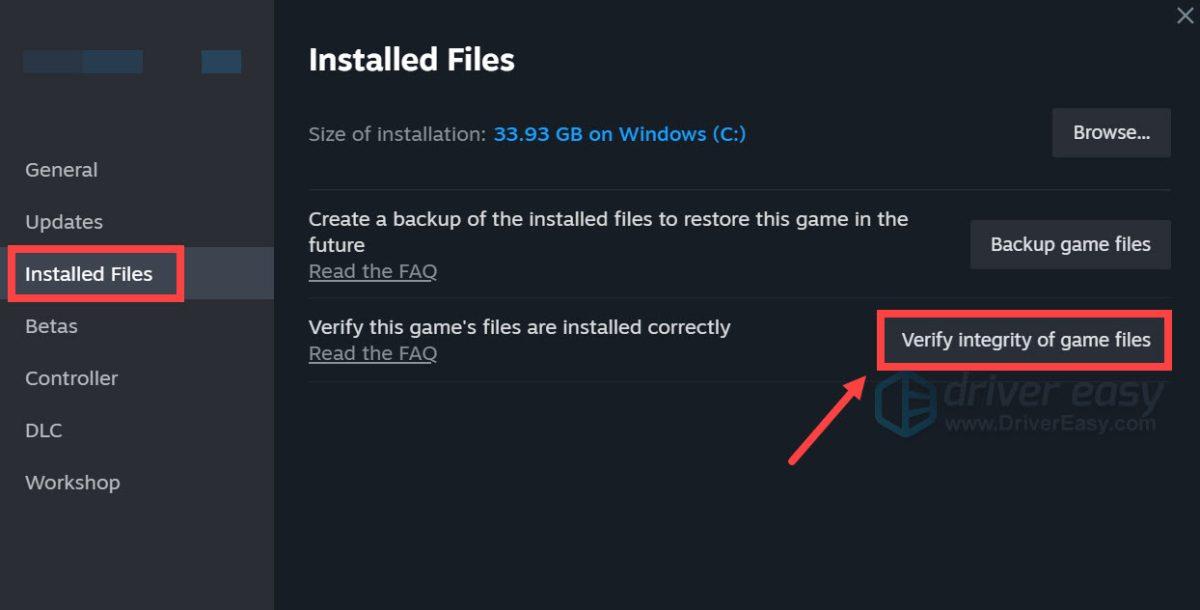
4) Pagaidiet, līdz process ir pabeigts.
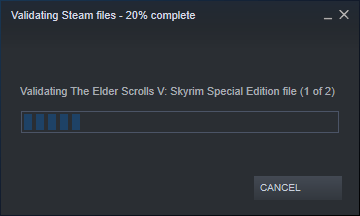
5) Kad tas ir pabeigts, noklikšķiniet uz AIZVĒRT .
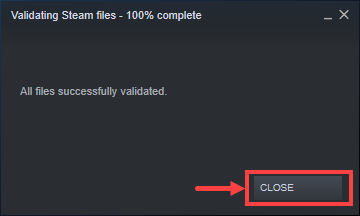
Tagad ir pienācis laiks pārbaudīt, vai varat pareizi palaist spēli. Ja nē, lūdzu, pārejiet pie nākamās metodes.
4. labojums: atjauniniet ierīču draiverus
Pārliecinieties, vai jums ir jaunākie datora komponentu draiveri (piemēram, CPU, GPU un audio). Dažreiz Skyrim var neizdoties palaist novecojuša vai bojāta draivera dēļ, kas ir tik neuzkrītošs, ka, iespējams, jūs to pat nepamanīsit, līdz rodas problēma. Ja tas tā ir, mēģiniet periodiski atjaunināt ierīces draiverus.
Ja jums nav laika, pacietības vai datorprasmju, lai manuāli atjauninātu ierīces draiverus, varat to izdarīt automātiski, izmantojot Vienkāršs vadītājs .
Driver Easy automātiski atpazīs jūsu sistēmu un atradīs tai pareizos draiverus. Jums nav precīzi jāzina, kāda sistēma darbojas jūsu datorā, jums nav jāriskē ar nepareiza draivera lejupielādi un instalēšanu, un jums nav jāuztraucas par kļūdu instalēšanas laikā. Driver Easy parūpējas par visu.
Varat automātiski atjaunināt savus draiverus, izmantojot Driver Easy BEZMAKSAS vai Pro versiju. Bet ar Pro versiju tas aizņem tikai 2 klikšķus:
1) Lejupielādēt un instalējiet Driver Easy.
2) Palaidiet Driver Easy un noklikšķiniet uz Skenēt tagad pogu. Pēc tam Driver Easy skenēs jūsu datoru un noteiks visus draiverus, kas radīs problēmas.
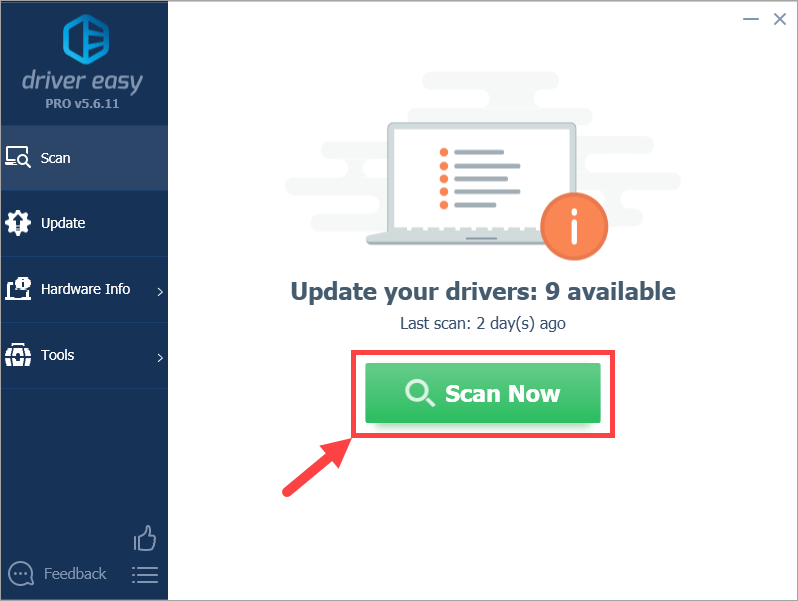
3) Noklikšķiniet uz Atjaunināt pogu blakus atzīmētajai ierīcei, lai automātiski lejupielādētu pareizo draivera versiju (to var izdarīt, izmantojot BEZMAKSAS versija). Pēc tam instalējiet draiveri savā datorā.
Vai noklikšķiniet Atjaunot visu lai automātiski lejupielādētu un instalētu jūsu sistēmā trūkstošo vai novecojušo draiveru pareizās versijas (tas prasa Pro versija — jums tiks piedāvāts jaunināt, kad noklikšķināsit Atjaunot visu ).
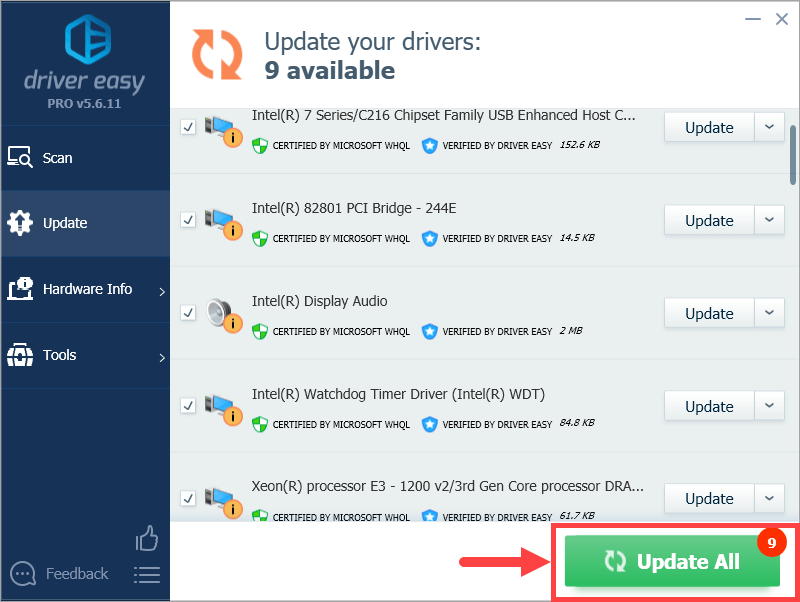 Ja rodas problēmas, izmantojot Driver Easy, lūdzu, rakstiet mums uz e-pastu support@letmeknow.ch. Mēs vienmēr esam šeit, ja varam palīdzēt.
Ja rodas problēmas, izmantojot Driver Easy, lūdzu, rakstiet mums uz e-pastu support@letmeknow.ch. Mēs vienmēr esam šeit, ja varam palīdzēt. 4) Restartējiet datoru un palaidiet Skyrim. Pārbaudiet, vai šoreiz tas var darboties pareizi.
5. labojums: izslēdziet nevajadzīgās fona lietojumprogrammas
Iespējams, ka dažas datora fona lietojumprogrammas konfliktē ar spēli un izraisa tās avāriju jau no paša sākuma. Lai atrisinātu šo problēmu, pirms Skyrim spēlēšanas ir jāaizver visas nevajadzīgās programmas vai vienkārši jāatinstalē tās, ja iespējams. Ir arī lietderīgi tikmēr atspējot pretvīrusu, ja tas kļūdaini klasificē spēli kā vīrusu un tādējādi ievieto karantīnā.
Lai aizvērtu nevēlamās programmas, lūdzu, rīkojieties šādi:
1) Tastatūrā nospiediet Windows logotipa atslēga  un R tajā pašā laikā, lai izsauktu dialoglodziņu Palaist. Ieraksti uzdevummgr un sit Ievadiet .
un R tajā pašā laikā, lai izsauktu dialoglodziņu Palaist. Ieraksti uzdevummgr un sit Ievadiet .
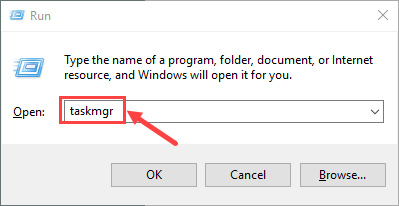
2) Izvēlieties Procesi cilne. Ar peles labo pogu noklikšķiniet uz programmas, kas jāpabeidz, un noklikšķiniet uz Beigt uzdevumu . Ja nezināt, kura programma ir jāizslēdz, vienkārši aizveriet visas fonā strādājošās programmas, kuras, jūsuprāt, ir nevajadzīgas. Piezīme ka nevajadzētu pārtraukt nevienu nepazīstamu procesu gadījumā, ja kļūdas dēļ aizverat svarīgos.
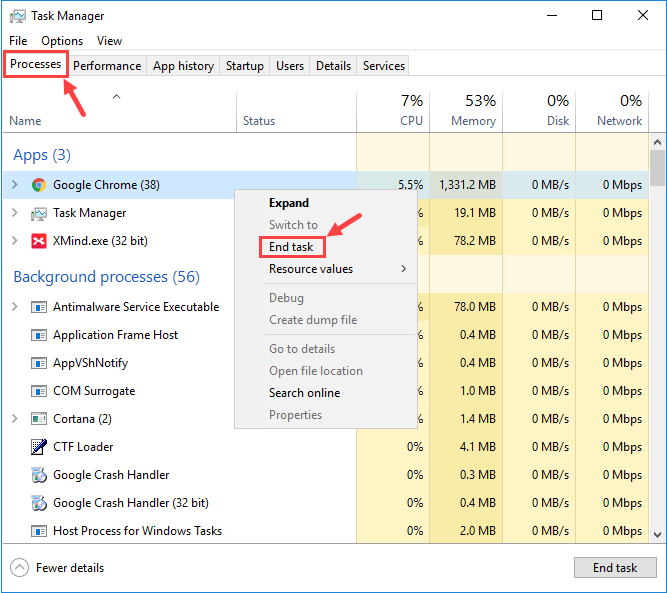
Tam nav jābūt Google Chrome. Šis ekrānuzņēmums ir tikai piemērs labākam skaidrojumam.
3) Jūsu problēmas dažkārt izraisa pretvīrusu programmatūras traucējumi. Lai noskaidrotu, vai tā ir jūsu problēma, uz laiku atspējojiet pretvīrusu programmu un pārbaudiet, vai Skyrim palaišanas problēma atkārtojas. (Lai saņemtu norādījumus par tā atspējošanu, skatiet savu pretvīrusu dokumentāciju.)
Tāpat neaizmirstiet rūpīgi pārbaudīt trešās puses pretvīrusu un Windows ugunsmūra melnajos sarakstos (vai karantīnā), lai atrastu visus ar Skyrim saistītos failus. Kad esat tos pamanījis, manuāli pievienojiet failus baltajos sarakstos.
Ja spēle darbojas pareizi pēc pretvīrusu atspējošanas, sazinieties ar pretvīrusu programmatūras pārdevēju un lūdziet viņam padomu vai instalējiet citu pretvīrusu risinājumu.
Esiet īpaši uzmanīgs attiecībā uz to, kuras vietnes apmeklējat, kādus e-pasta ziņojumus atverat un kādus failus lejupielādējat, kad antivīruss ir atspējots.Ja tas nepalīdzēja, lūdzu, izmēģiniet nākamo labojumu.
6. labojums: lejupielādējiet jaunākās DirectX un Visual Studio C++ 2015 Redistributable versijas
Ja jūsu dators nav piegādāts ar jaunākajām DirectX un Visual Studio C++ 2015 Redistributable versijām, apsveriet iespēju tās lejupielādēt un instalēt pašam. Pretējā gadījumā spēle būs ļoti pakļauta riskam, ka spēle netiks palaists.
Lai sniegtu informāciju par atjaunināšanu DirectX , šeit ir ziņa jūsu atsaucei:
https://www.drivereasy.com/knowledge/3-steps-to-update-directx-in-your-windows-10/
Kad runa ir par Visual Studio C++ 2015 atkārtoti izplatāms , varat veikt šādu procedūru:
1) Tastatūrā nospiediet Windows logotipa atslēga  un R tajā pašā laikā, lai izsauktu dialoglodziņu Palaist. Ieraksti appwiz.cpl un noklikšķiniet Jā .
un R tajā pašā laikā, lai izsauktu dialoglodziņu Palaist. Ieraksti appwiz.cpl un noklikšķiniet Jā .

2) Uznirstošajā logā ritiniet instalēto programmu sarakstu, lai atrastu abus x64 un x86 versijas no Visual Studio C++ 2015 atkārtoti izplatāms.
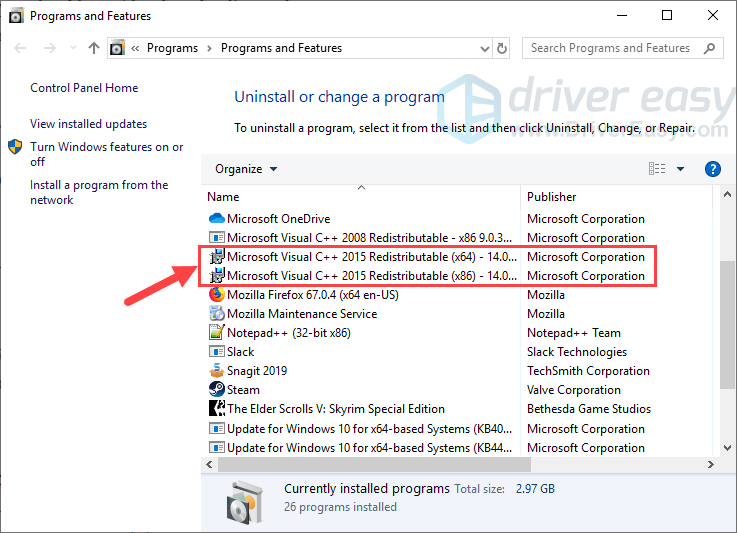
3) Ar peles labo pogu noklikšķiniet uz abām programmām pa vienai un atlasiet Atinstalēt lai tos noņemtu no datora. Paies dažas sekundes, līdz atinstalēšanas process būs pabeigts.
Piezīme ka jūsu Visual Studio C++ 2015 Redistributable noņemšanai var būt blakusparādības, piemēram, citas spēles (ja jums ir kāda cita spēle, izņemot Skyrim) darbības pārtraukšana.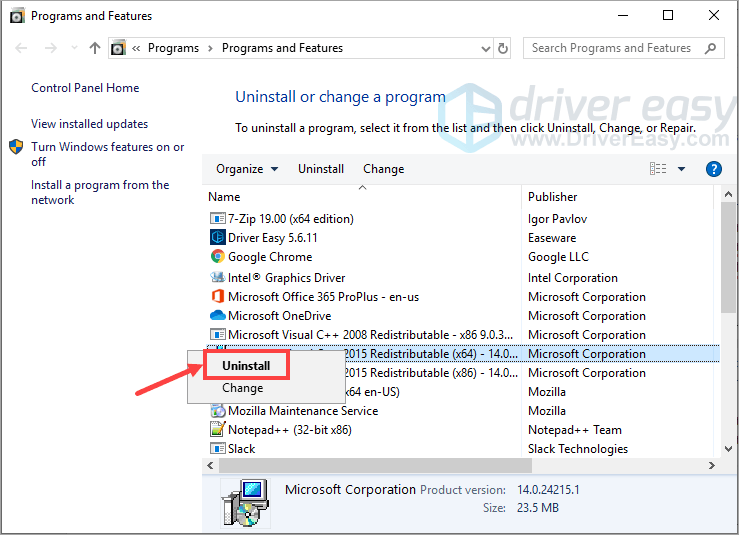
4) Pēc Visual Studio C++ 2015 Redistributable atinstalēšanas, lūdzu, apmeklējiet oficiālā Microsoft vietne lai lejupielādētu šīs programmas jaunāko versiju.
5) Kad programmas fails ir lejupielādēts, veiciet dubultklikšķi uz izpildāmā faila un izpildiet ekrānā redzamos norādījumus, lai to instalētu datorā. Pārliecinieties, vai x64 un x86 versijas ir pareizi instalētas.
Tagad pārbaudiet, vai Skyrim šoreiz var darboties normāli. Cerams, ka tā ir; ja nē, lūdzu, pārejiet pie nākamā labojuma tālāk.
7. labojums: izmantojiet sistēmas failu pārbaudītāju (SFC)
Sistēmas failu pārbaudītājs (sfc) ir Windows utilīta, kas pārbauda sistēmas failu bojājumus. Varat izmantot komandu sfc /scannow lai skenētu visus aizsargātos sistēmas failus un labotu trūkstošos vai bojātos.
1) Tastatūrā nospiediet Windows logotipa atslēga  un R tajā pašā laikā, lai atvērtu dialoglodziņu Palaist. Tips cmd un nospiediet Ctrl+Shift+Enter lai palaistu komandu uzvedni kā administrators.
un R tajā pašā laikā, lai atvērtu dialoglodziņu Palaist. Tips cmd un nospiediet Ctrl+Shift+Enter lai palaistu komandu uzvedni kā administrators.
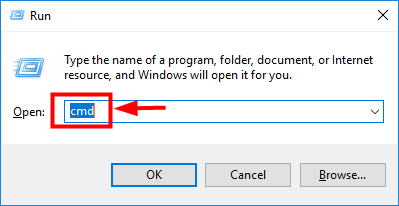
2) Kad tiek prasīts atļauja veikt izmaiņas ierīcē, noklikšķiniet uz Jā .
3) Komandu uzvednes uznirstošajā logā ierakstiet šādu komandu ( Piezīme ka starp sfc un / ir atstarpe):
|_+_|Kad esat pabeidzis komandas ievadīšanu, nospiediet Ievadiet uz tastatūras. Pēc tam sfc rīks sāks skenēt visus sistēmas failus un labot bojātos vai trūkstošos.
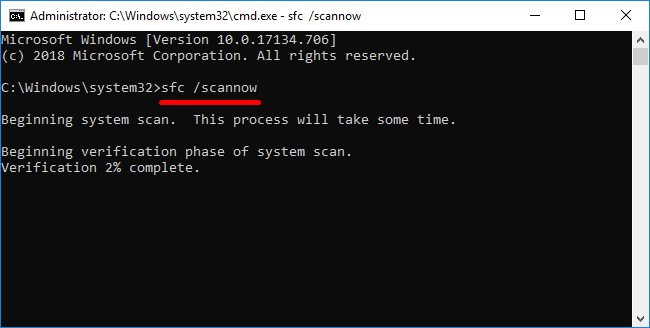
4) Pagaidiet, līdz verifikācijas process ir pabeigts.
Restartējiet datoru un pēc tam mēģiniet palaist Skyrim. Ja problēma joprojām pastāv, varat veikt pēdējo labojumu.
8. labojums: atkārtoti instalējiet spēli
Ja iepriekš minētie labojumi jums nedarbojas, dzēsiet visus spēles failus un pārinstalējiet visu no jauna.
Daži var vēlēties dublēt svarīgus Skyrim failus, piemēram, saglabāšanu un modifikācijas. Lai to izdarītu, varat pārbaudīt šis pavediens uzziņai. Tomēr, ja visi spēļu faili ir sajaukti un ir grūti noteikt, kuri nav bojāti, labāk izdzēsiet visu spēles mapē un instalējiet tos no jauna.Tālāk ir norādītas darbības.
1) Tastatūrā nospiediet Windows logotipa atslēga  un R tajā pašā laikā, lai izsauktu dialoglodziņu Palaist. Ieraksti appwiz.cpl un noklikšķiniet Jā .
un R tajā pašā laikā, lai izsauktu dialoglodziņu Palaist. Ieraksti appwiz.cpl un noklikšķiniet Jā .

2) Ar peles labo pogu noklikšķiniet The Elder Scrolls V: Skyrim īpašais izdevums un noklikšķiniet Atinstalēt .
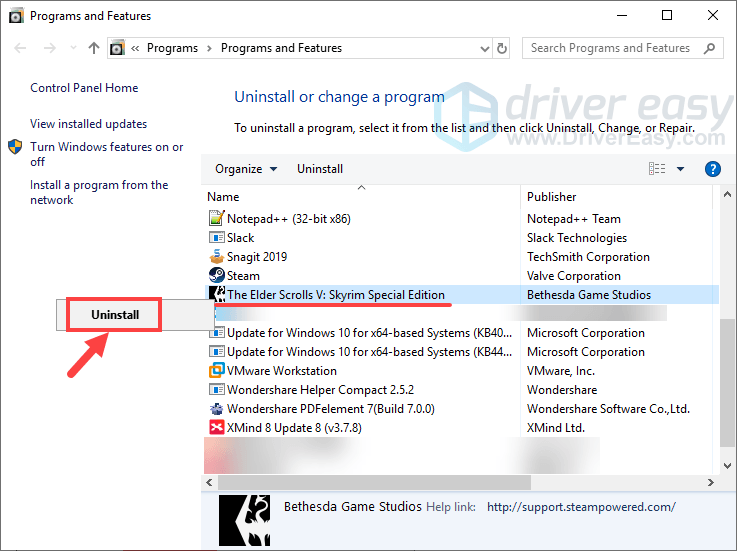
3) Izpildiet ekrānā redzamos norādījumus, lai atinstalētu spēli.
4) Kad process ir pabeigts, atveriet mapi, kurā iepriekš lejupielādējāt un instalējāt spēli. Dzēst visu tajā un neaizmirstiet iztukšojiet savu atkritni .
5) Piesakieties Steam un vēlreiz instalējiet Skyrim.
Lai gan spēles atkārtota instalēšana var šķist nedaudz muļķīga, noteiktos apstākļos tas būtiski ietekmē, it īpaši, ja spēles faili ir sajaukti dažādu modifikāciju vai citu iemeslu dēļ.
Vai līdz šim jums ir izdevies atrisināt Skyrim nepalaišanas problēmu? Ja jums ir papildu jautājumi vai idejas, lūdzu, atstājiet komentāru zemāk. Mēs ar prieku jums palīdzēsim. Talos jums palīdzēs!






![[RISINĀTS] Horizon Zero Dawn Crashing datorā](https://letmeknow.ch/img/program-issues/12/horizon-zero-dawn-crashing-pc.jpg)