'>

Startējot Toshiba klēpjdatoru, jūs, iespējams, redzēsit šādu kļūdas ziņojumu:
- Nav palaižamas ierīces - lūdzu, restartējiet sistēmu
- Nav palaižamas ierīces - ievietojiet sāknēšanas disku un nospiediet jebkuru taustiņu
Ja jums ir tā pati problēma, neuztraucieties. Tā ir izplatīta problēma, un to var novērst Toshiba ierīcē nav bootable ierīces klēpjdatorus viegli.
Kā salabot Toshiba nav palaižamas ierīces
Šeit ir daži izmēģināmie risinājumi. Iespējams, ka jums nebūs jāmēģina tās visas; vienkārši atrodieties sarakstā, līdz viss atkal darbojas.
- Ieslēdziet Toshiba klēpjdatora strāvas padevi
- Pareizi iestatiet sāknēšanas kārtību
- Mainiet sāknēšanas režīma iestatījumus
- Lietas, kas jums jādara pēc šo metožu izmēģināšanas
1. metode: atjaunojiet Toshiba datora strāvas padevi
Tā kā daudzas datora problēmas var atrisināt, restartējot, nekad nesāpēs restartēt Toshiba datoru. Veiciet šādas darbības:
1) Izslēdziet datoru.
2) Noņemiet visus ārējās ierīces ieskaitot USB disku, Bluetooth ierīces un austiņas.
3) Noņemiet maiņstrāvas adaptera kabeli, cietos diskus un akumulatoru (ja akumulators ir noņemams).
4) Nospiediet un turiet Ieslēgšanas poga priekš 60 sekundes un atlaist. Šajā laika posmā jūsu klēpjdators var sākties un izslēgties.
5) Pievienojiet savu kontaktdakšu Maiņstrāvas adapteris un tavs akumulatoru aizmugurē (ja akumulators ir noņemams).
6) Nospiediet Ieslēgšanas poga kā parasti, lai ieslēgtu Toshiba klēpjdatoru.
Tagad pārbaudiet, vai klēpjdators tiek palaists, neiznirstot Nav sāknēšanas ierīces 'kļūda.
2. metode: pareizi iestatiet sāknēšanas secību
Kad redzat Nav sāknēšanas ierīces ”Toshiba, viens no iespējamiem iemesliem ir tas, ka jūsu datorā nav pienācīgas sāknēšanas kārtības, tāpēc, startējot, sistēma nevarēja atrast pareizo sāknēšanas ierīci. Lai novērstu problēmu, pareizi jāiestata sāknēšanas secība.
Lūk, kas jums jādara:
1) Pārliecinieties, vai dators ir izslēgts.
2) Nospiediet Ieslēgšanas poga lai sāktu datoru normāli, pēc tam turpiniet nospiest F2 pēc zibspuldzes logotipa ekrāna parādīšanās, lai atvērtu BIOS iestatīšanas ekrānu.
Piezīme : atslēga, kas jānospiež, lai ievadītu BIOS iestatīšanu, klēpjdatora modeļa dēļ var būt atšķirīga.
3) BIOS nospiediet bulttaustiņi doties uz Boot cilni.
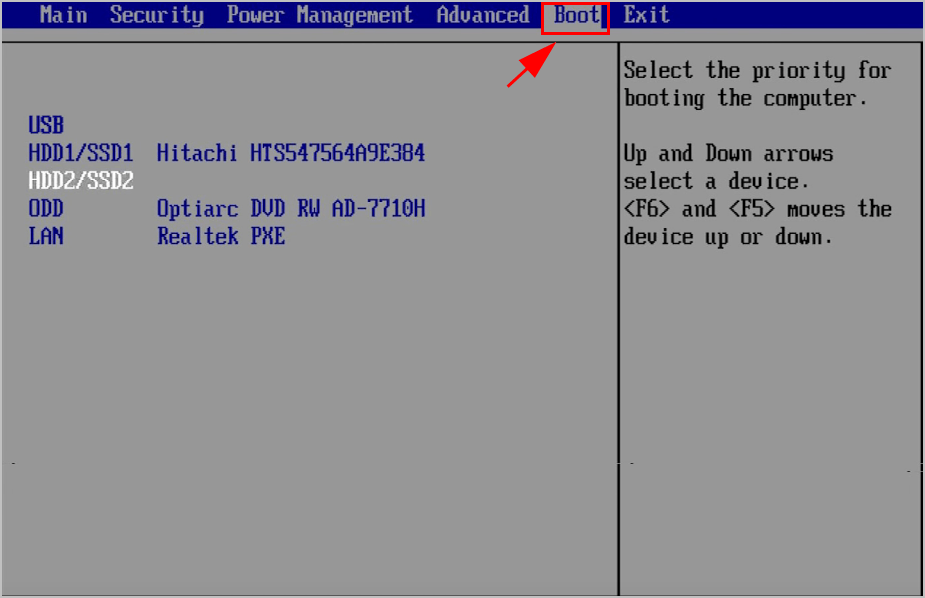
4) Tur jūs redzēsiet pieejamās sāknēšanas iespējas. Izmantojiet Uz augšu un Uz leju bulttaustiņus, lai izvēlētos HDD kā pirmās sāknēšanas opcijas.
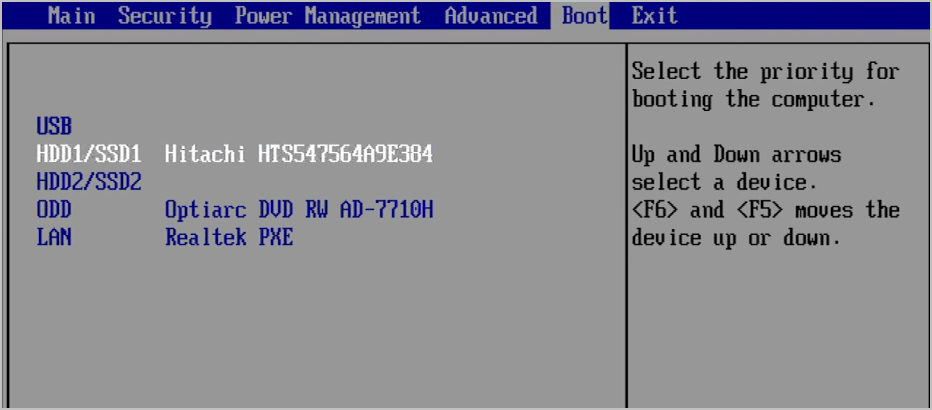
5) Saglabājiet izmaiņas un izejiet.
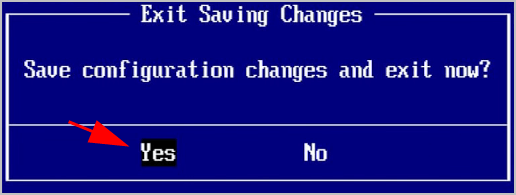
5) Pēc tam restartējiet datoru un pārbaudiet, vai tas darbojas pareizi.
Piezīme. Ja HDD iestatīšana kā pirmā sāknēšanas ierīce neatrisina problēmu, mēģiniet iestatīt dažādas ierīces pa vienai, lai palaistu datoru, un pārbaudiet, vai tas novērš jūsu problēmu.Ja šī metode nedarbojas, neatstājiet cerību. Ir ko citu izmēģināt.
3. metode: mainiet sāknēšanas režīma iestatījumus
Nepareizi sāknēšanas režīma iestatījumi BIOS var izraisīt “ Nav sāknēšanas ierīces ”Kļūda Toshiba. Tāpēc, lai mainītu sāknēšanas režīma iestatījumus, rīkojieties šādi:
1) Pārliecinieties, vai dators ir izslēgts.
2) Nospiediet Ieslēgšanas poga lai sāktu datoru normāli, pēc tam turpiniet nospiest F2 taustiņu pēc zibspuldzes logotipa parādīšanās, lai atvērtu BIOS iestatīšanas ekrānu.

3) BIOS nospiediet bultiņas taustiņš doties uz Papildu cilni.
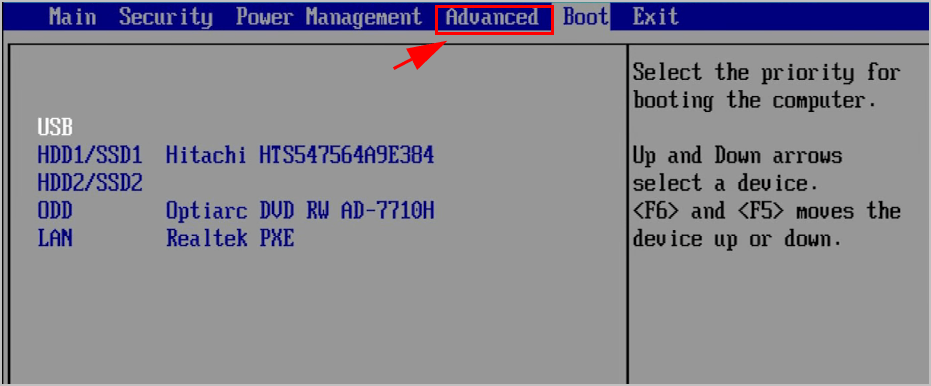
4) Iet uz Sistēmas konfigurācija > Sāknēšanas režīms .
5) Ja izmantojat sistēmu Windows 7, nomainiet Sāknēšanas režīms uz CSM .
Ja izmantojat operētājsistēmu Windows 8 un jaunākas versijas, nomainiet Sāknēšanas režīms uz UEFI sāknēšanu.
6) Pēc tam dodieties uz Drošība cilne> Drošības sāknēšana un iestatiet Drošības sāknēšana uz invalīdiem.
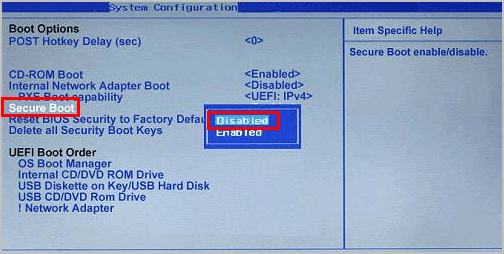
7) Saglabājiet izmaiņas un restartējiet Toshiba datoru kā parasti.
Tagad jums vajadzētu būt iespējai pareizi ieslēgt Toshiba datoru.
Lietas, kas jums jādara pēc šo metožu izmēģināšanas
Ja esat atrisinājis Nav sāknēšanas ierīces ”Kļūdu un veiksmīgi ieslēdza Toshiba klēpjdatoru, jums jāatjaunina ierīču draiveri, kuru trūkst vai ir novecojuši datorā, jo kļūdas ziņojumu var izraisīt draivera korupcija. Turklāt ierīces draiveru atjaunināšana uz jaunāko versiju var novērst datoru no dažādām problēmām.
Ierīces draiverus var atjaunināt divējādi: manuāli un automātiski .
Manuāla draiveru atjaunināšana - Jūs varat apmeklēt ražotāja vietni, atrast aparatūras ierīces draiveri un lejupielādēt jaunāko versiju. Pēc tam manuāli instalējiet to savā datorā. Noteikti lejupielādējiet to, kas ir saderīgs ar jūsu Windows OS. Tas prasa laiku un datorprasmes.
Automātiska draivera atjaunināšana - Ja jums nav laika vai pacietības, varat to izdarīt automātiski Vadītājs viegli .
Driver Easy automātiski atpazīs jūsu sistēmu un atradīs tai pareizos draiverus. Jums nav precīzi jāzina, kāda sistēma darbojas jūsu datorā, jums nav jāriskē ar nepareiza draivera lejupielādi un instalēšanu, kā arī nav jāuztraucas par kļūdu instalēšanas laikā.
Draiverus var automātiski atjaunināt, izmantojot jebkuru no BEZMAKSAS vai Priekš versija. Bet ar Pro versiju ir nepieciešami tikai 2 klikšķi (un jūs saņemsiet pilnu atbalstu un 30 dienu naudas atmaksas garantija ):
1) Lejupielādēt un instalējiet Driver Easy.
2) Atveriet Driver Easy un noklikšķiniet Skenēt tagad . Pēc tam Driver Easy skenēs problēmu draiverus jūsu datorā.
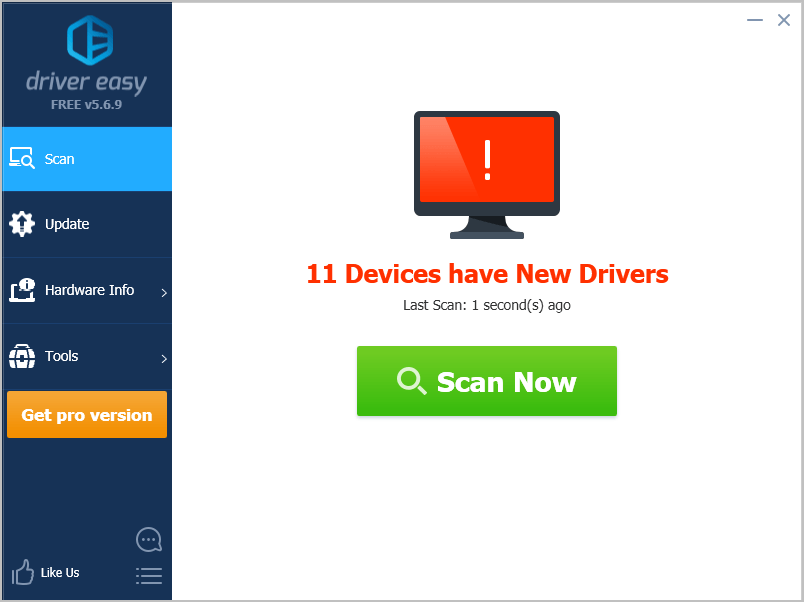
3) Noklikšķiniet uz Atjaunināt poga blakus atzīmētajai ierīcei, lai automātiski lejupielādētu pareizo draivera versiju (to varat izdarīt ar BEZMAKSAS versiju). Pēc tam instalējiet to savā datorā.
Vai noklikšķiniet Atjaunot visu lai automātiski lejupielādētu un instalētu pareizo visu draiveru versiju, kuru sistēmā trūkst vai ir novecojusi (tas prasa Pro versija - jums tiks lūgts veikt jaunināšanu, kad noklikšķināsit Atjaunot visu ).
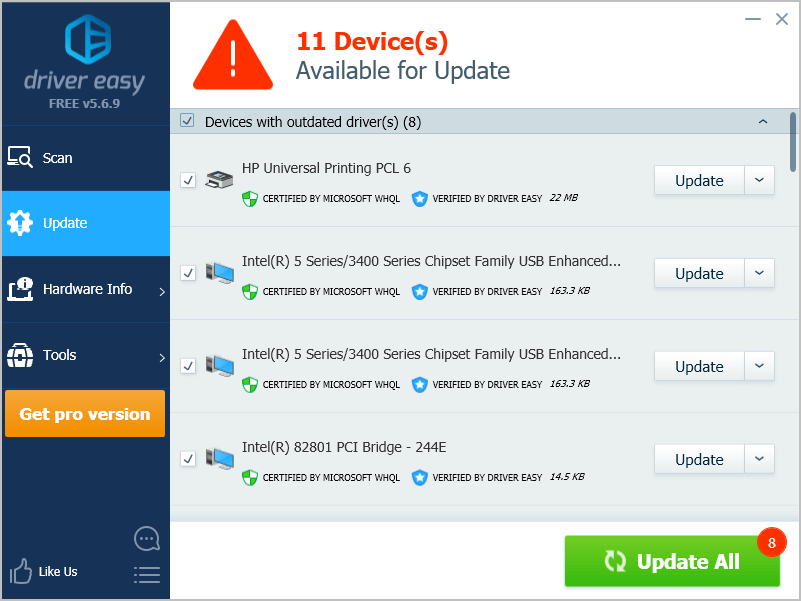
4) Restartējiet datoru, lai tas stātos spēkā.
![[ATRISINĀTS] Mūsu starpā turpina sabrukt — padomi 2022. gadam](https://letmeknow.ch/img/knowledge/49/among-us-keeps-crashing-2022-tips.jpg)

![80244019: Windows atjaunināšanas kļūda [Atrisināts]](https://letmeknow.ch/img/other/10/80244019-fehler-beim-windows-update.jpg)



