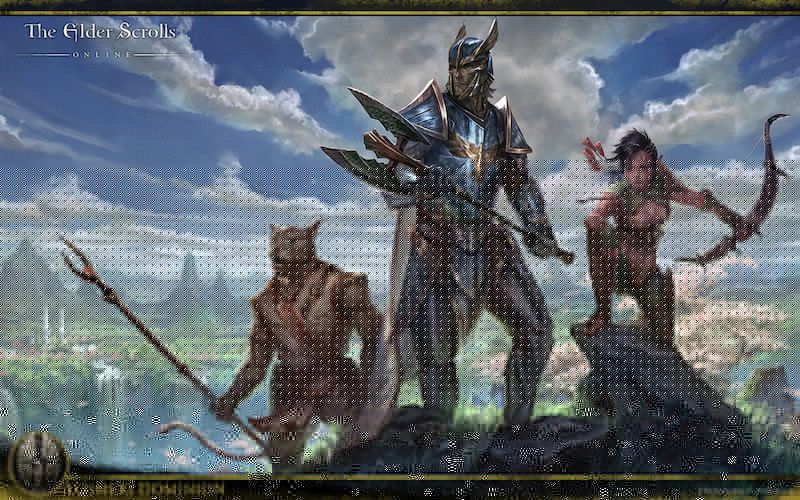
Elder Scrolls Online (ESO) darbojas dažus gadus, un spēlētāji to joprojām izbauda. Bet zems FPS izdot vai pēkšņi FPS pilieni joprojām daudzus satrauc. Labā ziņa ir tā, ka ir pieejami daži zināmi labojumi. Mēs esam pārbaudījuši dažus, un šajā rakstā mēs apskatīsim tos, kas ir darbojušies visvairāk.
Izmēģiniet šos labojumus ...
Jums nav jāizmēģina visi, vienkārši atrodieties sarakstā, līdz atrodat to, kas veic triku!
1: izslēdziet plašas CPU un RAM lietotnes
2: Mainiet grafikas enerģijas plāna iestatījumus
3: atjauniniet grafikas draiveri
4: Pielāgojiet spēles iestatījumus
5: izdzēsiet neizmantotos modifikācijas un pievienojumprogrammas
6: Mainiet lietotāja iestatījumus
1. labojums: izslēdziet plašas CPU un RAM lietotnes
Programmas, kas darbojas fonā, it īpaši tās, kas izmanto daudz CPU / RAM, var dramatiski ietekmēt jūsu FPS. Izmantojot uzdevumu pārvaldnieku, varat izslēgt šīs plašās RAM atmiņas, lai parādītu FPS:
- Ar peles labo pogu noklikšķiniet uz uzdevumjoslas un pēc tam noklikšķiniet uz Uzdevumu pārvaldnieks .

- Saskaņā Procesi cilni, meklējiet procesorus, kas ir procesori un atmiņas pieskaršanās. Piemēram, paņemiet šeit pārlūku Chrome, ar peles labo pogu noklikšķiniet uz tā un pēc tam noklikšķiniet uz Beigt uzdevumu .

Pārbaudiet, vai problēma ir atrisināta. Ja tas nepalīdz, pārbaudiet nākamo risinājumu.
Jūs varat arī pārbaudīt minimālās un ieteicamās datora specifikācijas ESO.2. labojums: mainiet grafikas enerģijas plānu
Jūs varat pielāgot enerģijas plānu grafikas iestatījumos, lai ļautu ESO ar lielāku ātrumu izmantot vairāk CPU resursu. Lūk, kā:
- Meklēšanas joslā blakus pogai Sākt ierakstiet grafika pēc tam noklikšķiniet Grafikas iestatījumi .

- Klikšķis Pārlūkot .

- Atrodiet spēles failu un pievienojiet to sarakstam. Parasti tas notiek C: Program Files (x86) Zenimax Online The Elder Scrolls Online game client .
- Kad ESO ir pievienots sarakstam, noklikšķiniet uz Iespējas .

- Atlasiet Augsta veiktspēja , pēc tam noklikšķiniet uz Saglabāt .

Palaidiet ESO un pārbaudiet, vai jūsu FPS joprojām ir zems. Ja tas nedarbojas, izmēģiniet nākamo risinājumu.
3. labojums: atjauniniet grafikas draiveri
Novecojis vai kļūdains grafikas draiveris varētu radīt daudz problēmu, ieskaitot mūsu gadījumā zemu FPS. Varat to regulāri atjaunināt, lai pārliecinātos, ka tā darbojas pareizi.
Viens veids, kā grafikas kartes draiveri atjaunināt, ir manuāli atjaunināt to, izmantojot Device Manager. Ja Windows norāda, ka jūsu draiveris ir atjaunināts, jūs joprojām varat pārbaudīt, vai ir jaunāka versija, un atjaunināt to ierīces pārvaldniekā. Apmeklējiet ražotāja vietni un meklējiet jaunāko pareizo draiveri. Noteikti izvēlieties tikai draiveri, kas ir saderīgs ar jūsu Windows versiju.
Automātiska draivera atjaunināšana - Ja jums nav laika, pacietības vai datorprasmju, lai manuāli atjauninātu draiveri, varat to izdarīt automātiski, izmantojot Driver Easy. Driver Easy automātiski atpazīs jūsu sistēmu un atradīs pareizo draiveri precīzai videokartei un jūsu Windows versijai, pēc tam to pareizi lejupielādēs un instalēs:
- Lejupielādējiet un instalējiet Driver Easy.
- Palaidiet Driver Easy un noklikšķiniet uz Skenēt tagad pogu. Pēc tam Driver Easy skenēs jūsu datoru un atklās visus problēmu draiverus.

- Noklikšķiniet uz Atjaunināt poga blakus atzīmētajam grafikas kartes draiverim, lai automātiski lejupielādētu pareizo draivera versiju, pēc tam varat to manuāli instalēt (to varat izdarīt ar BEZMAKSAS versiju).
Vai noklikšķiniet Atjaunot visu lai automātiski lejupielādētu un instalētu pareizo visi draiveri, kuru trūkst vai ir novecojuši jūsu sistēmā. (Tam nepieciešama Pro versija, kas tiek nodrošināta ar pilnu atbalstu un 30 dienu naudas atmaksas garantiju. Noklikšķinot uz Atjaunināt visu, jums tiks lūgts veikt jaunināšanu.)

Ja jums nepieciešama palīdzība, lūdzu, sazinieties ar Driver Easy atbalsta komanda plkst support@letmeknow.ch .
Lai jaunais draiveris stātos spēkā, restartējiet datoru. Pārbaudiet, vai tagad iegūstat lielāku FPS. Ja tas jūsu gadījumā nedarbojas, pārejiet pie nākamā risinājuma.
4. labojums: pielāgojiet spēles iestatījumus
Risinājumi, par kuriem mēs esam runājuši līdz šim, galvenokārt ir saistīti ar jūsu datora iestatījumiem. Ir arī daži uzlabojumi, kurus varat izmantot spēlē, lai novērstu zemo FPS problēmu. Lūk, kā:
- Palaidiet ESO. Pieteikšanās ekrānā noklikšķiniet uz Iestatījumi .
- Atlasiet Video cilne spēles grafikas iestatījumiem.
- Meklējiet tālāk norādītos iestatījumus un pielāgojiet tos pēc vajadzības.
Ieteicams:
Displeja režīms: Pilnekrāna režīmā
Vertikālā sinhronizācija: Izslēgts
Anti-Aliasing: Izslēgts
Skata attālums: 0 - 1/3 no vērtības
Ēnas kvalitāte: Izslēgts
Ūdens refleksijas kvalitāte: Izslēgts
Neobligāti:
Tekstūras kvalitāte : Vidējs vai zems
Apakšparaugu kvalitāte: Zems
Maksimālās daļiņu sistēmas: 1/3 līdz 1/2 vērtības
Daļiņu nomākšanas attālums: 1/3 līdz 1/2 vērtības
Saglabājiet iestatījumus un pārbaudiet FPS spēlē. Tam vajadzētu dot lielu FPS impulsu. Ja tas nedod jums veiksmi, pārejiet pie nākamā risinājuma.
5. labojums: izdzēsiet neizmantotos modifikācijas un pievienojumprogrammas
Papildinājumi un modifikācijas ir diezgan populāri ESO spēlētāju vidū, un tie var būt patiešām noderīgi, lai optimizētu spēļu pieredzi. Bet, ja esat instalējis pārāk daudz papildinājumu un faktiski tos visus neizmantojat, apsveriet iespēju dažus noņemt un saglabāt tikai tos, kas nepieciešami. Lai uzlabotu FPS, rīkojieties šādi:
- Tastatūrā nospiediet Windows logotipa atslēga un UN lai atvērtu Windows failu pārlūku.
- Virzieties uz C: Users \ Documents Elder Scrolls Online .
- NA megaserverim ievadiet tiešraides mape ;
Lai iegūtu ES megapakalpojumu, ievadiet liveeu mape . - Atrodi AddOns mape un atveriet to. Varat meklēt apakšmapes ar pievienojumprogrammas nosaukumu un izdzēst šīs apakšmapes.
- Atgriezieties mapē Live un atveriet Saglabāto mainīgo mape . Noņemiet 4. darbībā izdzēsto pievienojumprogrammu ierakstus.
- Atgriezieties tiešraides mapē un pēc tam izdzēsiet AddOnSettings.txt .
- Atkārtoti palaidiet spēli un pārliecinieties, vai modifikācijas un pievienojumprogrammas, kuras nevēlaties, ir noņemtas.
Pārbaudiet, vai problēma ir atrisināta. Ja tas nedarbojas, izmēģiniet pēdējo risinājumu.
Labojums 6: mainiet lietotāja iestatījumus
Varat tieši veikt izmaiņas failā, kurā ir lietotāja iestatījumi. Daudziem spēlētājiem patīk veikt šos uzlabojumus, lai iegūtu augstāku FPS, taču, ja tas netiek darīts uzmanīgi, var būt riski. Izpildiet darbības, lai modificētu lietotāja iestatījumus:
- Nospiediet Windows logotipa atslēga un UN lai atvērtu Windows failu pārlūku.
- Iet uz C: Users \ Documents Elder Scrolls Online live .
- Atveriet UserSettings.txt. Pirms izmaiņu veikšanas noteikti izveidojiet šī faila kopiju.
- Meklējiet iestatījumu pa vienam un pielāgojiet vērtības tikai šādi:
IESTATĪT HIGH_RESOLUTION_SHADOWS 1 >> 0
NOLIKT ĒNAS 4 >> 0
IESTATĪT GPUSmoothingFrames 10 >> 0
IESTATĪT REFLECTION_QUALITY_v3 2 >> 0
IESTATĪT PARTICLE_DENSITY 3 >> 0
IESTATĪT MIP_LOAD_SKIP_LEVELS 0 >> 1
IESTATĪT ANTI_ALIASING_v2 1 >> 0
- Kad esat pabeidzis, saglabājiet izmaiņas un aizveriet šo failu.
Palaidiet spēli, lai redzētu, vai tagad iegūstat lielāku FPS.
Ja veiktspēja ir pasliktinājusies, kaut arī maz ticams, jūs varat izdzēst UserSettings.txt tas tika modificēts. Dariet to tikai tad, ja esat izveidojis faila kopiju.Cerams, ka šis raksts atrisina jūsu problēmu, un jūs tagad saņemat augstāku FPS ESO! Lūdzu, nekautrējieties atstāt komentāru, ja jums ir kādi jautājumi vai ierosinājumi.














![[RISINĀTS] Horizon Zero Dawn Crashing datorā](https://letmeknow.ch/img/program-issues/12/horizon-zero-dawn-crashing-pc.jpg)