'>
Ja vēlaties atjauniniet Windows 7 tīkla adaptera draiveri ,jūs esat nonācis īstajā vietā.
Pašlaik šajā datorā nav pienācīgas piekļuves internetam? Neuztraucieties - we tev tevi aizsedza - cpārbaudiet 2 tālāk norādītās metodes, lai tīkls atkal darbotos un darbotos!
Lai atjauninātu tīkla adaptera draiveri
Lai atjauninātu draiveri, jums nav jāizmēģina abas metodes; vienkārši pārlūkojiet sarakstu un izvēlieties:
- Tīkla adaptera draivera automātiska atjaunināšana (ieteicams)
- Tīkla adaptera draiveri atjauniniet manuāli
1. metode: Tīkla adaptera draivera automātiska atjaunināšana (ieteicams)
Ja jums nav laika, pacietības vai datorprasmju, lai manuāli atjauninātu tīkla adaptera draiveri, varat to izdarīt automātiski Vadītājs viegli .
Driver Easy ir draiveru atjauninātājs, kas automātiski atpazīst jūsu sistēmu un atrod tai pareizos draiverus. Tam ir arī bezsaistes skenēšanas funkcija, kas palīdz atjaunināt tīkla adaptera draiverus, ja datoram nav interneta savienojuma.
Lūk, kā izmantot Bezsaistes skenēšana Tīkla adaptera draivera atjaunināšanas funkcija:
1) datorā ar piekļuvi internetam, lejupielādēt Vadītājs viegli. Pēc tam saglabājiet Driver Easy iestatīšanas failu USB zibatmiņā un pārsūtiet to uz mērķa datoru (datoru bez interneta savienojuma).
2) Mērķa datorā palaidiet Driver Easy iestatīšanas failu, lai instalētu Driver Easy.
3] Palaidiet Driver Easy un kreisajā rūtī noklikšķiniet uz Tools.

4) Noklikšķiniet Bezsaistes skenēšana . Pēc tam atlasiet Bezsaistes skenēšana (datorā bez piekļuves internetam) un noklikšķiniet Turpināt .
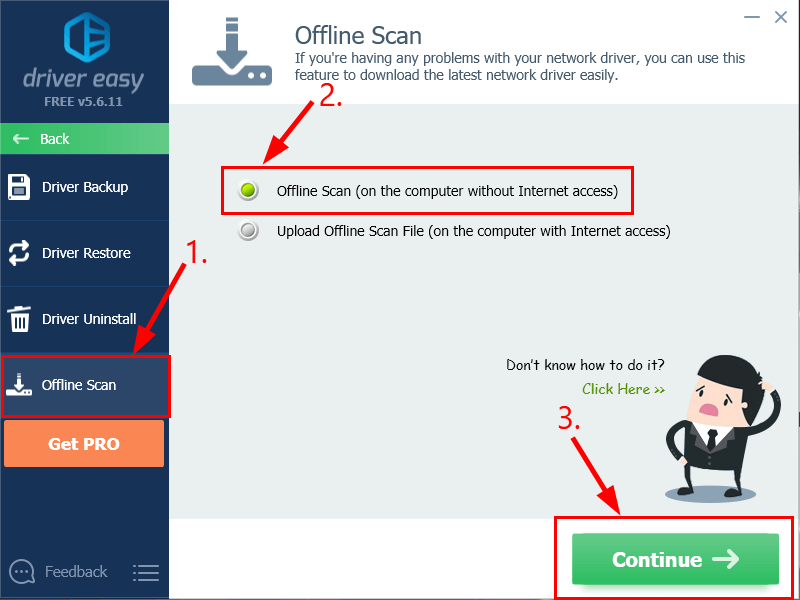
5) Noklikšķiniet Pārlūkot… , pēc tam datorā izvēlieties mērķa mapi, lai saglabātu bezsaistes skenēšanas failu. Pēc tam noklikšķiniet Bezsaistes skenēšana .
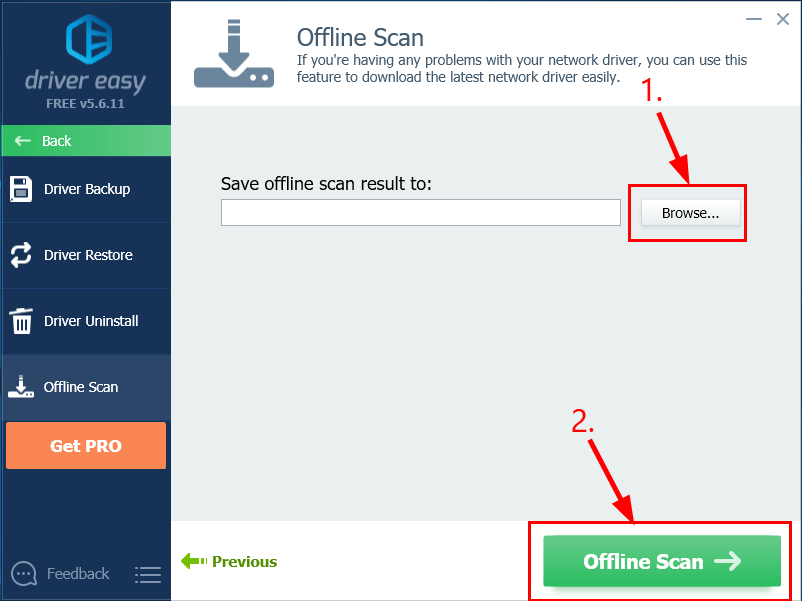
6) Tiks parādīts logs, kurā būs norādīts, ka bezsaistes skenēšanas fails ir saglabāts. Klikšķis labi apstiprināt.
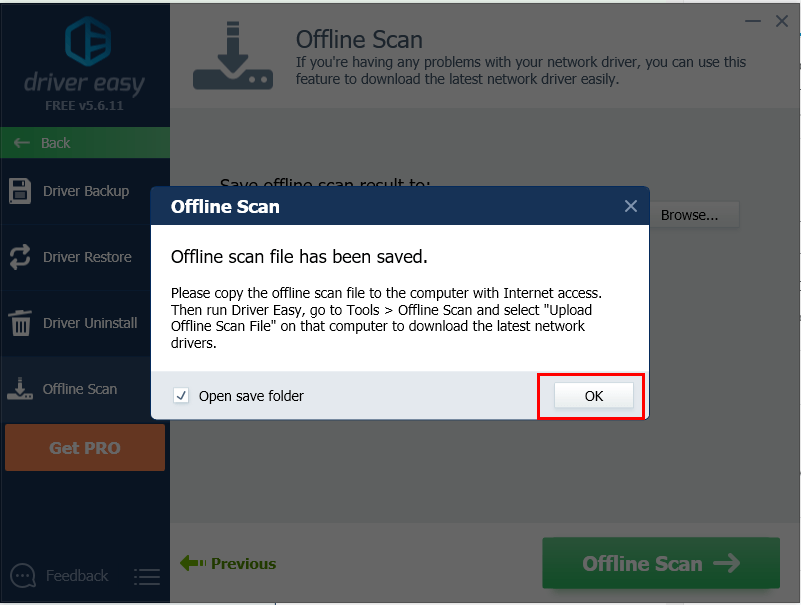
7) Atveriet mapi, kurā esat saglabājis bezsaistes skenēšanas failu. Tad saglabāt failu USB zibatmiņā un pārsūtiet to uz citu datoru ar interneta savienojumu.
8) Datorā ar interneta savienojumu (lejupielādējiet un) instalējiet Driver Easy.
9) Palaidiet Driver Easy un noklikšķiniet Rīki kreisajā rūtī.

10) Noklikšķiniet Bezsaistes skenēšana . Pēc tam atlasiet Augšupielādēt bezsaistes skenēšanas failu (datorā ar piekļuvi internetam) un noklikšķiniet Turpināt .
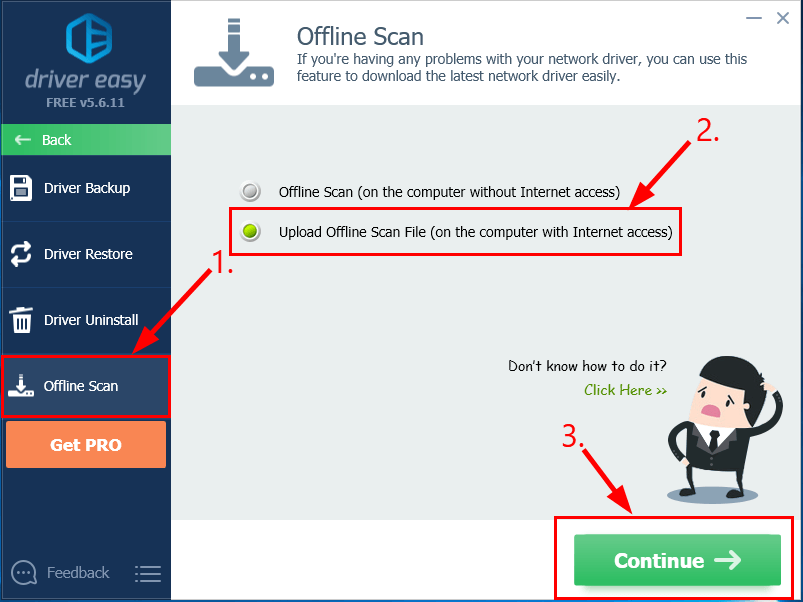
11) Noklikšķiniet Pārlūkot… lai atrastu bezsaistes skenēšanas failu. Pēc tam noklikšķiniet Turpināt .
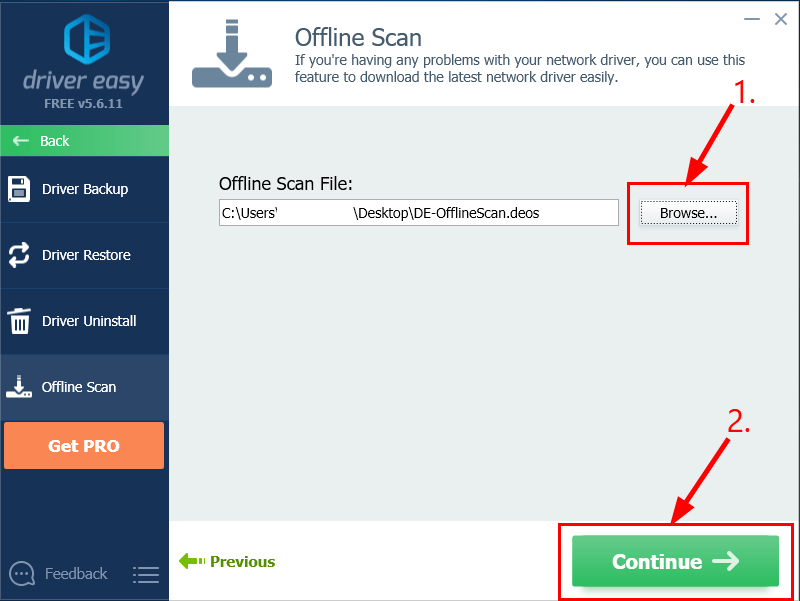
12) Noklikšķiniet uz Lejupielādēt blakus tīkla adaptera draiverim.
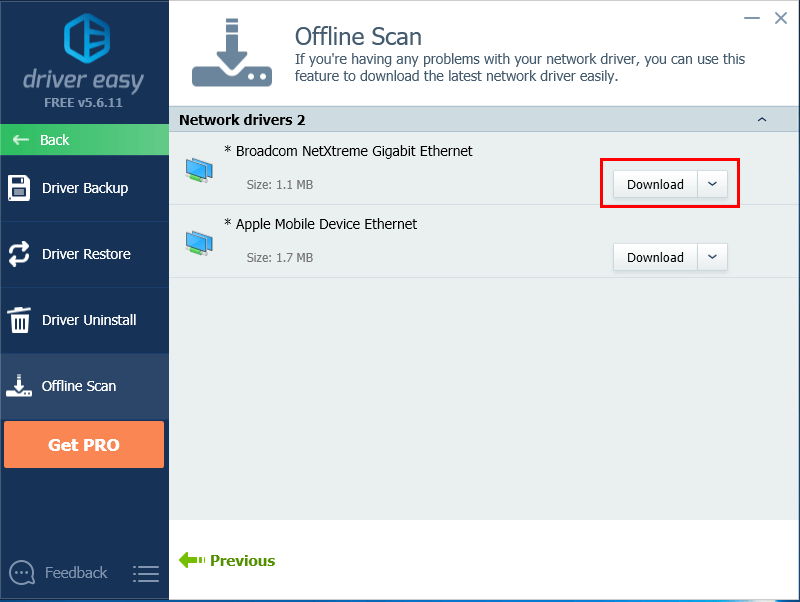
13) Pagaidiet, līdz dators ir pabeigts. Kad tas notiek, saglabājiet lejupielādēto failu savā USB diskā un pārsūtiet to uz mērķa datoru.
14) Jūs varat sekot Driver Easy Help 3. darbība manuāli instalēt WiFi draiveri.
15) Atcerieties restartēt datoru, lai izmaiņas stātos spēkā pat tad, ja jums to nelūdz.
2. metode: atjauniniet tīkla adaptera draiveri manuāli
Brīdinājums : Nepareiza draivera lejupielāde vai nepareiza instalēšana var apdraudēt mūsu datora stabilitāti un pat izraisīt visas sistēmas avāriju. Tāpēc, lūdzu, rīkojieties atbilstoši savām briesmām.Svarīgs : Ja nevarat piekļūt internetam, iespējams, vispirms būs jālejupielādē draiveris datorā, kas aprīkots ar tīklu, un pēc tam pārsūtiet failu uz mērķa datoru, lai to instalētu.
- Mērķa datora tastatūrā nospiediet Windows logotipa taustiņu un R tajā pašā laikā, pēc tam kopējiet un ielīmējiet devmgmt.msc lodziņā un noklikšķiniet labi .
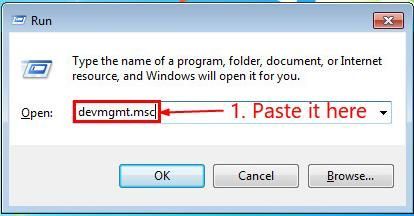
- Atrodiet un veiciet dubultklikšķi uz Tīkla adapteri lai izgūtu zīmolu un modeli tīkla adaptera.
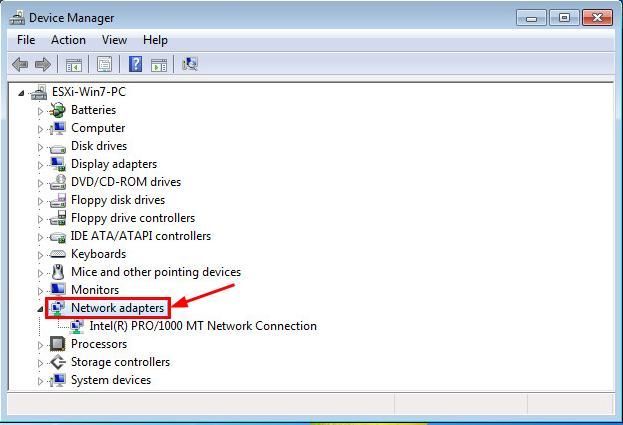
- Datorā ar internetu dodieties uz zīmola ražotāja oficiālo vietni un pārbaudiet vietni Atbalsts sadaļa draiveru lejupielādei.
- Meklējiet grafikas kartes modeli, noklikšķiniet uz pareizās lejupielādes saites savai Windows 7 OS. Parasti tiks uzskaitītas dažas lejupielādes iespējas, taču, iespējams, vēlēsities noklikšķināt pirmais jaunākās draivera versijas rezultāts.
- Pārvietojiet lejupielādēto failu uz datoru bez interneta.
- Datorā bez interneta palaidiet lejupielādēto failu (galvenokārt exe. Vai .inf failu) un izpildiet ekrānā redzamos norādījumus, lai pabeigtu instalēšanu.
- Lai izmaiņas stātos spēkā, restartējiet datoru.
Turpiniet - 2 vienkārši veidi, kā iegūt jaunāko draiveri Windows 7 tīkla adapterim. Ceru, ka tas palīdzēs un nekautrējieties komentēt tālāk, ja jums ir kādi jautājumi.
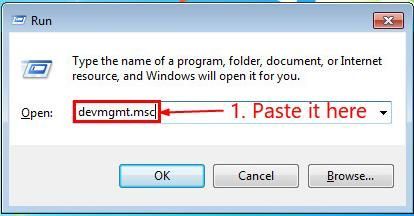
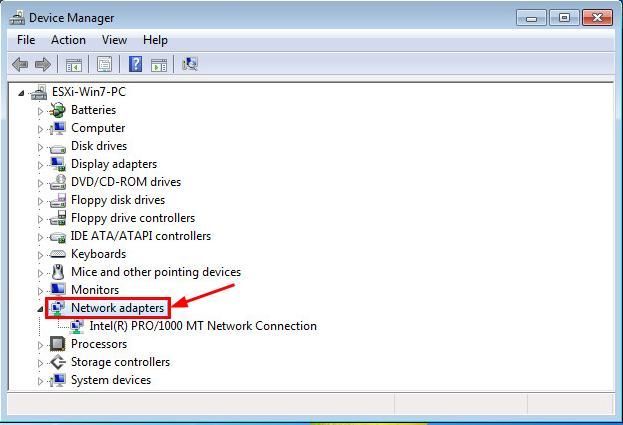
![[RISINĀTS] Cyberpunk 2077 bez skaņas operētājsistēmā Windows 10](https://letmeknow.ch/img/sound-issues/94/cyberpunk-2077-no-sound-windows-10.jpg)





